 書式・表示形式
書式・表示形式 【Excel】セルに入力した文字を均等割り付けする
Excelでセルに入力した文字列に均等割り付けを設定する手順です。文字数にばらつきがある状態でも文字を自動的に等間隔で配置してくれるので、表見出しなどに活用するとすっきり統一感のある見た目に整えることができます。
 書式・表示形式
書式・表示形式 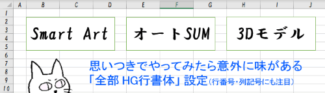 書式・表示形式
書式・表示形式  書式・表示形式
書式・表示形式 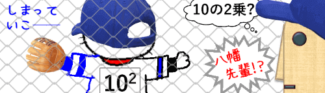 書式・表示形式
書式・表示形式 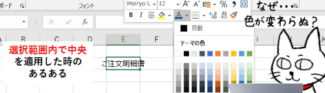 書式・表示形式
書式・表示形式  書式・表示形式
書式・表示形式 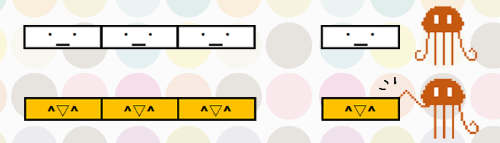 書式・表示形式
書式・表示形式 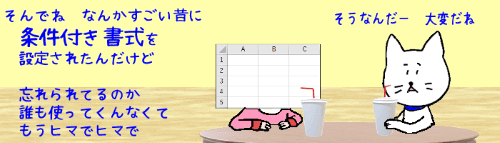 書式・表示形式
書式・表示形式