
Excelで集計表などを作成した時は、項目や値の区切りを明確にするために罫線を引く事も多いと思います。今回は、組み込みのスタイルを使って線を引く方法と、好きな位置に好きな線種で線を引ける「その他の罫線」の使い方を見ていきましょう。
※解説画像はMicrosoft365のExcelを使用しています
「罫線」の組み込みスタイルを使って線を引く
表に罫線を引く時は[ホーム]タブの「罫線」の各種メニューを使います。
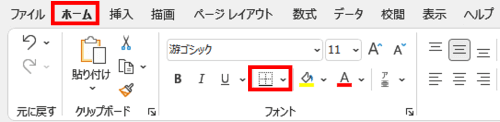
この「罫線」ボタンは左側に線種を示すアイコン、右側に下向き山括弧がある分割タイプです。下向き山括弧の方をクリックすると、メニューが開きます。
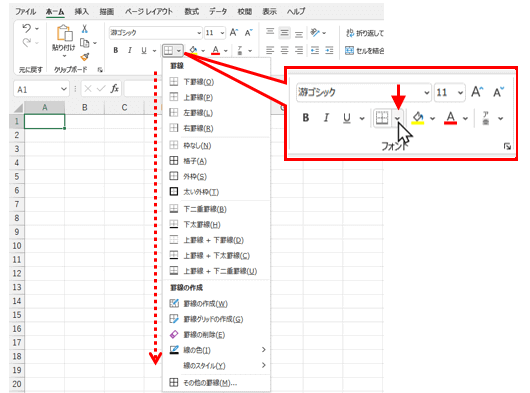
罫線メニューにある「下罫線」~「上罫線+下二重罫線」は、あらかじめ定義された組み込みの罫線スタイルです。罫線を引きたい範囲を選択してクリックするだけで、簡単に罫線を引くことができます。
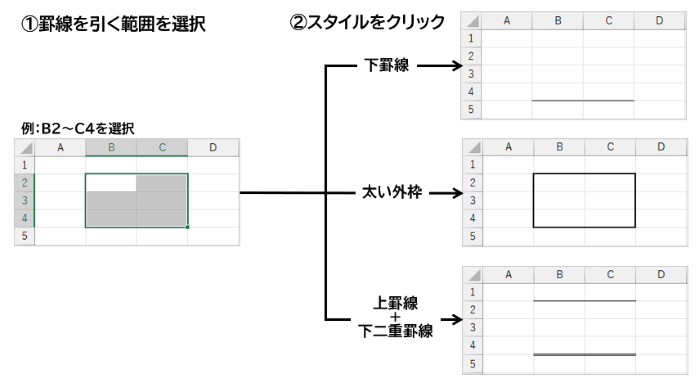
では、こちらの例を使って、表作成時にはおそらく最も利用頻度の高い「格子」を実際に引いてみます。現在はB2~I7の範囲に文字や数値を入力しているのみで、何も罫線は入っていない状態です。
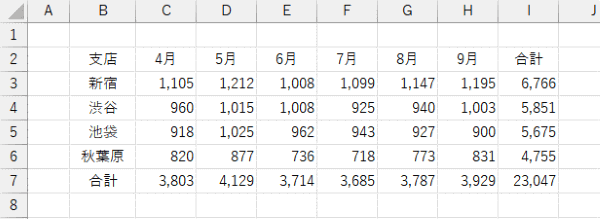
表全体をドラッグして選択します。
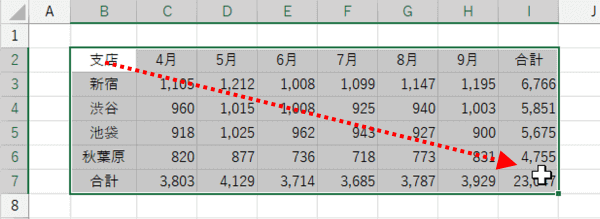
「罫線」の下向き山括弧をクリックし、「格子」をクリックします。
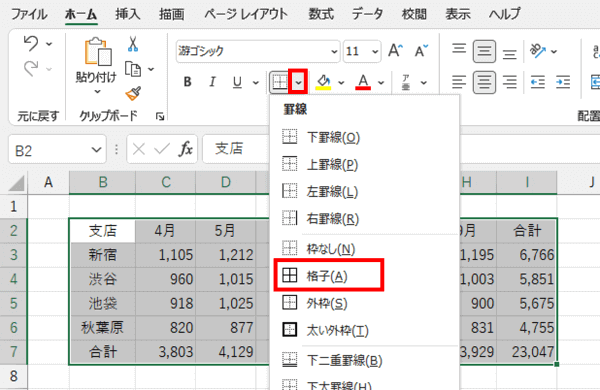
どこか適当なセルをひとつクリックして範囲選択を解除しましょう。表全体に格子の罫線が引かれました。
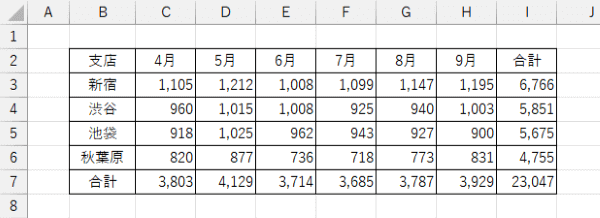
選択範囲を変更して、部分的に別の線種にすることもできます。
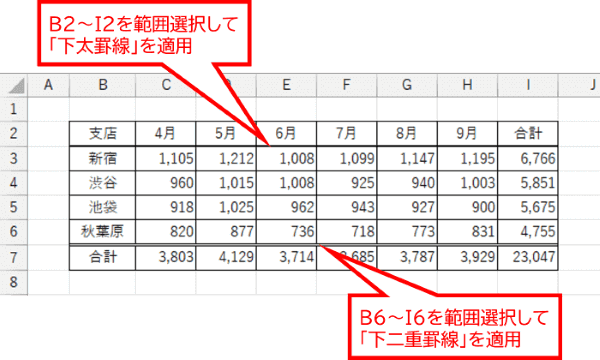
すでに何かしらの線が引かれている箇所に別の線を引くと、あとから引いた線で上書きされます。よくありがちな失敗が、先に太い外枠や合計行・列を区切る二重線などを設定し、あとから格子を引いてしまうケースです。これではせっかく引いた太線や二重線が全部台無しになってしまいます。

表に罫線を引く時は、まず格子を全体に引く⇒必要に応じ部分的な太線や二重線を入れる⇒最後に太い外枠を引く・・・というように、内側から外側に向かって徐々に整えてゆくことを意識すると良いでしょう。

組み込みのスタイルにない罫線を引く
組み込みの罫線スタイルもそれなりに種類がありますが、表を作成している時にスタイルだけですべてまかなえるかというと、実はそうでもなかったりします。
例えば、横計の合計列があるような表で、値が入力された列と合計列を区切るために「縦の二重線」を入れたいなと思っても、スタイルの中に縦二重線はありません。スタイルにない罫線を引きたい時は、「罫線」メニューの一番下にある「その他の罫線」を使います。
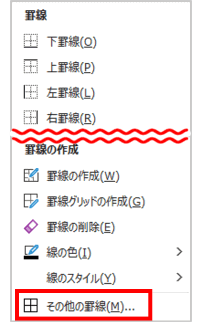
「その他の罫線」をクリックすると、セルの書式設定ダイアログボックスの[罫線]タブが開きます。このダイアログボックスでは、線種・線の色・線を引きたい位置を一度に設定することができます。
まず「線」から線種をクリックして選択⇒必要に応じ「色」を変更(初期値は「自動」、クリックするとカラーパレットが開きます)⇒罫線を入れる位置を指定するボタンをクリックするというように操作しましょう。
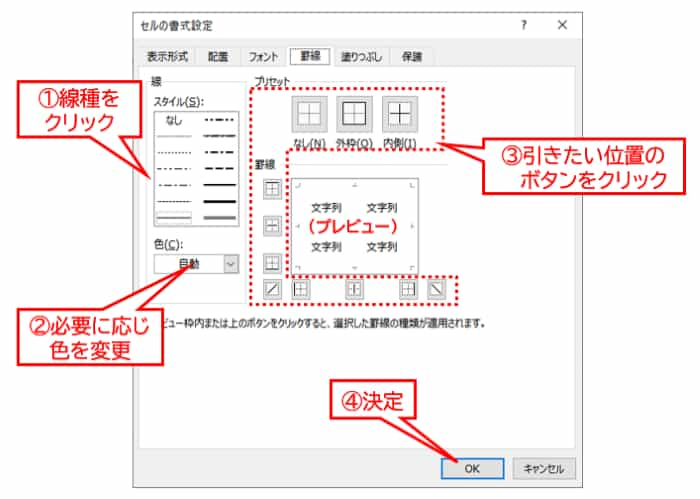
※誤った位置ボタンをクリックして線を入れてしまったら、同じボタンをもう一度クリックすれば削除できます。
では、ここから3つほど「セルの書式設定」を使用した罫線の設定例を見ていきましょう。
例1:合計列の区切り位置に縦二重線を入れる
前項で格子を引いた表のH列(9月列)とI列(合計列)の間に縦の二重線を追加してみます。
I2~I7を選択して「その他の罫線」をクリックし、セルの書式設定で「線」から二重線を選択⇒「左」の位置ボタンをクリック⇒[OK]をクリックします。
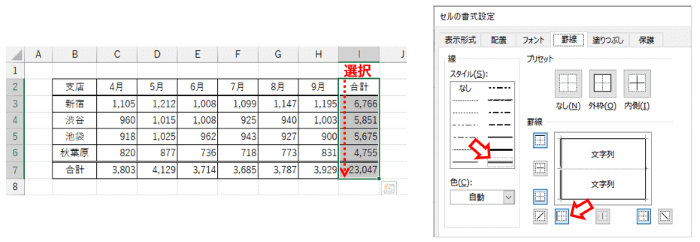
こちらが完成例になります。
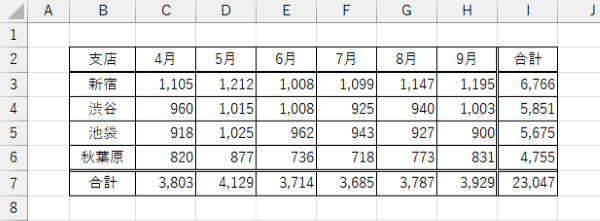
例2:横罫線だけの表
次は表に格子ではなく「横罫線」だけを入れる例です。ついでに線に色もつけてみましょう。
罫線を何も入れていない表を全選択して「その他の罫線」をクリック⇒セルの書式設定で細い実線を選択⇒色で「緑」を選択⇒「中罫線・横」の位置ボタンをクリック⇒[OK]をクリックします。
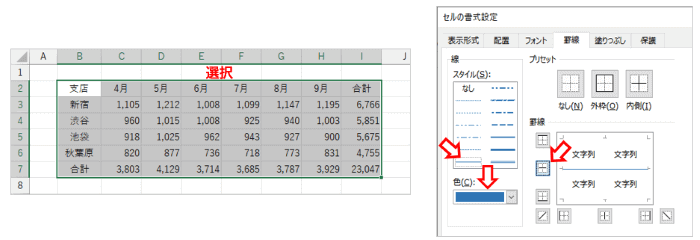
こちらが完成例です。
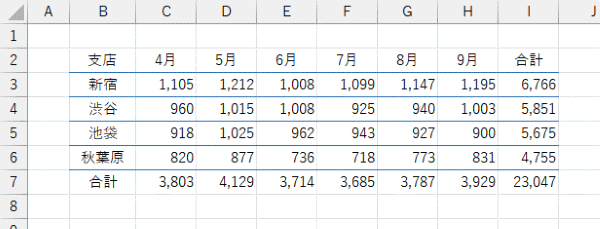
例3:セルに斜め線を入れる
次は斜め線です。「行見出し」と「列見出し」が交わる箇所などによく使われますね。
線を入れたいセルを選択した状態で「その他の罫線」をクリック⇒セルの書式設定から好きな線種をクリック⇒「左上から右下」の位置ボタンをクリック⇒[OK]をクリックします。
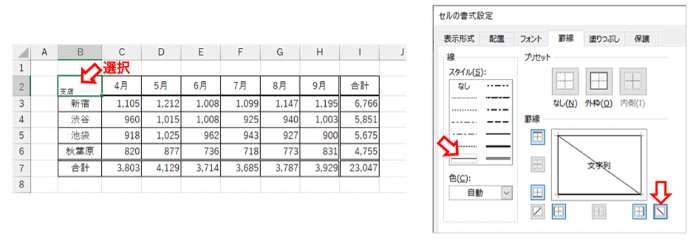
こちらが完成例です。
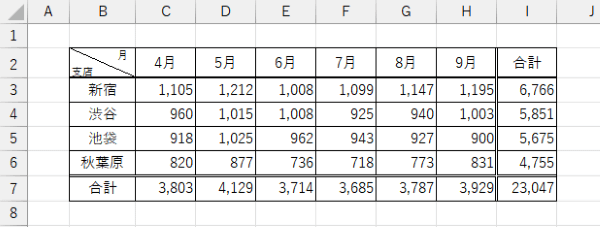
ちなみに斜め線については、2つ以上のセルをまたいで引くことはできないので注意しましょう。複数のセル範囲を選択して斜め線を設定すると、範囲内のすべてのセルに斜め線が入ってしまいます。(結合したセルは1つのセルとしてみなされるので問題ありません)
罫線を削除する
罫線をすべて削除する場合は、削除したい範囲を選択し、[ホーム]タブ⇒「罫線」の下向き山括弧をクリックして罫線メニューから「枠なし」をクリックします。
部分的に罫線を削除する場合は、削除したい範囲を選択した上で、「その他の罫線」からセルの書式設定を開き、消したい位置のボタンをクリックしてオフにします。
補足事項
- 「罫線」ボタンの線種アイコンの特徴
「罫線」ボタンの線種が表示されているアイコンは、Excelを起動した直後は「下罫線」になっていますが、罫線スタイルから異なる線種を使用すると、直前で使用したスタイルのアイコンに変化します。
連続して別の範囲にも直前で使用したスタイルと同じものを設定したい時は、アイコンをクリックするだけですぐに同種の線を引くことができます。
※セルの書式設定から罫線を設定した後でアイコンをクリックすると、セルの書式設定がもう一度開きます。
※Excelを閉じると記憶はリセットされます。
- 「罫線の作成」各種メニューについて
罫線メニューにある「罫線の作成」~「線のスタイル」を使うと、フリースタイルで罫線を引いたり、不要な線を消しゴムで消すことができます。各機能ついては【Excel】ペンと消しゴムで罫線を引いたり消したりしてみようの回で解説していますのでご参考にどうぞ。

