
Microsoft Edge(マイクロソフトエッジ)にはPDFを直接開ける機能が備わっていますので、WEBサイトでPDFファイルのリンクをクリックすると、新しいタブが開き簡単に閲覧することができます。
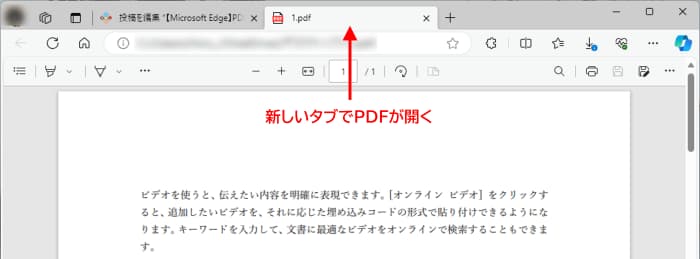
ブラウザひとつで完結するというのはそれなりに便利ではありますが、新しいタブで開いたファイルは一時フォルダに保存されているものを表示しているに過ぎず、パソコンにダウンロード(保存)されたわけではありませんので、タブを閉じるとそのまま消去されてしまいます。
ダウンロードしたいのであれば、PDFを開いている状態でツールバーにある「名前を付けて保存」をクリックして手動で保存する必要があります。
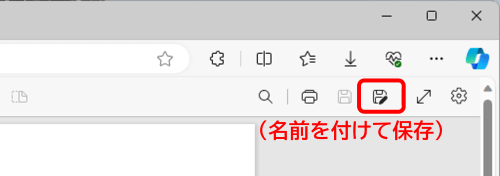
この仕様が、以前からPDFファイルの閲覧にAdobe Acrobat Reader(アドビ アクロバット リーダー)を利用していた方からすると、ちょっとやりづらさを感じる事もあるようです。
そこで今回は、「PDFを開かずにダウンロードする」「閲覧はAcrobat Readerを使う」という2点に焦点を当て、設定変更手順を見ていきたいと思います。
※解説画像のMicrosoft Edgeはバージョン 121.0.2277.83 、2024年1月時点の仕様に基づき作成しています。
※パソコンにAdobe Acrobat Readerがインストールされている事を前提に手順を記述しています。パソコンにインストールされていない方は、Adobeの公式サイトよりダウンロード・インストールしてください。
PDFをブラウザで開かずにダウンロードする
まずは、PDFのリンクをクリックした時にブラウザで開かずに即ダウンロードする設定です。
Edgeを起動したら、画面右上にある三点リーダーアイコン「・・・」をクリックします。
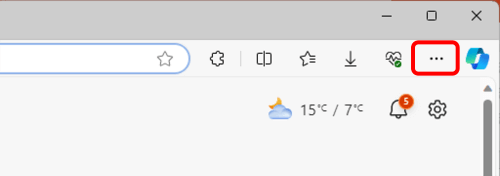
開いたメニューから「設定」をクリックします。
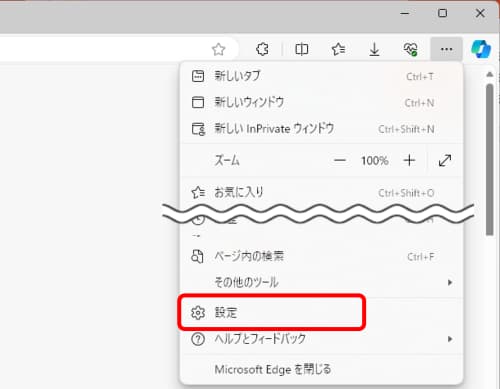
新しいタブでEdgeの設定画面が開きます。左側のナビゲーションメニューから「Cookieとサイトのアクセス許可」をクリックします。
※ウィンドウを最大化しておらずナビゲーションメニューが表示されていない時は、「設定」の文字の左に表示されている漢字の「三」のようなアイコン(ハンバーガーボタン)をクリックしてください。
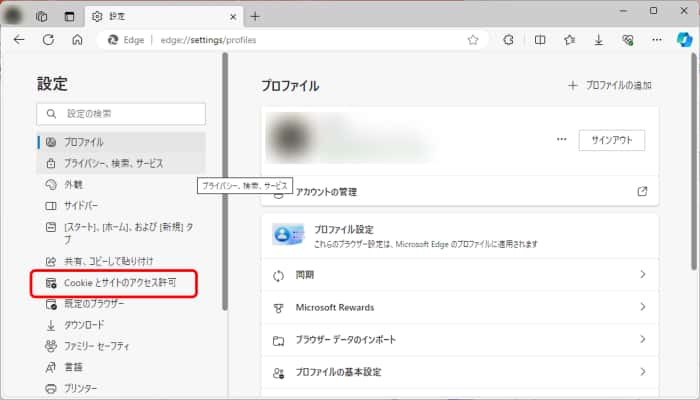
右側のウィンドウを下にスクロールし、「PDF ドキュメント」をクリックします。
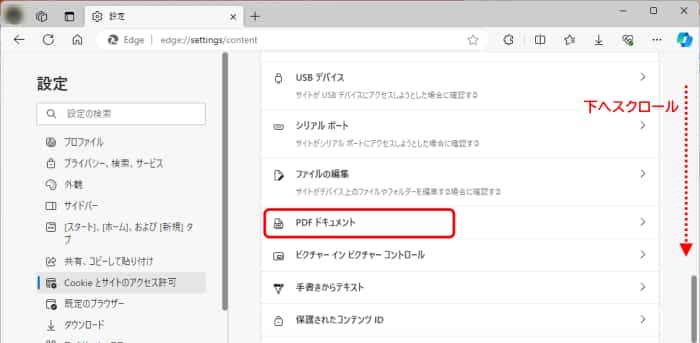
サイトのアクセス許可/PDF ドキュメント画面が開きます。一番上にある「常にPDFファイルをダウンロード」の項目右側にあるスライドボタンをクリックしてオンにします。(オンにするとボタンの色が青くなります)
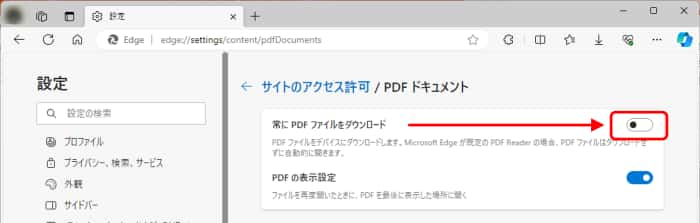
基本的には、これでリンクをクリックするとブラウザでは開かずにすぐダウンロードされるようになるのですが、ここでひとつ注意しておきたい点があります。スライドボタンをオンにした時に項目名の下に表示される補足文言を良く見てみましょう。
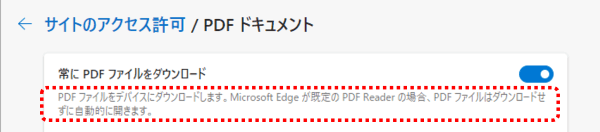
PDF ファイルをデバイスにダウンロードします。Microsoft Edge が既定の PDF Reader の場合、PDF ファイルはダウンロードせずに自動的に開きます。
「既定のPDF Reader」とはPDFファイルを開くために起動するアプリケーションを指しますが、要はこれが「Microsoft Edge」だった場合は今までと同じようにブラウザで開いちゃうよ、という事を言っています。
Windowsパソコンでは初期の既定のPDF ReaderはEdgeに設定されていますので、これを変更しないと意味がないのですね。
ご自身のパソコンの設定がよくわからない方は、WEBのリンクではなくパソコンに保存してあるPDFファイルをダブルクリックした時に何が起動するかを思い出してみましょう。
もし、毎回Edgeが起動してタブにファイルが表示されるようであれば、既定のPDF ReaderはEdgeになっています。
この場合は「常にPDFをダウンロード」をオンにしても、ダウンロードせずに自動的にEdgeで開いてしまいますので、Windowsの設定を開いて既定のPDF Readerを変更しましょう。
PDFを開く時の既定のアプリを変更する
Windows11の場合
Windowsの設定画面を開き、左側のナビゲーションメニューから「アプリ」をクリックします。続けて、右側のウィンドウから「既定のアプリ」をクリックします。
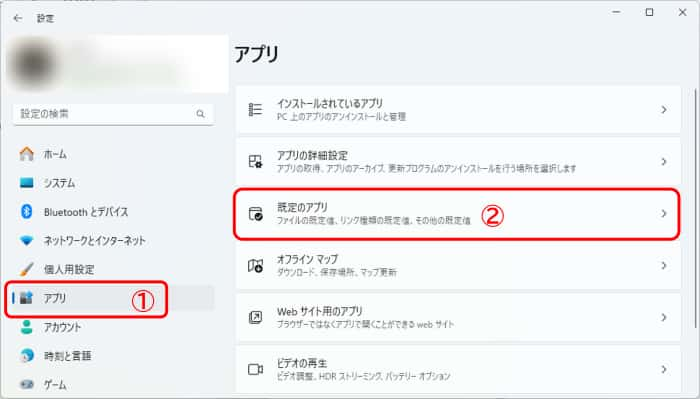
「アプリ > 既定のアプリ」の表題のすぐ下に、薄いグレーの文字で「ファイルの種類またはリンクの種類を入力してください」という文言が書かれたボックスがありますので、そこをクリックしてカーソルを表示したら「pdf」と入力します。(大文字、小文字どちらでも構いません)
すると、ボックスのすぐ下に候補が表示されるので「.pdf」の方をクリックします。そのまま少し待つと、ボックスの下に現在既定のアプリになっている「Microsoft Edge」のボタンが表示されますのでクリックします。
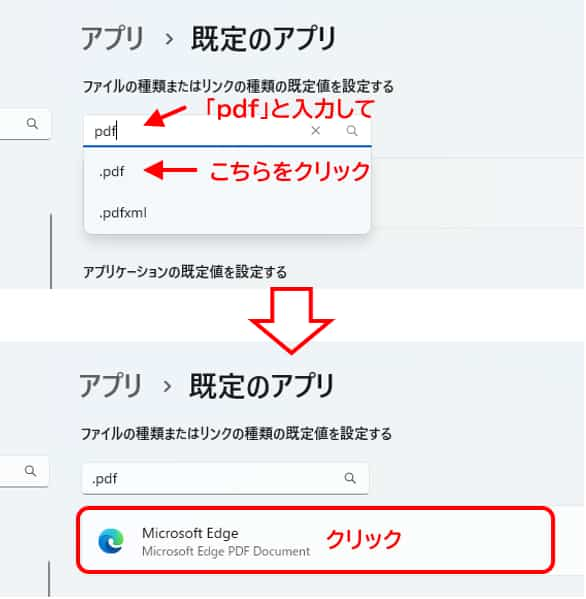
「.pdfファイルの既定のアプリを選択する」と書かれた別ウィンドウが開きますので、表示された候補から「Adobe Acrobat」を選択し(選択するとアプリアイコンの左側に青い縦棒が表示されます)、「既定値を設定する」をクリックします。
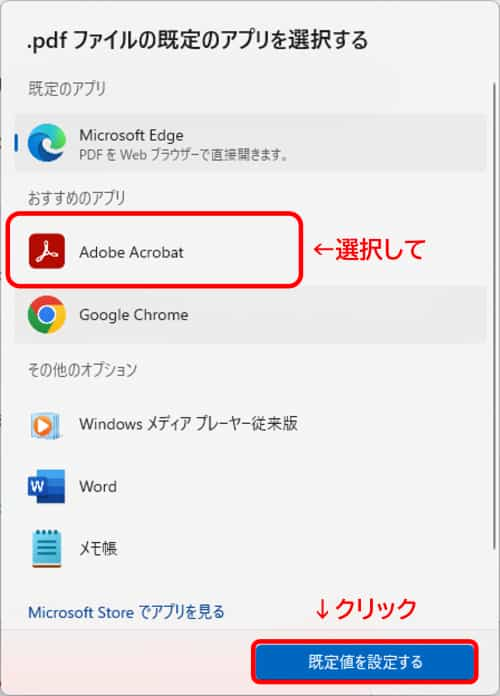

はじめて既定のアプリを変更する時は「ほんとに変更するの?」というニュアンスの確認メッセージが表示される場合がありますが、気にせず「強制的に変更」をクリックしてください。
PDFを開く既定のアプリが「Adobe Acrobat」に変更されました。Windowsの設定はOKボタンはありませんので、右上の「×」で閉じてください。
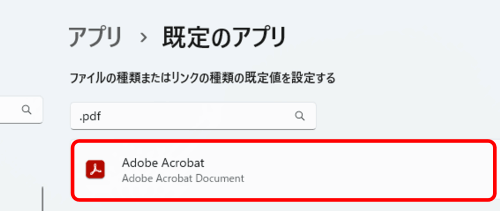
Windows10の場合
Windowsの設定を開き、メニューから「アプリ」をクリックします。
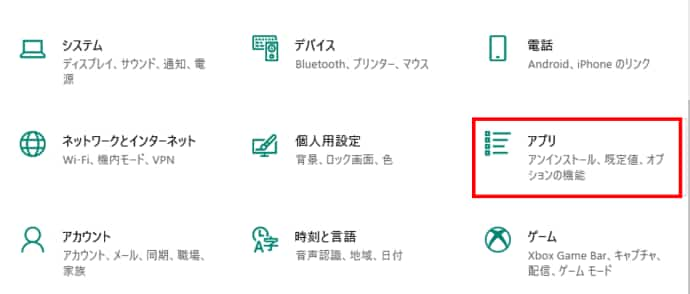
ナビゲーションメニューから「既定のアプリ」をクリックします。
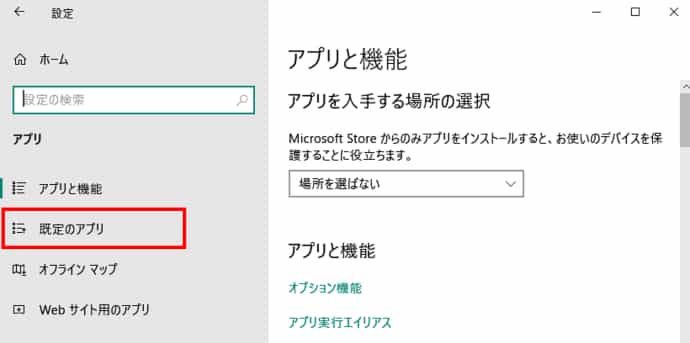
右側のウィンドウを少し下にスクロールし、青字の「ファイルの種類ごとに既定のアプリを選ぶ」をクリックします。
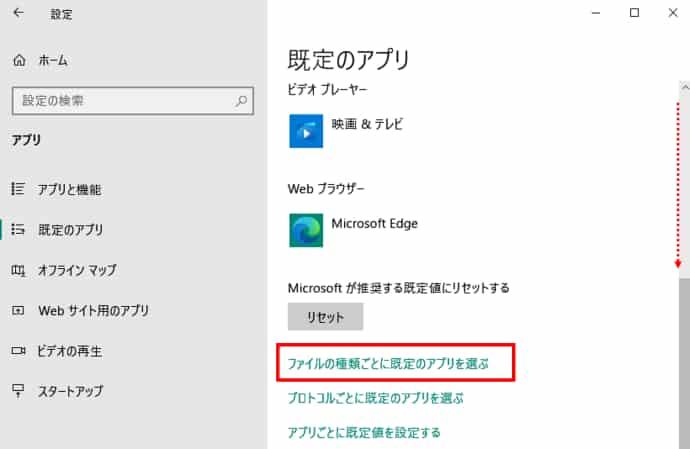
「ファイルの種類ごとに既定のアプリを選ぶ」ウィンドウでは、左側に「.○○○」のようなファイル拡張子がアルファベット昇順で縦に並んでいますので、「P」の項目が出てくるまで下にスクロールして「.pdf」を表示します。
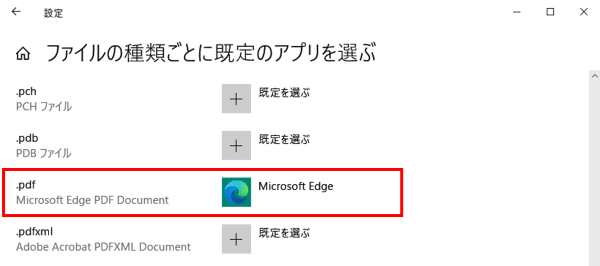
「.pdf」の右側にある「Microsoft Edge」アイコンをクリックすると「アプリを選ぶ」ウィンドウが開き、パソコンにインストールされているPDFに対応しているアプリケーションが一覧表示されますので、「Adobe Acrobat」を選択します。
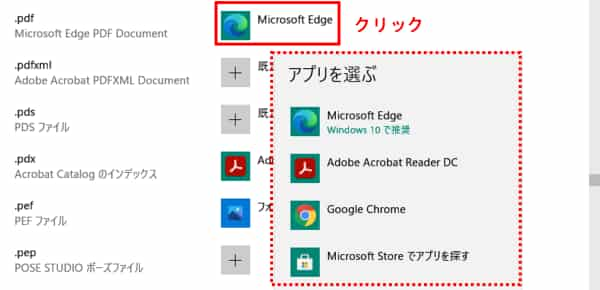
既定のアプリが変更されました。Windowsの設定は「×」で閉じましょう。
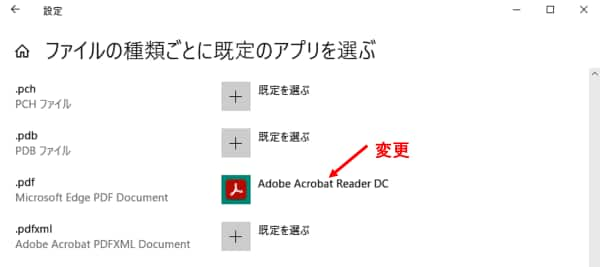
ここまでの設定で、
・PDFのリンクをクリックした時はブラウザでは開かず、既定のダウンロードフォルダに保存される
・パソコンに保存されたPDFをダブルクリックすると「Adobe Acrobat」で開く
という状態になります。
リンクをクリックした時に「開く」か「保存」かを毎回選ぶ
最後に補足的な内容になりますが、PDFのリンクをクリックした時に毎回ダウンロードに限定するのではなく、都度「開く」か「保存する」かを選択できるように設定することも可能です。試してみたい方は以下の手順で変更してください。(既定のアプリはAcrobat Readerを設定済とみなして進めます)
Edgeの設定画面を開き、ナビゲーションメニューの「ダウンロード」をクリックすると、右側のウィンドウに「ダウンロード時の動作を毎回確認する」という項目が出てきます。ここのスライドボタンをクリックしてオンにします。
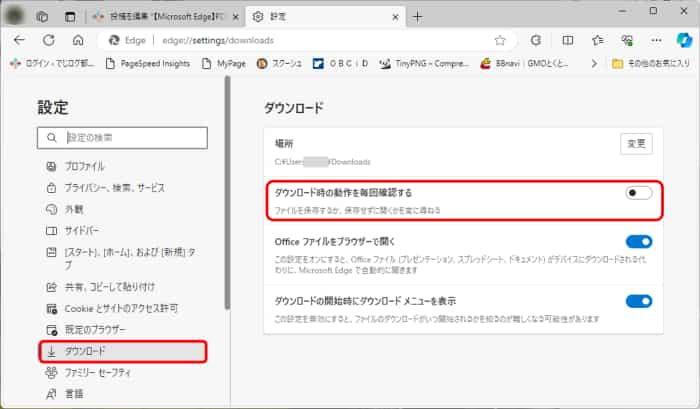
このあとは、リンクをクリックすると下図のように「開く」と「名前を付けて保存」ボタンが表示されますので、都度どちらにするか選ぶことができるようになります。
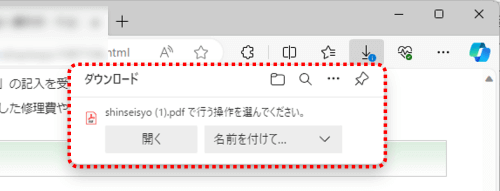
ここで「開く」をクリックすると、すぐAcrobat Readerが起動し、ファイルの内容を表示します。保存をしたい場合はAcrobat Readerのメニューにある「名前を付けて保存」で任意の場所に保存しましょう。
「名前を付けて保存」ボタンをクリックすると、名前を付けて保存ダイアログボックスが開きますので、必要に応じファイル名や保存場所を変更して保存してください。
また、「名前を付けて保存」ボタンの右にある下向き山括弧をクリック⇒「保存」をクリックすると、名前を付けて保存ダイアログボックスは開かず既定のダウンロードフォルダに即時で保存されます。
ちなみに、既定のPDF ReaderがEdgeのままになっていると、この設定をオンにしていても機能が働かず、新しいタブで開いてしまいますのでご注意ください。

