
手持ちのPDFファイルを他の人と共有したりメールで送ろうとした時、不要なページや見せたくないページを外せたらいいのになあ・・・と思ったことはありませんか?
しかし、PDFを見るためにAdobe Acrobat Reader(アクロバットリーダー)をインストールしていたとしても、無料版では分割などの編集は行えません。Acrobatの有料上位版や他のPDF編集アプリを購入するという手もありますが、たまにしかやらない作業のためにお金を出すのはちょっと躊躇してしまいますよね。
そこで今回は、専用の編集アプリがない状態でも簡単にPDFを分割できる方法を紹介します。
お手持ちのパソコンにWEBブラウザ「Google Chrome」(グーグル クローム)がインストールされている もしくはWindows10パソコンを使っているという方は必見です!!
Google Chromeで分割する
まずは「Google Chrome」を使用してPDFを分割する方法です。
分割したいファイルが保存されているフォルダを開き、Google Chromeを起動します。
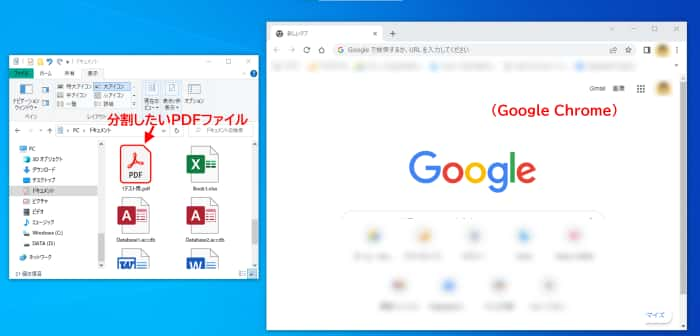
PDFファイルをGoogle Chromeのウィンドウにドラッグ&ドロップします。ちなみにこの時、Google Chromeの画面に独自に設定した起動時ホームページやその他のサイトが表示されている状態でも問題ありません。
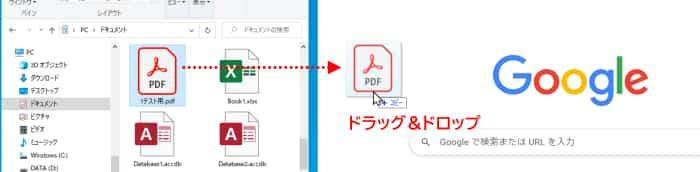
新しいタブが自動的に開き、PDFファイルが表示されます。左側のウィンドウにはファイルに収まっている全ページがサムネイル表示され、右側の大きいウィンドウにはサムネイルで選択されているファイルが表示されます。
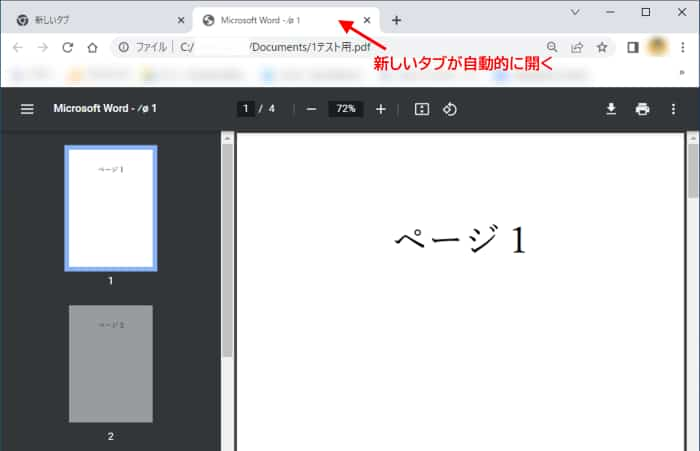
では、ここからファイルを分割していきます。右上にある印刷アイコンをクリックします。
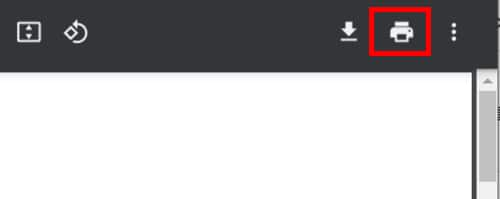
印刷設定画面が開いたら、「送信先」のボックス(初期状態で「すべて」と表示されているところ)をクリックして「PDFに保存」を選択します。
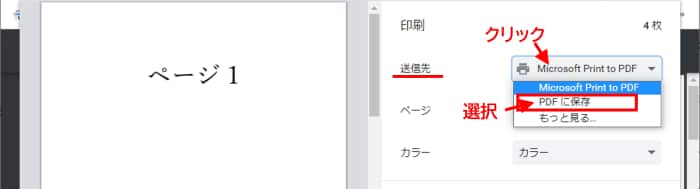
すぐ下にある「ページ」のボックスをクリックすると、「奇数のページのみ」「偶数のページのみ」「カスタム」の3つのメニューが表示されますが、ここでは独自のページ指定を行いますので「カスタム」を選択します。
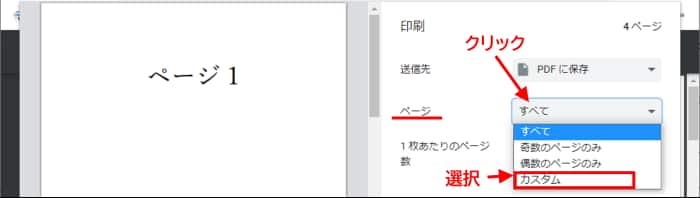
「カスタム」を選択すると、すぐ下にページ指定を行う数値ボックスが開きます。
ここに分割したいページ番号を入力しますが、入れ方はボックスに薄いグレーの文字でガイドが表示されていますのでそちらを参考にしましょう。
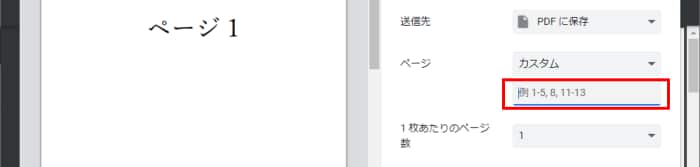
- 単独ページ指定
分割したいページ番号を入力
(例:2ページ目だけを分割したい⇒「2」と入力) - 複数ページ指定
分割したいページ番号をカンマで区切って入力
(例:1ページ目と4ページ目を分割したい⇒「1,4」と入力) - 連続している複数ページ指定
分割したい最初のページ番号と最後のページ番号をハイフンで区切って入力
(例:1ページ目から3ページ目までを分割したい⇒「1-3」と入力)

カンマとハイフンを混在させて指定することも可能です。
例えば、全部で10ページあるファイルのうち、3ページ目と5ページ目を除いた状態で分割したい場合は、
「1,2,4,6,7,8,9,10」
と全部カンマ区切りで入力しても良いですし、連続しているところはハイフンを使って
「1-2,4,6-10」という風に入力しても大丈夫です。
ということで、ここでは全4ページあるうち2ページ目と3ページ目の2枚を分割してみますので、ページ指定ボックスに「2,3」もしくは「2-3」と入力します。皆さんが実際に手持ちのファイルで試される時は任意の数値を指定してください。
すぐ下にある「1枚あたりのページ数」は、ページ1枚につき分割したページを何ページ割り当てるかを指定するところですので、必要に応じて数値を変更してください。例えばここを「2」とすると、分割した2ページ目と3ページ目を1ページにまとめて出力することができる、ということですね。
ここではひとまず「1」のままで進めます。
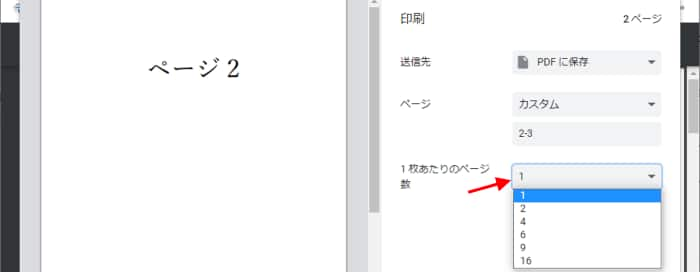
設定が終わったら右下にある[保存]をクリックします。
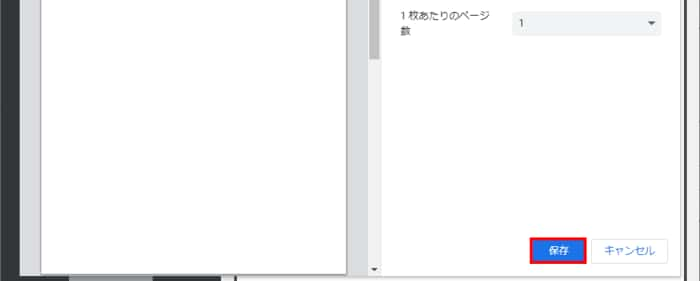
「名前をつけて保存」ダイアログボックスが開きますので、保存場所とファイル名は任意で変更し、[保存]をクリックします。Google Chromeはまだ別の事で引き続き使用するのであれば、PDFを表示したタブだけ×で閉じましょう。
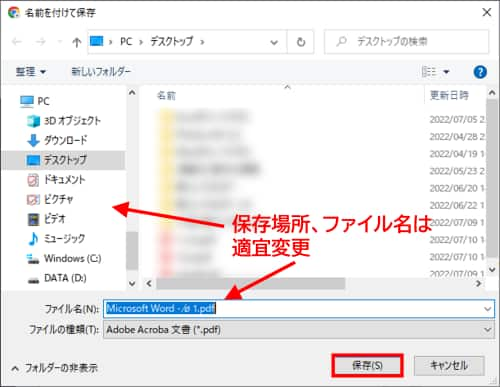
これでファイル分割は完了です。
作成済ファイルをダブルクリックして開くと指定したページが分割されひとつのファイルになっている状態が確認できます。
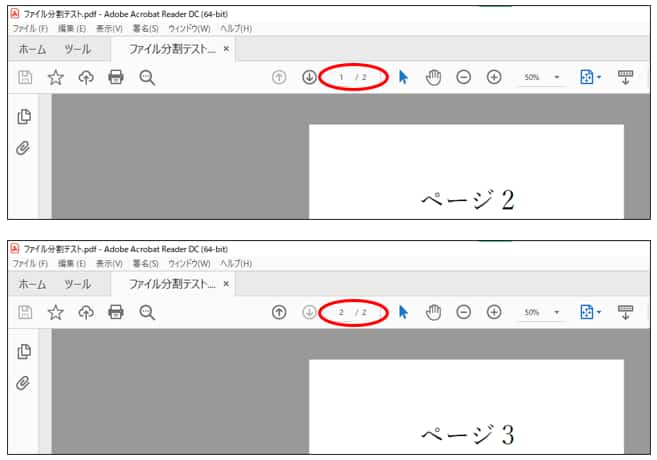
Microsoft Print to PDFで分割する
次は「Microsoft Print to PDF」を使用してPDFを分割する方法です。
Microsoft Print to PDFとはWindows10に標準搭載されている仮想プリンターで、紙に印刷する時と同じ要領でPDFファイルの指定したページだけを出力することができます。
(参考回:【Office共通】ファイルをPDFで保存する)
では、PDFファイルをAcrobat Readerで開いた状態で操作してみます。
「印刷」のアイコンをクリックします。
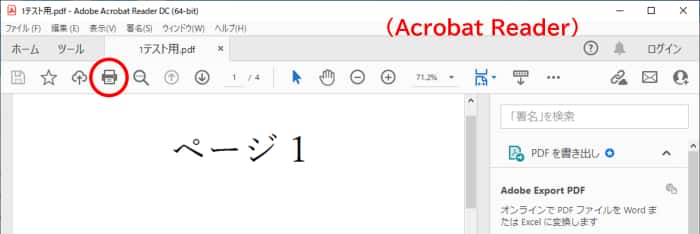
プリンターのボックスをクリックして一覧から「Microsoft Print to PDF」を選択します。
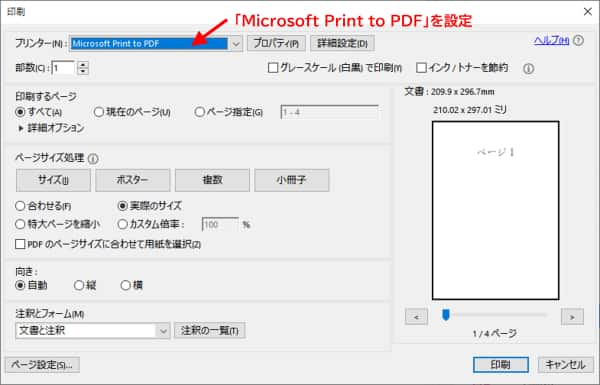
分割したいページを指定します。単独ページを分割する場合は、分割するページを先に表示しておいた状態で[印刷]をクリックし、「現在のページ」にチェックを入れると簡単です。
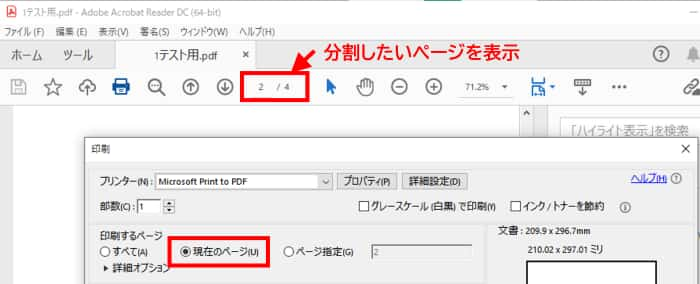
また、「ページ指定」にチェックを入れて、数値ボックスに分割したいページ番号を入力しても大丈夫です。ページ番号の指定の仕方は前項のGoogle Chromeでの指定の仕方と同じです。
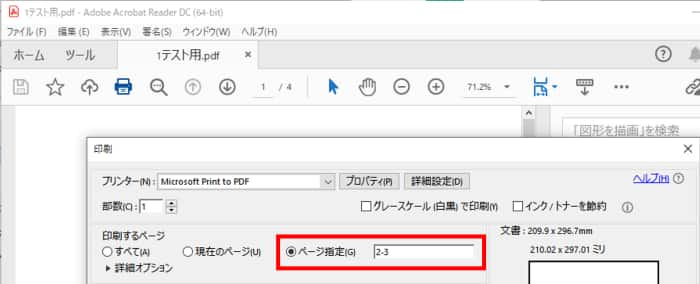
設定が終わったら[印刷]ボタンをクリックしましょう。「名前を付けて保存」ダイアログボックスが開きますので、保存場所・ファイル名を任意で変更して[保存]をクリックすれば完了です。
尚、Microsoft Print to PDFで分割する場合はひとつ留意しておきたい点があります。
WordやExcelなどで作成したファイルをMicrosoft Print to PDFを使ってPDF化した場合は、基本的に文字データは埋め込まれた状態で作成されますが、既存のPDFを分割して再出力すると文字データは保存されなくなります。ページ全体をひとつの画像にしたようなイメージのものが出来上がるよ、ということですね。
従って、Google Chromeで分割した時よりもファイルサイズは小さくなるという利点はありますが、分割したファイルのテキストはドラッグで選択できなくなります。
単に閲覧するだけのファイルであればそれでも問題ないと思いますが、あとから注釈をつけたりする可能性がある場合はGoogle Chromeで分割した方が良いです。用途に応じて使い分けてください。

