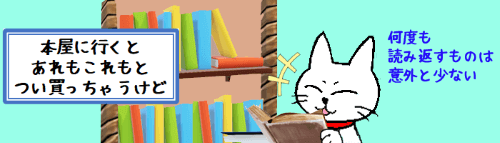
インターネットで普段よく使うサイトはブラウザで「お気に入り」登録をしておくとクリックひとつで見たいページにひとっ飛びできてとても便利ですよね。しかし、目についたサイトを片っ端に登録していくうちに、ある時ふと気づくと『お気に入りだらけ』の状態になってしまい、かえって目的のサイトが見つけづらくなってしまった・・・なんて事も。
そこで今回は、マイクロソフトのWEBブラウザ「Edge」(エッジ)をお使いのかた向けに、不要なお気に入りを削除したり、残ったサイトの並べ替えをして使いやすく整理する方法を見ていきたいと思います。
※解説画像で使用しているEdgeはバージョン 120.0.2210.77、2023年12月時点の仕様になります。
右クリックメニューで「お気に入り」を削除する
まずは、自分が今お気に入りに登録しているサイトを表示して、右クリックメニューから手早く削除する方法から見ていきます。
Edgeの画面右上部に並んでいるメニューアイコンに「お気に入り」(星形に三本線のマーク)が表示されている場合は、そちらのボタンをクリックします。
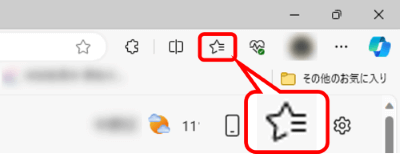

三本線のない☆のマーク(上の画像では一番左にあるマーク)は今表示しているページを「お気に入りに追加」するボタンなので、間違えないように気を付けてね!
「お気に入り」ボタンを出していない場合は、画面右上にある「・・・」のマークをクリック⇒開いたメニューから「お気に入り」をクリックしてください。
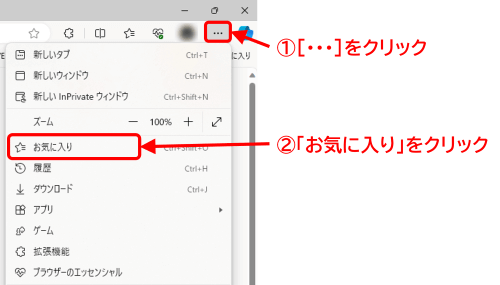
お気に入り登録したサイトの一覧が表示されたら、不要なものが紛れていないか探してみましょう。下の画像は私が実際に使っているEdgeですが、あらためて見ると『こんなんいつ(しかも何故)登録したのか謎・・・』というものが結構混じっています(笑)
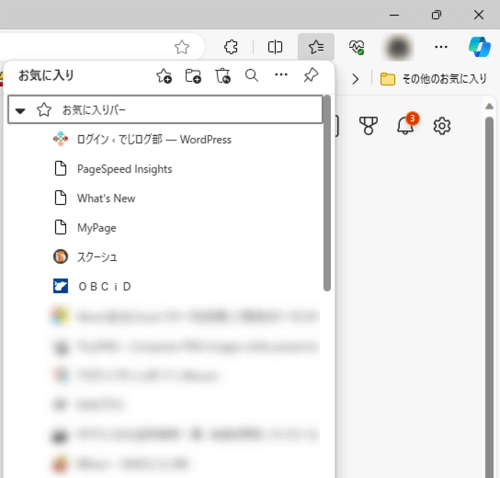
削除したいサイトの上で右クリックし、メニューが開いたら「削除」をクリックします。他にも不要なサイトがあれば「右クリック⇒削除」を繰り返してどんどん削除しましょう。
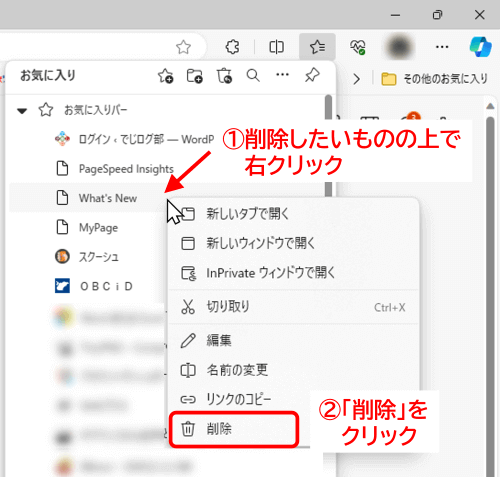
※間違えて削除してもちゃんと復元できます!最後の項で復元方法を書いていますので参考にしてください。
削除が終わったら、「お気に入り」ボタンをもう一度クリックするか、ブラウザの関係ない箇所をクリックしてお気に入り一覧を閉じましょう。
「お気に入りページ」で削除や並べ替えを行う
Edgeの「お気に入りページ」では、「お気に入り」に登録したサイトを一括で削除することができます。整理したいサイトがたくさんあるかたにおすすめです。
「お気に入り」ページで不要なサイトを削除する
「お気に入り」ボタン(星形に三本線のマーク)をクリックするか、「お気に入り」が表示されていない場合は「・・・」マークをクリック⇒「お気に入り」を順にクリックし、お気に入りの一覧を開きます。
お気に入り一覧の上部にある「・・・」(その他のオプション)をクリックします。
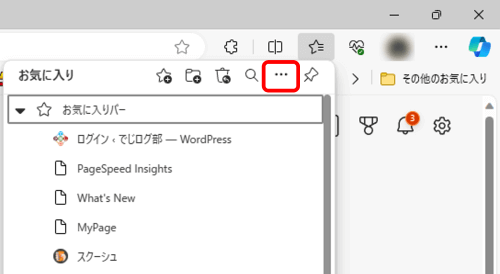
「お気に入りページを開く」をクリックします。
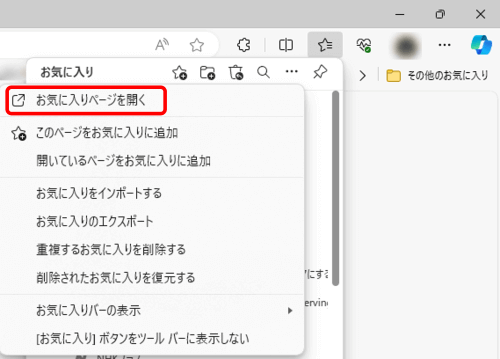
「お気に入りページ」が下図のように新しいタブで開きます。
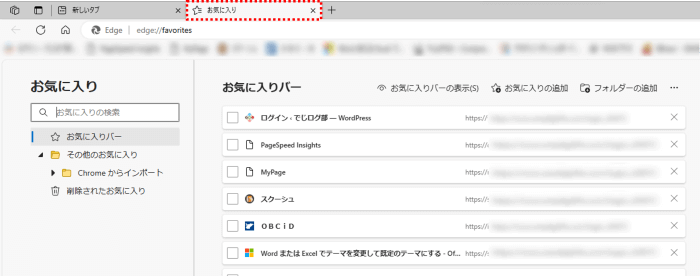
お気に入り登録してあるサイトがずらっと並んでいますので、ここから削除したいサイトを選択します。
左側のチェックボックス/URLが書いてある部分/右端の「×」のいずれかをクリックします。複数同時選択が可能ですので、削除したいものが幾つかある場合は続けてクリックしましょう。

ちなみに、チェックボックスとURLの間のサイト名が書いてある部分(マウスポインターを乗せると指差ししている手の形に変化します)をクリックすると、新しいタブでそのサイトが開きます。名前だけでは何のサイトか良くわからない場合はこの部分をクリックして事前に確認することができます。

選択が終わったら、画面上部に表示されたポップアップメッセージ「●件が選択されました [削除][キャンセル]」で[削除]をクリックします。(●件 の数字は選択したサイトの数によって変わります)

残ったお気に入りを並べ替える
少々話が逸れますが、「お気に入りページ」ではお気に入りの削除だけでなく表示順の並べ替えも簡単に行えます。削除が終わったらついでに使いやすいように並べ替えておくと良いでしょう。
やり方は、順番を替えたいサイトのボタンを任意の方向にドラッグし、置きたい位置でドロップするだけです。
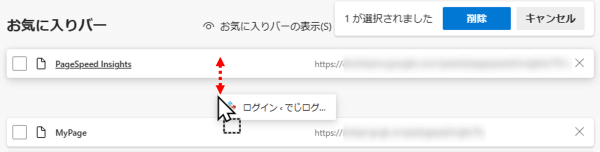
尚、ボタンをドラッグすると「1件が選択されました [削除][キャンセル]」というポップアップメッセージが表示されますが、ひとまず無視して並べ替えしたいものをすべてドラッグしてしまいましょう。移動がすべて終わったら[キャンセル]をクリックしてポップアップを閉じてください。
「お気に入りページ」を閉じる
削除や移動の作業が終わって「お気に入りページ」を閉じたい時は、普通のWEBサイトを閉じる時と同じように「お気に入り」タブの「×」をクリックします。
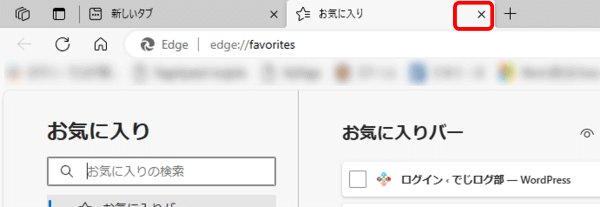
削除したお気に入りを復元する
最後は、とっておきたかったサイトを誤って削除してしまった場合の復元(お気に入り一覧に戻す)方法です。
「お気に入りページ」を開いている方は、左側のナビゲーションメニューにある「削除されたお気に入り」をクリックします。
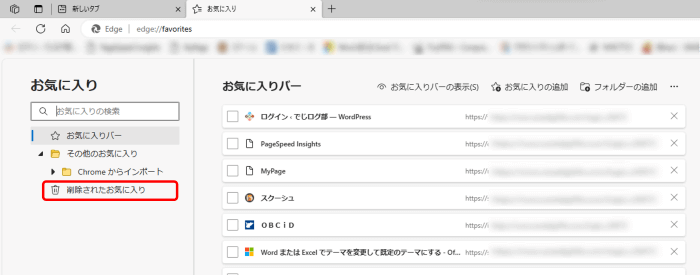
「お気に入り」ページを開いていない場合は、「お気に入り」ボタン もしくは 右上の「・・・」⇒「お気に入り」をクリックし、お気に入り一覧が開いたらごみ箱マークをクリックします。
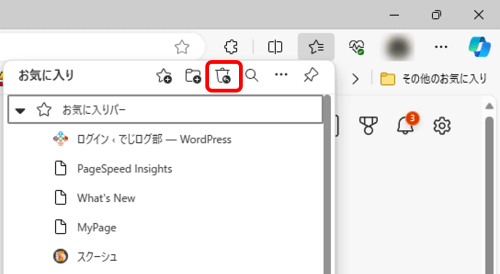
「削除されたお気に入り」が表示されますので、復元したいサイトの左端にあるチェックボックス もしくは URL部分をクリックし、ポップアップメッセージの[復元]ボタンをクリックします。
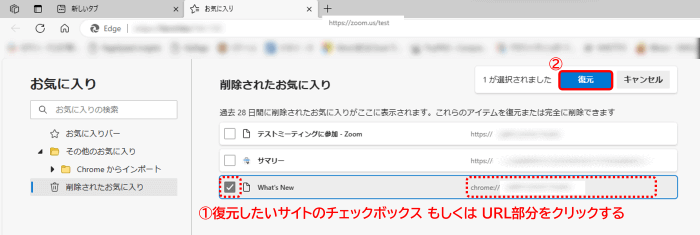
[復元]をクリックすると、削除されたお気に入りが複数あった場合でもいっとき目の前から何もなくなります。『あれ?間違えて全部復元しちゃった!?』と勘違いしそうになりますが、復元されたのはあくまでチェックを入れたサイトに限られます。残ったものを確認したい時は、左側のナビゲーションメニュー「削除されたお気に入り」をクリックしてください。
※復元する前に何のサイトだったか確認したい時は、チェックボックスとURLの間でマウスポインターが指差しした手の形になる箇所をクリックするとそのページを開いて見ることができます。
※削除したお気に入りは28日間こちらに保持されます。その期間を過ぎると完全に削除となり復元できなくなります。

