
ブラウザを起動して色々なサイトを渡り歩いている時、ちょっと面白いコンテンツを見つけると『ここ切り取って手元に置いておきたい』と思うことってありませんか?
今回は、そのような場面で役立つWEBブラウザの印刷機能を利用してページの欲しいところだけをPDF化する方法です。「Google Chrome」と「Microsoft Edge」での操作方法をまとめていますので、『現代風スクラップ』をやってみたい!という方は試してみてください。
●このページで使用しているChrome、Edgeのバージョンは
Google Chrome 113.0.5672.63 / Microsoft Edge 112.0.1722.68 になります。
仕様は予告なく変更になる場合があります。
●WEBサイトのコンテンツには著作権はじめ様々な権利が付帯しています。保存したページはあくまで個人で楽しむものとして取り扱いましょう。
下準備
まずは、Google Chrome もしくは Microsoft Edgeを起動して、保存したいページを表示しておきましょう。
ここでちょっとしたポイントがあります。
大抵のWEBサイトは、記事本文の他に「別記事へ飛ぶリンク」や「広告」が貼られていたり、「シェアボタン」が置かれていたり、記事本文を囲むように様々なアイテムが画面上に散りばめられています。
そのサイトの構成にもよりますが、何も指定しない状態でPDF化するとそれらの不要なアイテムやコンテンツも一緒くたに保存されてしまう可能性があります。
余計なものを除いて必要箇所だけをPDF化したい場合は、先にその範囲をドラッグして選択した状態にしておきましょう。
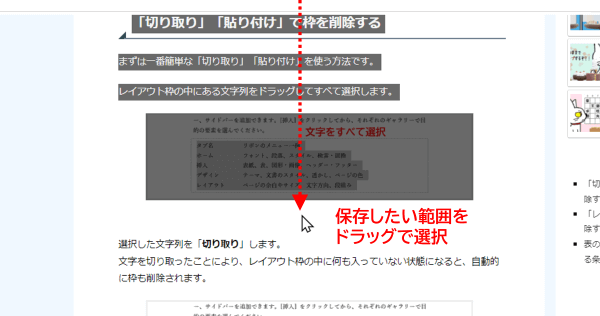
範囲選択してから印刷(保存)設定に進んだ場合は、保存直前で『ページ全体』にするか『選択した範囲のみ』にするかを選ぶことができます。
一方、範囲選択しないで印刷設定に進んだ場合は、『やっぱりページの一部だけ保存したい』と気が変わった時に一旦設定中の画面をキャンセルして範囲選択からやり直す手間が生じます。
できるだけ効率的に作業を進めるためにも、最初に範囲選択はしておく事を推奨します。
では、ここからはそれぞれのブラウザでの保存手順を見ていきましょう。
Google Chrome(グーグル クローム)での保存方法
まずはGoogle Chromeをお使いのかた向けの手順です。
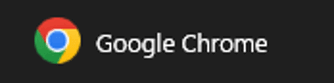
画面右上のユーザーアイコンの隣に縦に点が3つ並んだアイコンがあります。そこをクリックするとメニューが開きますので、「印刷」をクリックしましょう。
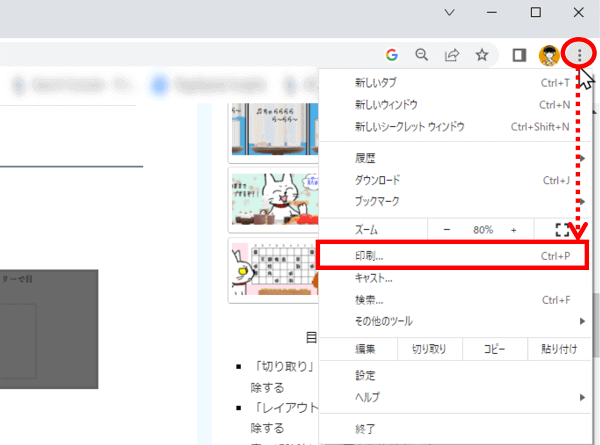
印刷(保存)設定画面が開きます。左側は印刷イメージを確認できる「プレビュー」、右側には各種設定項目が並んでいます。(この時点では選択範囲ではなくページ全体がプレビューに表示されています)
まず最初に、「送信先」が「PDFに保存」になっているかを確認します。もし別のものが表示されていたらクリックして選び直してください。
その他の「ページ」(奇数のみ、偶数のみ、カスタム指定)や「レイアウト」(ポートレート(縦)、横の指定)は必要であれば設定を変えてください。
続けて「詳細設定」をクリックします。
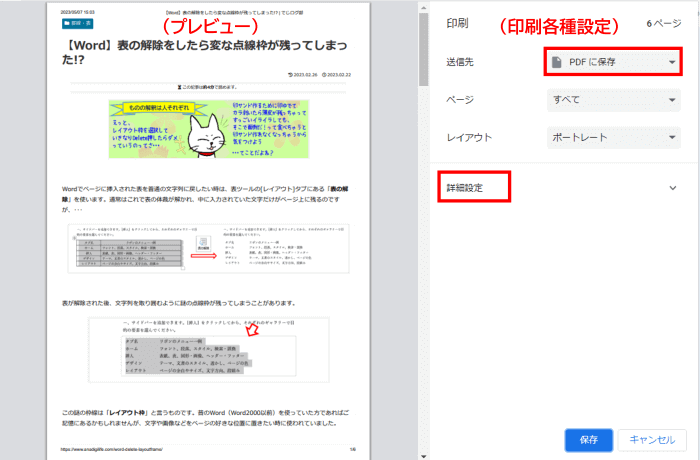
※この画面を途中で閉じたい時は右下方にある「キャンセル」をクリックします
「詳細設定」を展開すると、用紙サイズ/1枚あたりのページ数/余白/倍率の指定が行えますので、ここも必要があれば設定を変更しましょう。
その下にある「オプション」には3つのチェックボックスがありますが、「ヘッダーとフッター」はつけるならチェック有り、不要ならチェックを外しておきましょう。
次の「背景のグラフィック」ですが、左側のプレビューを見て特に変なところは無さそうであればチェックは入れる必要はありません。もし、ある筈のところに画像が表示されていない/一部画像の色が紗をかけたような色になっている といった現象が見受けられる場合はチェックを入れてみましょう。すべてではありませんが、殆どの場合は改善されると思います。
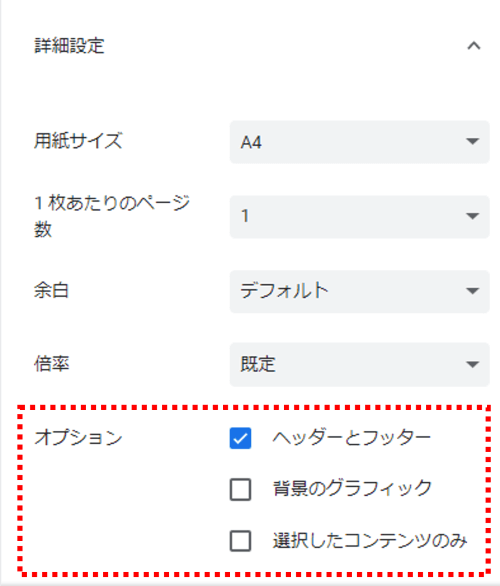
一番下の「選択したコンテンツのみ」は、前項で推奨した「先に保存したい範囲を選択する」操作をやっていないと表示されない項目です。
ここにチェックを入れると、あらかじめ選択していた範囲だけがプレビューに表示されます。(つまり、選択した一部の範囲だけを保存する場合はここのチェックは必須、ということになります)
出来上がりイメージを確認して問題なければ[保存]ボタンをクリックしましょう。
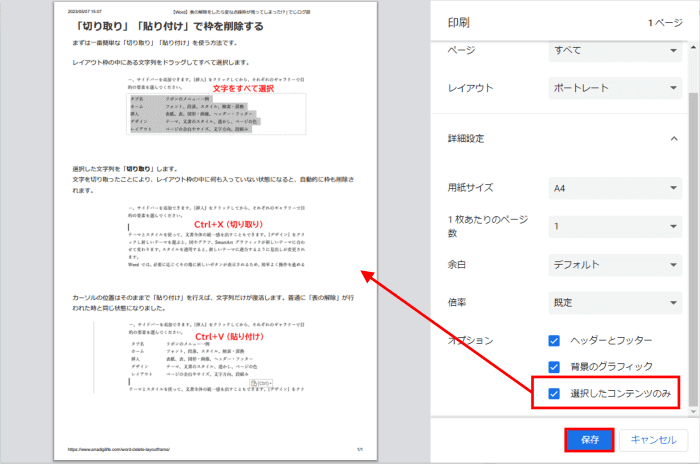
「名前をつけて保存」ダイアログボックスが開いたら、任意のファイル名・保存場所を指定して保存します。これで作業は完了です。
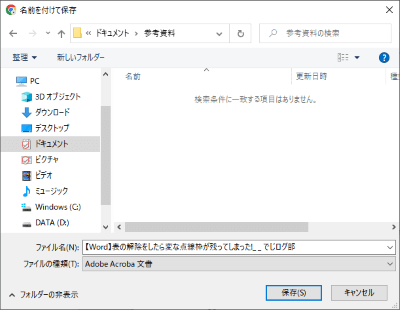
Microsoft Edge(マイクロソフト エッジ)での保存方法
次はMicrosoft Edgeをお使いのかた向けの手順です。
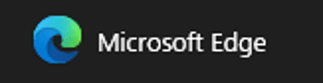
画面右上にある「・・・」アイコンをクリックし、メニューが開いたら「印刷」をクリックします。
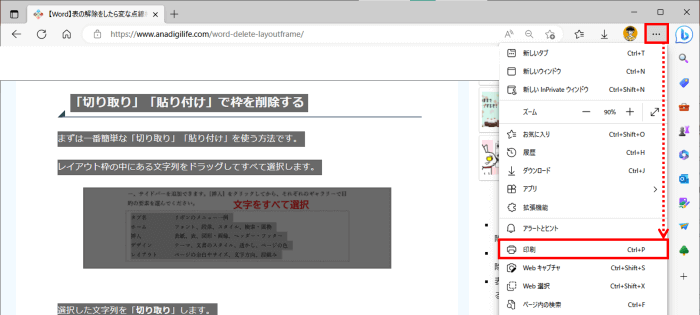
印刷(保存)設定画面が開きます。Edgeの場合は左側が各種設定、右側がイメージを確認できる「プレビュー」になっています。(この時点では選択範囲ではなくページ全体がプレビューに表示されています)
まず最初に「プリンター」に「PDFとして保存」が選択されているか確認します。もし別のものが表示されていたら、クリックして選び直しましょう。
その下の「レイアウト」「ページ」は必要があれば設定を変更してください。
続けて下にある青文字の「その他の設定」をクリックします。
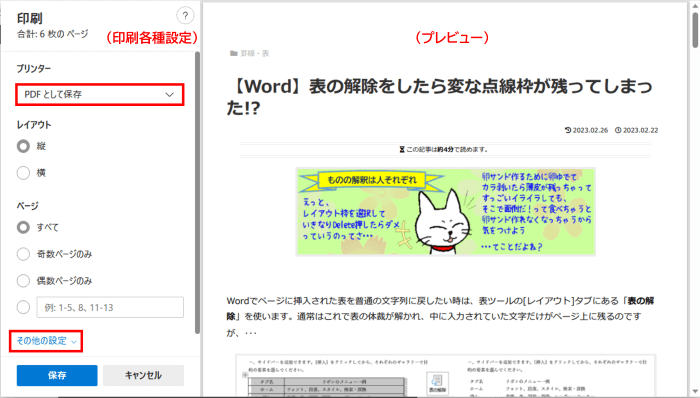
左側の画面を下にスクロールすると「用紙サイズ」「拡大/縮小」「シートごとのページ数」「余白」といった設定項目が出てきますので、必要なものがあれば設定を変更します。
その下にある「オプション」には3つのチェックボックスがあります。
「ヘッダーとフッター」はつけるならチェック有り、不要ならチェックを外しておきましょう。
「背景のグラフィック」は、右側のプレビューを見てある筈のところに画像が表示されていない/一部画像の色が紗をかけたような色になっている といった現象が見受けられる場合はチェックを入れてみましょう。殆どの場合は改善されると思います。
「選択範囲のみ」にチェックを入れると、プレビューがあらかじめ選択していた範囲のみに切り替わります。選択範囲のみ保存する場合はここのチェックは必須です。
プレビューを確認して問題なければ[保存]をクリックしましょう。
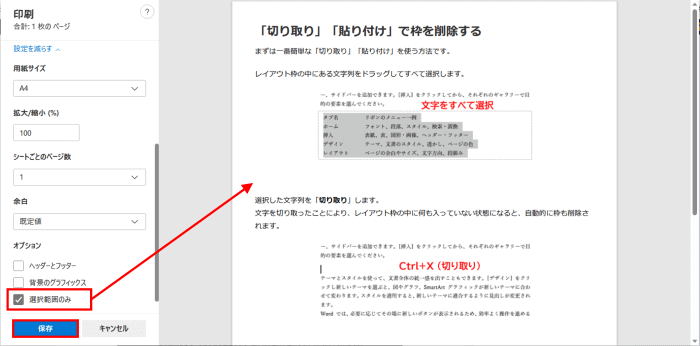
※事前にページを範囲選択していないと「選択範囲のみ」の項目は表示されません
「名前をつけて保存」ダイアログボックスが開いたら、任意の名前・保存場所を設定して保存します。
Google Chromeと見た目に多少違いがあるくらいで操作手順はほとんど変わりませんが、Edgeの方が項目名にわかりやすい言葉を使っており若干親切設計になっている感じがします。

