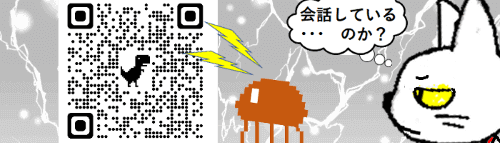
WEBページのURLを人に教えたい時はURLをそのままコピーしてメール本文などに貼り付けしても良いのですが、Microsoft Edge(マイクロソフト エッジ)もしくはGoogle Chrome(グーグルクローム)をお使いの方であれば、ブラウザから簡単にQRコードを作成することができます。
※本記事で使用しているMicrosoft Edgeはバージョン 94.0.992.38、Google Chromeはバージョン94.0.4606.71です。2021年10月4日時点での最新バージョンですが、今後のブラウザのバージョンアップによりメニュー構成が変更される場合があります。
右クリックでQRコードを作成する
まずどちらかのブラウザを起動して目的のWEBページを開いておきます。(他人様のサイトを勝手に使用するのも何なので、画像では手前味噌ですが当サイトのトップページをサンプルとして使います。皆様はお好きなページを開いてやってみてください)
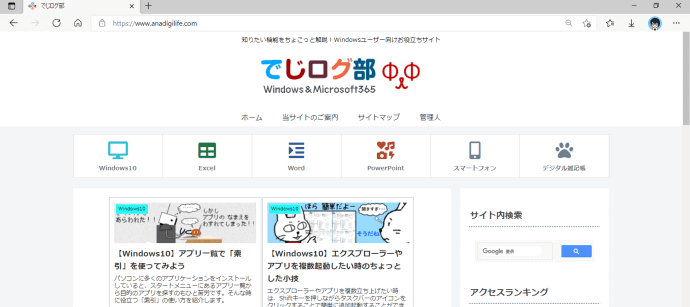
目的のWEBページを表示したら、ページ内でリンクボタン等が何もないところで右クリックします。
「何もないところ」の目印となるのはマウスポインターの形状です。下図左側の指差し型になる位置ではなく、右側のように通常の矢印型になっている位置で右クリックしましょう。
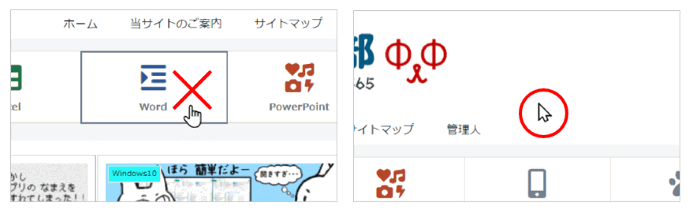
コンテキストメニューが開いたら「このページのQRコードを作成」をクリックします。
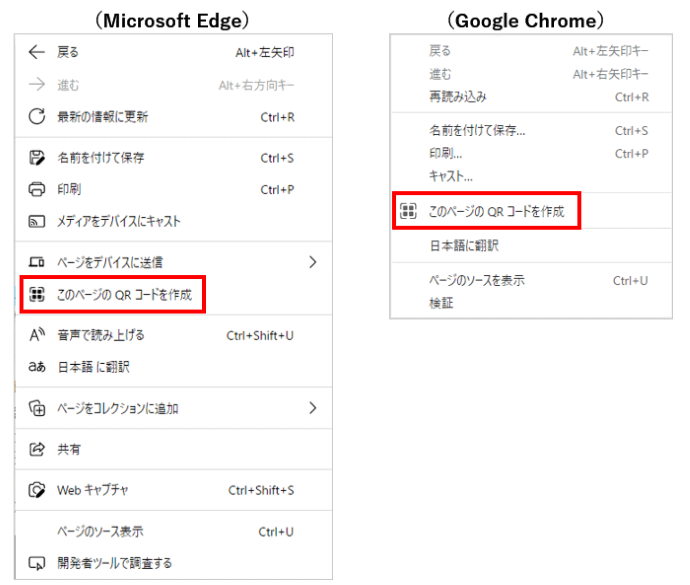
ウィンドウ右側にQRコードが表示されます。Chromeで作成した方は真ん中に恐竜君がいますが、どっかで見た事あるなと思ったら、オフラインでChromeを開いた時に出る「インターネットに接続されていません」の画面にいるあの子ですね。ちょっと遊び心のあるデザインになりますので、ビジネス用はEdge、プライベート用はChromeで作成と使い分けても良いかもしれません。
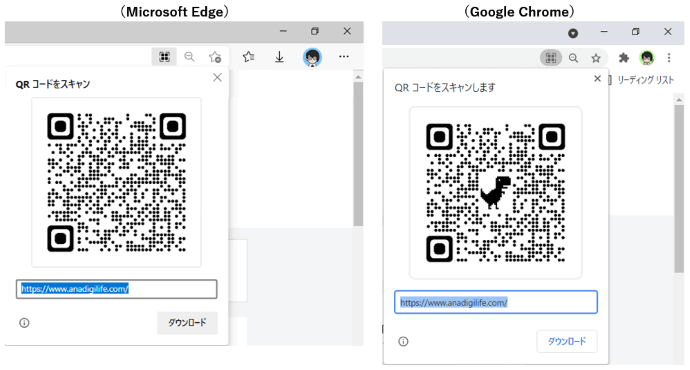
URLのボックスを確認して、問題なければ下の「ダウンロード」ボタンをクリックしましょう。作成したQRコードがPNG形式の画像としてダウンロードされます。
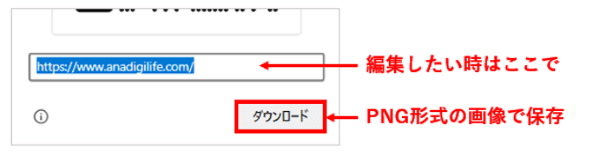
各ブラウザのダウンロード先の既定のフォルダ(特にご自身で設定を変更していなければWindowsの「ダウンロード」フォルダ)を開いて正しく保存されているか確認しましょう。
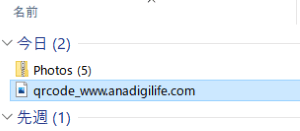
ダウンロードしたQRコードは、HTML形式のメールや、Word・Excel・PowerPointなど画像が扱えるアプリであれば何にでも貼り付けて使う事ができます。(貼り付け先でサイズを小さくした時は、念のためスマートフォンで正しく読み取れるかテストしましょう。スマホのカメラにQR読み取り機能がない場合は、GoogleレンズやLINEのQRコード画面を使うと良いです)
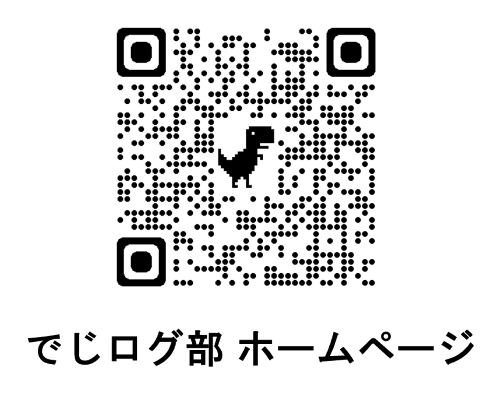
(Microsoft Edge)アドレスバーのアイコンから作成する
Microsoft Edgeをお使いの場合は、目的のWEBページを開いた状態でアドレスバーをクリックすると、アドレスバーの右側にQRコード作成のアイコンが表示されますので、そこをクリックすると簡単に作成できます。
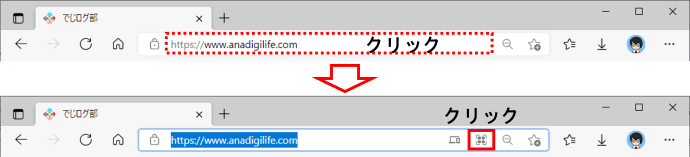
尚、QRコードを表示したあとでページ内の別の場所をクリックするとウィンドウが隠れてしまいますが、同じページにとどまっている間はアドレスバーにアイコンが表示され続けていますので、そこをクリックすれば再表示できます。

ウィンドウ右側にQRコードが表示されたら、あとの手順は前項と一緒です。どちらでもやりやすい方でお試しください。
ぶっちゃけ、URLのQRコードを作成するのであれば当サイトで以前アップしたWordでQRコードを作る方法よりもこっちの方が簡単です(笑)

