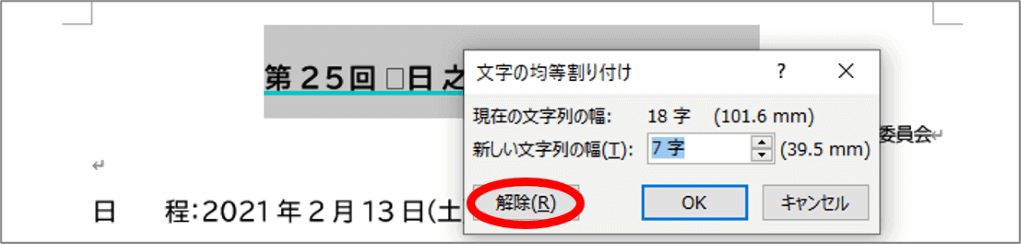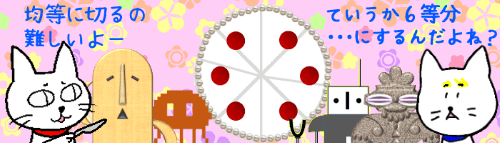
今回のお題はWord(ワード)の均等割り付けです。均等割り付けとは、文字数が異なる複数の文字列を指定した幅に揃える機能です。
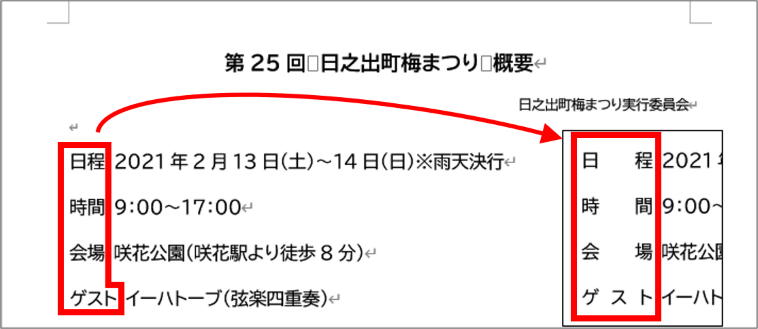
名前は知っててもいまいち使い方がわからなくて・・・という方も、コツを掴めばそんなに難しい操作ではありませんのでぜひトライしてみてください。
※解説画像はMicrosoft365のWord使用しています
下準備:編集記号を表示する
均等割り付けを行う場合、段落(改行)記号を含めるか含めないかで異なる結果になるため、ガイドとして「編集記号」を表示しておくことをおすすめします。

「編集記号」の表示/非表示は[ホーム]タブの段落グループにあるボタンで切り替えられます。

こちらのボタンが押し込まれている状態であれば編集記号が表示になっている状態です。
文字列を均等割り付けする
では、こちらの「第25回 日之出町梅まつり 概要」にある「日程」「時間」「会場」「ゲスト」の項目名に均等割り付けを行って文字幅を整えてみましょう。

まず均等割り付けを行う文字列を選択します。Ctrlキーを押しながら「日程」「時間」「会場」「ゲスト」をドラッグして選択します。

[ホーム]タブの段落グループにある「均等割り付け」をクリックします。
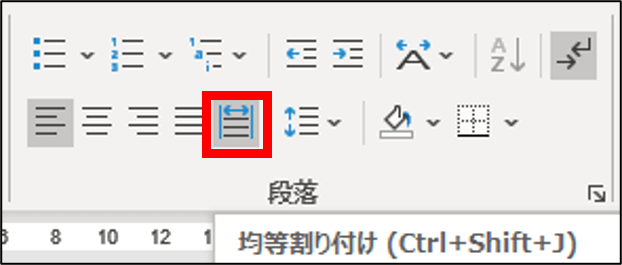
「文字の均等割り付け」ダイアログボックスが開きます。
「現在の文字列の幅」の数値は、選択されている文字列の最大幅(この例では「ゲスト」の文字幅)が表示されています。
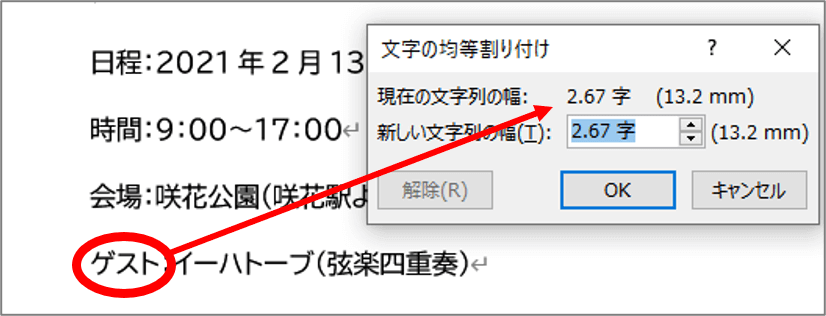
※表示される値は文字種やフォントによって異なりますので、解説画像と同じように入力して試した場合でもこの画像と同じ「2.67字」になるとは限りません。
「新しい文字列の幅」の数値ボックスに何文字分の幅で均等割り付けするか数値で指定しますが、ここでは少し文字間に余裕を持たせたいので「4字」に設定してみます。数値ボックス右側にあるスピンボタン(下図赤枠部分)の上向き三角をクリックして数値を増やします。
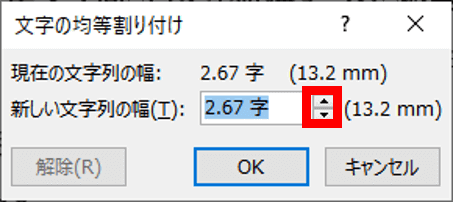
スピンボタンはクリックするごとに0.5ポイント刻みで数値が変動しますので、「4」になるまでカチカチ押しましょう。(行きすぎたら下向き三角をクリックして数値を減らしましょう)
※数値ボックスに直接「4」と入力しても大丈夫です。
数値が設定できたら[OK]をクリックします。
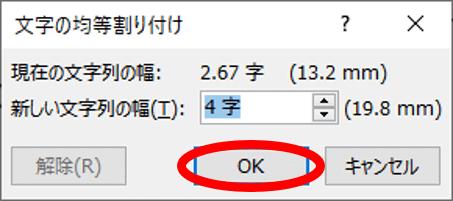
選択していた文字列が4字分の幅で均等割り付けされました。

ところで、均等割り付けする対象文字列に区切り記号で入れていた「:」(コロン)は含めなくていいのか?と思われたかもしれませんが、「:」を含めると少々結果の印象が変わります。

「文字の先頭と終点を揃える」という観点からすると、「:」は含めない方が均等割り付けらしい結果になります。ただこれも好みだと思いますので、どちらでもお好きな方を採用していただいて良いと思います。
均等割り付けを適用した文字列内にカーソルを置くと下図のように水色のアンダーバーが表示されるようになります。(アンダーバーはあくまで画面上だけに表示されるものであり、印刷はされません)
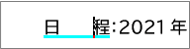
文字列より少ない幅を指定した時はどうなる?
「文字の均等割り付け」ダイアログボックスでは、元々の文字列の幅よりも狭い幅を指定する事もできます。試しに元の幅が「2字」だったところを半分の「1字」にしてみましょう。
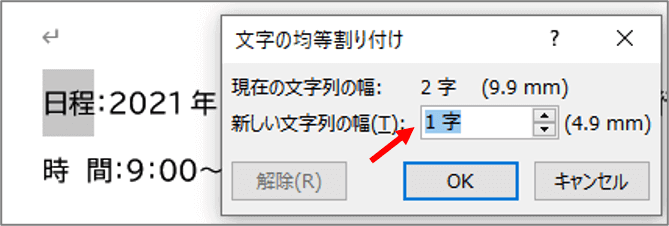
ギリギリ文字が視認できますが、さすがに小さすぎて実用的とはいえないですね(^^;)。ただ、ほんの少し縮めるくらいであれば行全体の幅調整などで使える場面もあるかもしれません。

※数値ボックスの最小値は0.1ですが、文字列によってこれ以上下げられないという限界値があります。
段落単位で均等割り付けする
均等割り付けは文字列単位ではなく「段落単位」で割り付けする事もできます。
1行目の見出し「第25回 日之出町梅まつり 概要」の行全体(段落記号を含め)を選択して「均等割り付け」をクリックしてみましょう。
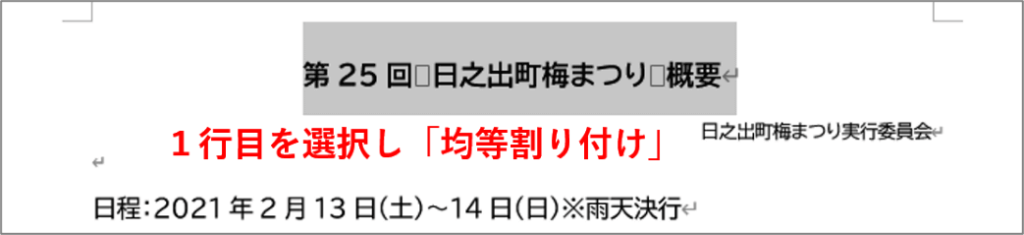
ダイアログボックスは開かず、即座にページの幅いっぱいに文字が割り付けられました。

範囲選択した文字列に段落記号が含まれている場合はページ幅を基準に均等割り付けされます。これが「段落を均等割り付け」した状態です。
ページ幅いっぱいではなく、文字数を指定して均等割り付けしたい時は、文字列選択時に「段落記号」を含めないようにするのがポイントです。

ドラッグ操作で段落記号を選択しないようにするにはちょっとしたコツがあります。まず、文字列の先頭付近から段落記号を超えるくらいまで思い切って右にドラッグします。(マウスのボタンは押したままにしてください)
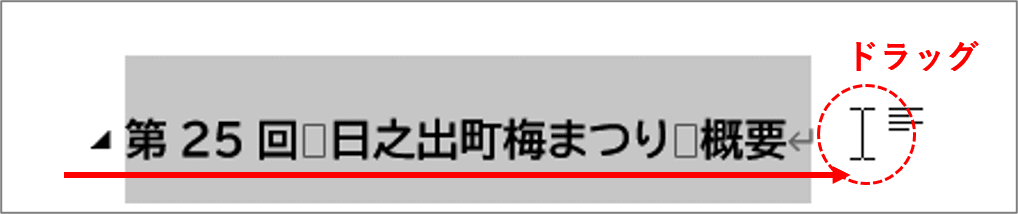
そのままゆっくり左にドラッグして、段落記号が選択から外れたところでマウスのボタンから指を離します。
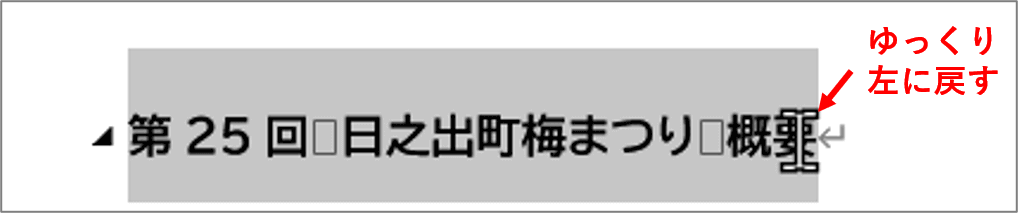
この状態で「均等割り付け」をクリックし、「文字の均等割り付け」ダイアログボックスで文字幅を指定しましょう。
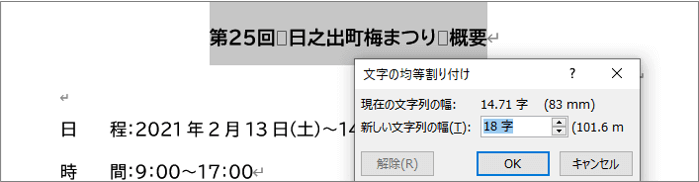
ドラッグだとうまくいかない・・・という時は、一旦行全体を選択し、Shiftキーを押しながら左方向キーを1回押せば段落記号を選択から外すことができます。
もうひとつ、行全体を選択し(段落記号が含まれていて構いません)、[ホーム]タブの「拡張書式」(「A」の上に左右方法の矢印がついているボタン)をクリック⇒「文字の均等割り付け」をクリックする方法もあります。この手順で「文字の均等割り付け」ダイアログボックスを開き好きな文字幅を適用すると、段落記号は無視されて文字列だけが均等割り付けされます。
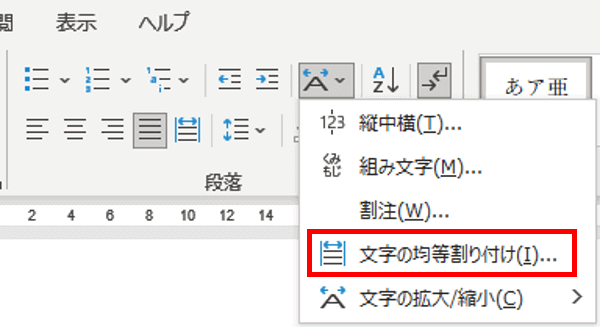
表(セル)内での均等割り付け
表内のセルに入力した文字列を均等割り付けする時も、選択した文字列に段落記号が含まれるか含まれないかで結果が異なります。
セル内の文字列を選択した場合
まず「文字列の均等割り付け」を行う場合は、対象の文字列をドラッグして選択します。複数ある場合はCtrlキーを押しながらドラッグしましょう。尚、セル内に「段落記号」が見えていますが、セルに入力した文字列をドラッグした時は段落記号は選択できないようになっています。
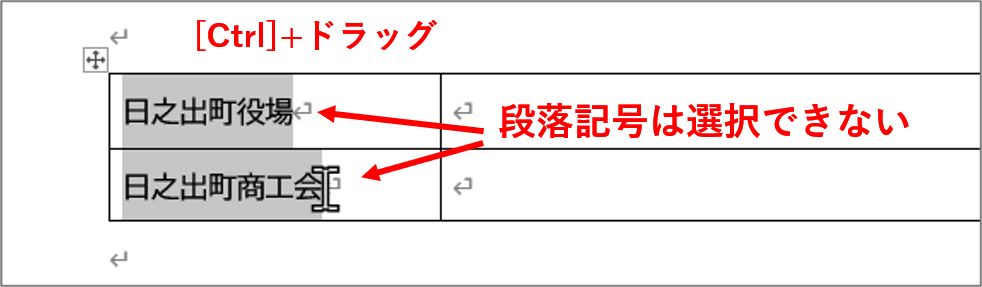
選択が終わったら「均等割り付け」をクリックし、「文字の均等割り付け」ダイアログボックスで文字数を指定しましょう。
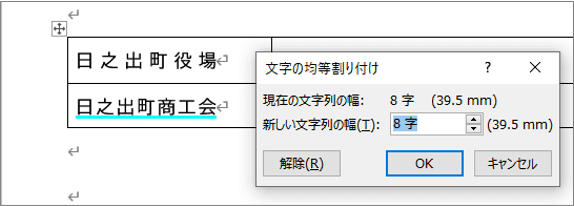
セル、列、行を選択した場合
こちらの図のように表の列を選択したり、セル・行・表全体を選択した状態で「均等割り付け」をクリックした場合は・・・
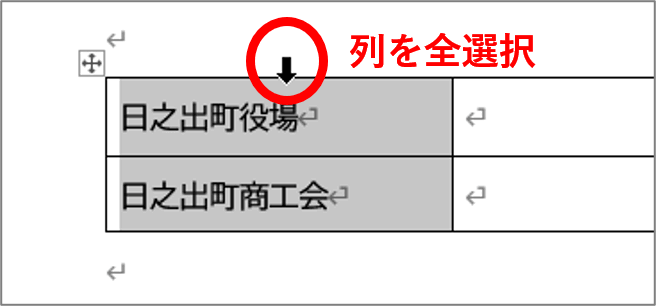
セルに入力された文字列がセル幅いっぱいに均等割り付けされます。
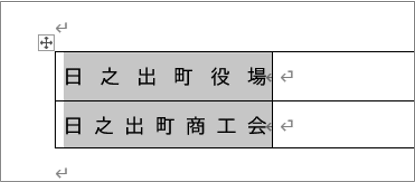
均等割り付けの解除
均等割り付けを解除したい時は、割り付けが適用されている文字列内にカーソルを置いて「均等割り付け」をクリックします。
(この時、文字列を全選択する必要はありません。水色のアンダーバーが表示されている状態であれば大丈夫です)
「文字の均等割り付け」ダイアログボックスが開いたら、左下の[解除]をクリックすれば割り付け前の状態に戻ります。