
ドロップキャップとは、段落の先頭の1文字を大きくして目立たせる装飾機能です。皆さん雑誌やチラシなどで下図のように先頭文字が大きくなっているレイアウトを見たことがあると思いますが、内容が変わる部分や章の始まりなどを認識しやすくする効果があります。

この回では、ドロップキャップの基本的な設定手順と書式を追加する方法などを見ていきたいと思います。
※解説画像はMicrosoft365のWordを使用しています
ドロップキャップを設定する
では、ドロップキャップの基本的な設定手順を見ていきましょう。どんな内容でも良いので、ページに適当な文章を入力して段落をひとつ作っておいてください。これといった文章がすぐ思いつかない時はサンプル文書を使うと良いでしょう。
(ここでの例は横書きの日本語文書を使用しますが、縦書きでも英文でも問題ありません)
ドロップキャップを設定したい段落内にカーソルを置いておきます。段落の先頭から段落記号までの間であればどこでも構いません。

[挿入]タブをクリックします。
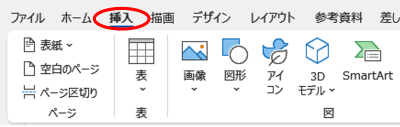
リボンの右寄り、テキストグループにある「ドロップキャップ」をクリックします。
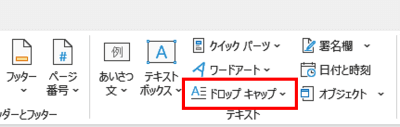
ドロップキャップのメニューから「本文内に表示」もしくは「余白に表示」のどちらかを選択します。
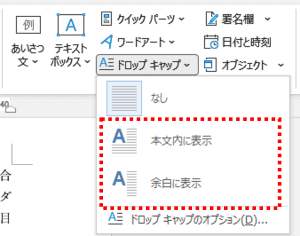
「本文内に表示」を選ぶと、大きくなった先頭の1文字が余白の内側に表示され、その分あとに続く文字が右側へ押し込まれます。画像などを左端に配置して四角形レイアウトを適用し文字を回りこませたようなイメージですね。
「余白に表示」を選ぶと、大きくなった先頭の1文字だけが余白部分にはみ出して表示されます。

何度でもやり直しがききますので、どちらが良いかは両方設定してみてお好みで決めて下さい。(ここでは「本文内に表示」を選択して先へ進めます)
ドロップキャップを設定すると、先頭の1文字が特殊なレイアウト枠の中に入り、枠に8つの黒いハンドルが表示されます。この黒いハンドルはサイズ変更ハンドルで、角のハンドルをドラッグするとサイズを拡大したり縮小したりできます。(枠の大きさを変えると文字サイズも変更されます)
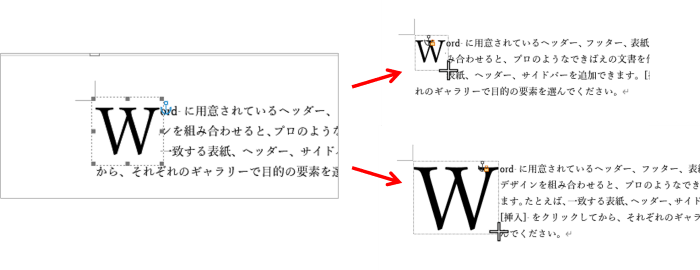
また、枠線上のハンドルのない位置にマウスを合わせ、ポインターが矢印と四方向矢印の形になった状態でドラッグすると位置をずらすこともできます。
ドロップキャップ以外の場所をクリックすると、ドロップキャップの周囲にあった枠線は表示されなくなります。
もう一度ハンドルを表示したい時は、まず文字の上を1回クリックして点線の枠を表示し、続けて点線上にマウスを合わせてクリックしましょう。
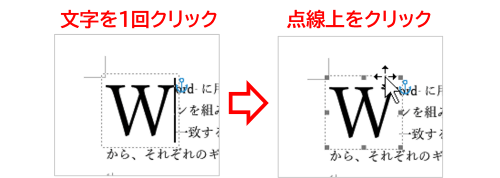
ドロップキャップのオプション
[挿入]タブ⇒「ドロップキャップ」をクリックした時、一番下に「ドロップキャップのオプション」という項目がありますが、ここからはもう少し細かい設定を行うことができます。
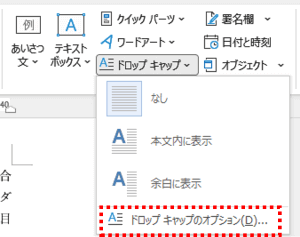
クリックすると「ドロップキャップ」ダイアログボックスが開きます。
ドロップキャップの位置の変更の他、「オプション」からドロップキャップのフォント、ドロップする行数、本文からの距離を設定が行えます。
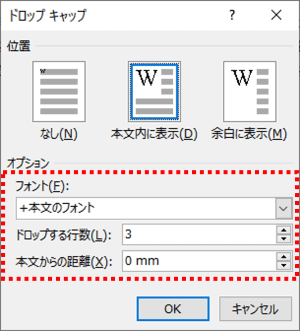
フォント
ドロップダウンリストを開くとパソコンにインストールされているフォントが一覧表示されます。ここから任意のフォントを選択して変更することができます。(ドロップキャップのフォントだけが変更されます)
また、ドロップキャップの文字は、普通に[ホーム]タブのフォントグループにあるフォントのメニューから書式を追加することも可能です。
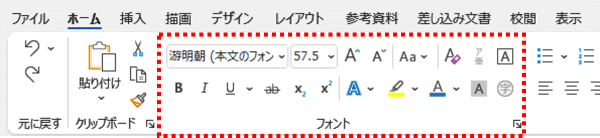
書式を追加する時は、ドロップキャップを選択(サイズ変更ハンドルが表示された状態) もしくはドロップキャップの文字をドラッグして選択し、文字の色や文字の効果、蛍光ペンなどお好みで適用してください。
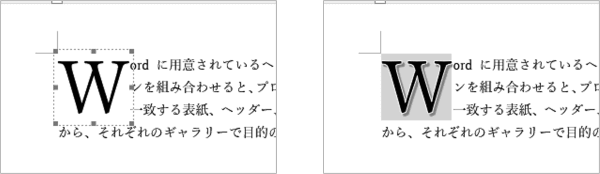
ドロップする行数
ドロップキャップを何行分の高さにするかを数値で指定します。初期値の行数は「3」になっています。ドロップキャップのサイズ変更ハンドルをドラッグして大きさを変更した場合は、ここの数値も連動して変化します。
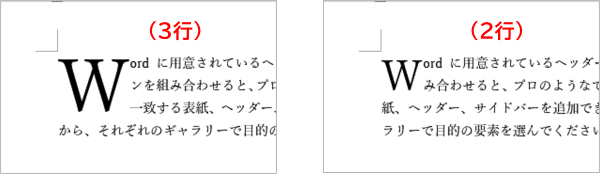
本文からの距離
ドロップキャップとあとに続くテキストの間の距離を調整することができます。初期値は「0mm」になっていますので、文字間がくっつきすぎて見づらく感じた場合は数値を変更してください。
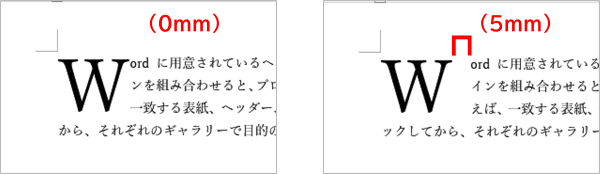
ドロップキャップの設定を解除する
ドロップキャップを設定した段落にカーソルを置き、[挿入]タブ⇒「ドロップキャップ」⇒「なし」を選択すると、ドロップキャップは解除され普通の文字列に戻ります。

