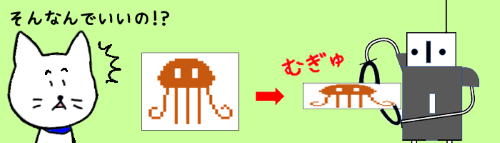
Word(ワード)の表で行の高さを縮めようとしたけれど、ある一定の高さからどうしても縮められなくて困ってしまった・・・という時の対処法です。
※解説画像はMicrosoft365を使用しています。
行の高さが縮められない事象例
こちらの表は文字のサイズが「12pt」で入力されています。ここから「フリガナ」の文字サイズをもっと小さくし、行の高さも縮めてみようと思います。
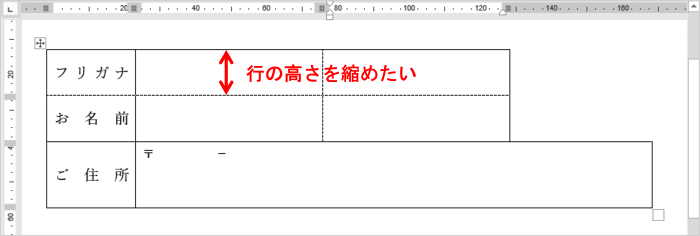
まず「フリガナ」の行を全選択し、文字サイズを12pt⇒8ptに変更します。
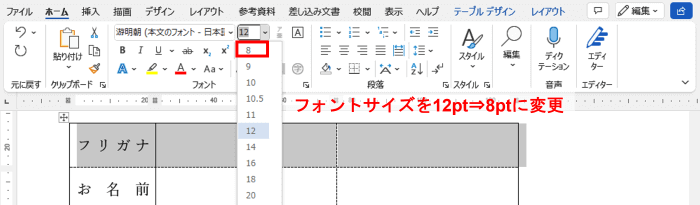
文字サイズを縮小すると少し行の高さが縮まった感じもしますが、文字の上下にもう少し余裕があるので、更に縮めようと罫線を上に持ち上げるようにドラッグしてみましたが・・・動いてくれません。
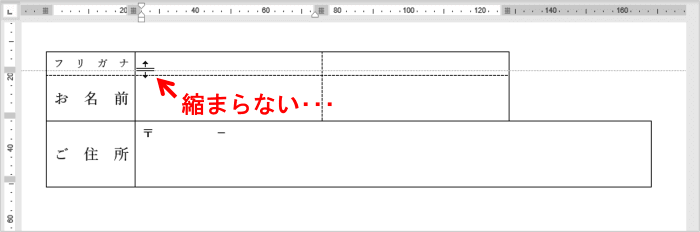
行の高さが縮められないのは、Wordの「行間」の縛りが関係しています。
ざっくり言うと、Wordは初期状態では行の位置が「行グリッド」というものに合わせる仕様になっており、表を作成した時もその縛りが適用されているために、自由に高さを縮める事ができない状態になっているのです。
すなわちこの行間の縛りを解いてやれば動かせるようになる、という事です。
では設定方法を見ていきましょう。
文字を行グリッドに合わせる設定を解除する
まず高さを縮めたい行を選択した状態で、[ホーム]タブの段落グループ右下にあるダイアログボックス起動ツールをクリックします。
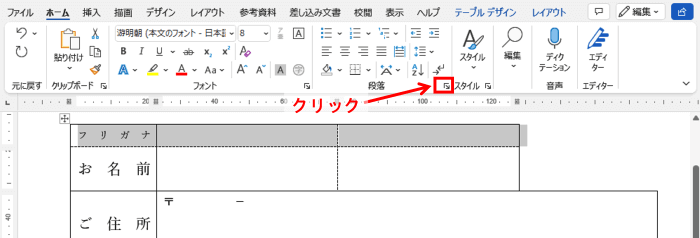
「段落」ダイアログボックスが開いたら、「1ページの行数を指定時に文字を行グリッド線に合わせる」のチェックを外し、[OK]をクリックします。
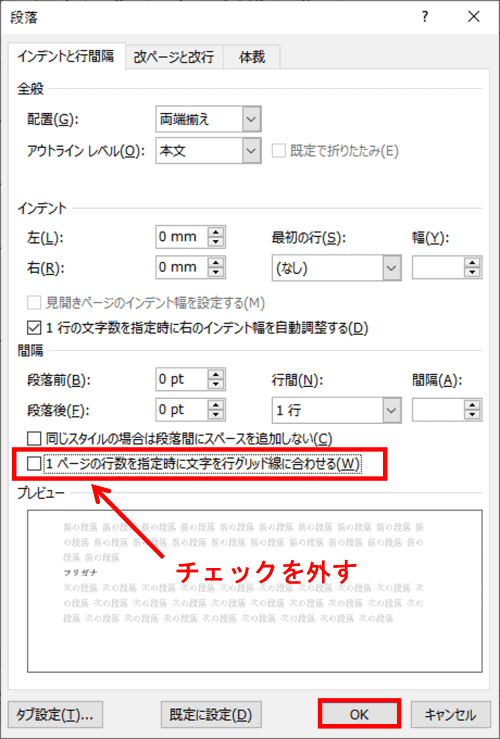
行の高さが縮まりました!
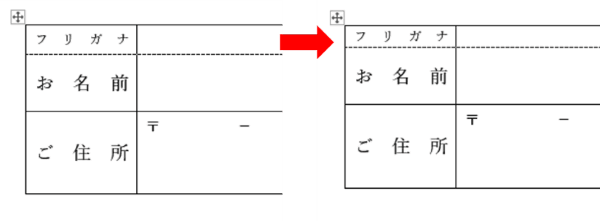
ちなみにこの設定は、「段落」ダイアログボックスで行間を「最小値」、間隔を「0pt」にしたのと同じ状態になります。最も簡単な方法ではありますが、おおむねこれで解決できるのではと思います。
更に行の高さを縮めたい場合は
更に行を詰めたいという時は続けて以下の設定も試してみてください。(「1ページの行数を指定時に文字を行グリッド線に合わせる」のチェックは外したままにしておきましょう)
行を選択した状態で、表ツールの[レイアウト]タブ⇒「プロパティ」を順にクリックします。(常時表示されている[レイアウト]タブではなく、表内にカーソルを置いたり表を選択した時に表示されるレイアウトタブです!)
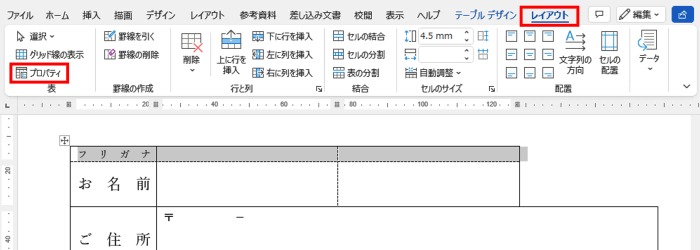
「表のプロパティ」ダイアログボックスが開いたら[行]タブをクリックします。
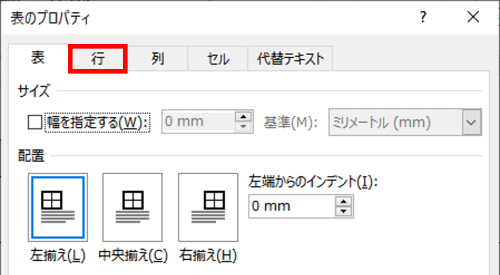
「高さを指定する」のチェックボックスをクリックしてチェックを入れ、右側のドロップダウンリストから「固定値」を選択します。
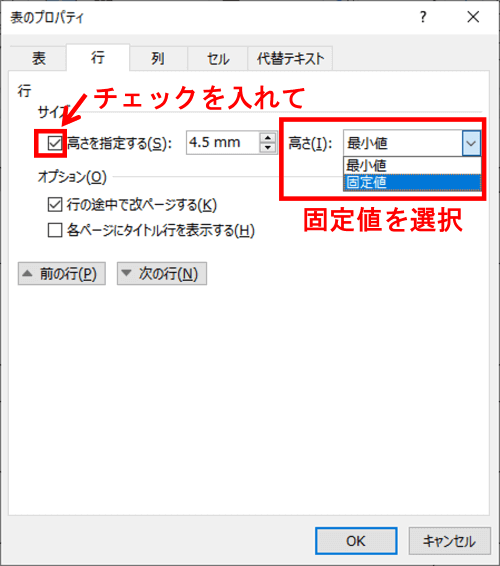
「高さを指定する」のすぐ右側にある数値ボックスに任意の数値を入力して高さを指定します。
数値ボックスの数値はスピンボタンをクリックすると1mmずつ増減できますが、コンマ何ミリまで細かく設定する時はボックス内をクリックして数値を直接入力しましょう。(ここでは「4」(mm)と入力します)
数値を設定したら[OK]をクリックしてダイアログボックスを閉じます。
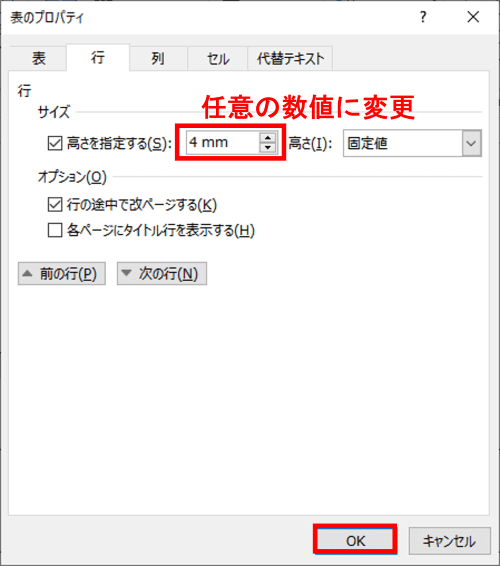
下図左は「固定値4.5mm」、右は「固定値4mm」に変更した結果です。0.5㎜程度の微々たる差ではありますが、行の高さが更に縮まっています。
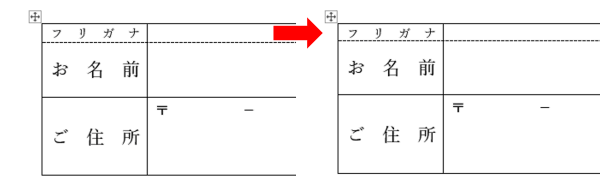
尚、行の高さをあまり小さい数値に指定してしまうと文字が欠けてしまう場合があります。少しずつ様子を見ながら、適度なところで止めておくようにしましょう。
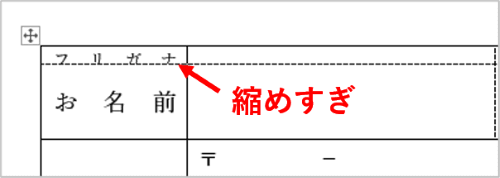
高さを「固定値」にすると、行を区切る罫線をドラッグで動かせるようになりますので、ダイアログボックスを閉じたあと罫線を上下にドラッグして調整することも可能です。
今回は文字を小さくした場合を想定しましたが、表内の文字のサイズを大きくして無駄に行の高さが広がってしまった時にも同じ要領で調整できます。

