
Wordでページに挿入された表を普通の文字列に戻したい時は、表ツールの[レイアウト]タブにある「表の解除」を使います。通常はこれで表の体裁が解かれ、中に入力されていた文字だけがページ上に残るのですが、・・・

表が解除された後、文字列を取り囲むように謎の点線枠が残ってしまうことがあります。
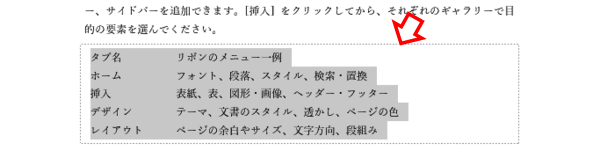
この謎の枠線は「レイアウト枠」と言うものです。昔のWord(Word2000以前)を使っていた方であればご記憶にあるかもしれませんが、文字や画像などをページの好きな位置に置きたい時に使われていました。
今のWordではレイアウト枠は普段の作業でお目にかかる機会は殆どないのですが、機能としてはまだちゃんと残っており、操作の過程で『どうしても出ざるを得ない』場面になると、こんな風にぽこっと顔を出してくることがあるんですね。
ということで今回は、残ってしまったレイアウト枠を削除する方法と、表の解除でレイアウト枠が出てきた理由を見ていきたいと思います。
※解説画像はMicrosoft365のWordを使用しています
「切り取り」「貼り付け」で枠を削除する
まずは一番簡単な「切り取り」「貼り付け」を使う方法です。
レイアウト枠の中にある文字列をドラッグしてすべて選択します。
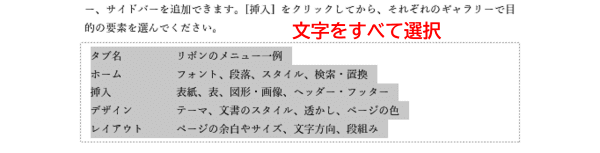
選択した文字列を「切り取り」します。
文字を切り取ったことにより、レイアウト枠の中に何も入っていない状態になると、自動的に枠も削除されます。
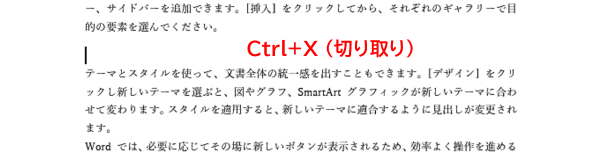
カーソルの位置はそのままで「貼り付け」を行えば、文字列だけが復活します。普通に「表の解除」が行われた時と同じ状態になりました。
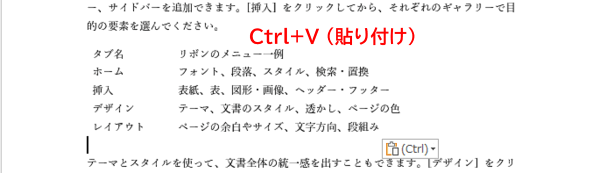
「レイアウト枠の書式設定」から削除する
もうひとつ、レイアウト枠の各種操作を行うダイアログボックスがありますので、そちらを使ったやり方も見ておきましょう。
まず点線の上で1回クリックし、レイアウト枠を選択します。(正しく選択されると下図右のように点線枠の四隅と上下左右の辺の中央に黒い小さな四角が表示されます)


レイアウト枠は、枠外をクリックしてしまうと表示が消えてしまいます。その場合は、元々表に入力されていた文字列内の適当な箇所をクリックすると表示されますよ。
選択したレイアウト枠の内側で右クリックし、「レイアウト枠の書式設定」をクリックします。
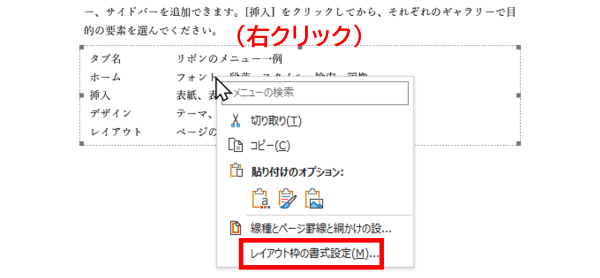
「レイアウト枠」ダイアログボックスが開いたら、左下にある「レイアウト枠の削除」をクリックします。
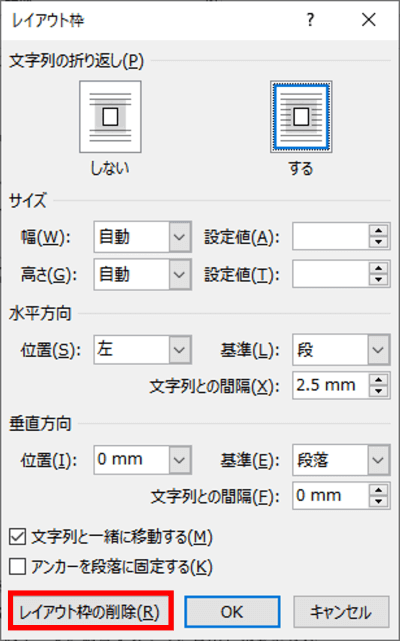
[OK]をクリックしてダイアログボックスを閉じればレイアウト枠は削除され、文字だけが残った状態になります。
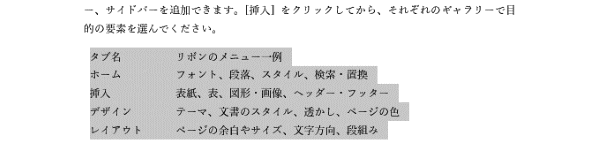
表の解除時にレイアウト枠が出てくる条件
最後に、表を解除した時にレイアウト枠が出るケースと出ないケースはどういう違いがあるのか?という点を簡単に説明しておきます。
それは、解除する前の表で「文字列の折り返し」がどのような設定になっていたかが関係しています。
「文字列の折り返し」は、表ツールの[レイアウト]タブにある「プロパティ」をクリック(もしくは表内で右クリック⇒「表のプロパティ」をクリック) して表のプロパティダイアログボックスを開くと確認できます。通常、表を挿入した段階では「文字列の折り返し」は「なし」に設定されており、表が置かれた行には文字列が入れられません。
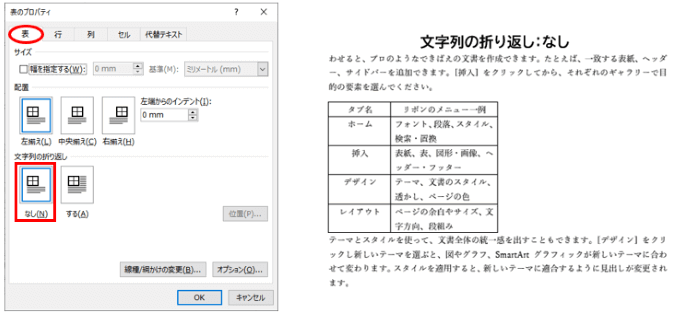
ここで「文字列の折り返し」を「する」に変更すると、表を回り込むように文字が配置できるようになります。文章の中に小さな表を差し込んだようなレイアウトにしたい時に活用されている方も多いと思います。
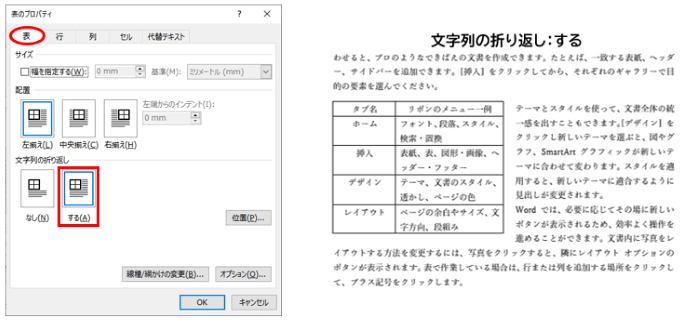
で、この「文字列の折り返し」が「する」になっている状態で表を解除すると、表のかわりにレイアウト枠が登場し、表内にあった文字列がページに直接入力された文字列と重なり合わないようにガードされる仕様になっているのです。
仕組みとしては単純なのですが、突然見慣れない枠が出て来るとちょっとびっくりしますよね。何となく枠をクリックして選択⇒Deleteを押しても消せそうな風に見えますが、それをやってしまうと中の文字ごと消えてしまうので注意しましょう。

