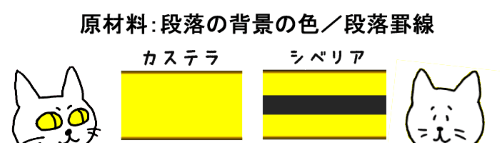
「段落の背景の色」と「段落罫線」は、入力されている文字列の長さに関わらず、指定した行の端から端まで色をつけたり、罫線を引いたりすることができます。
こちらの画像は、何も装飾のない状態からタイトルと各項目にこの2つの機能を使って装飾を施した状態です。
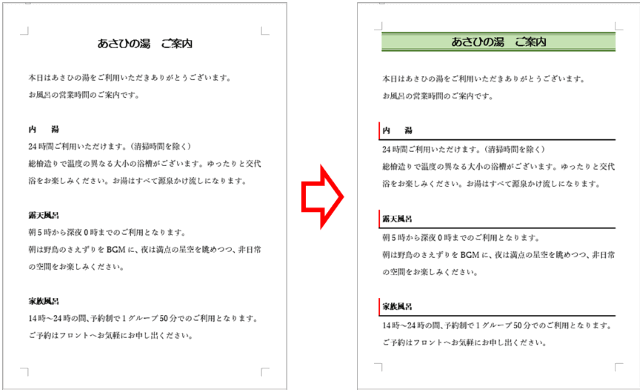
色々な文書に応用できますので、ぜひマスターしてください。
段落の背景に色を塗る
Wordで文字の背景に色を塗る方法は、
- [ホーム]タブのフォントグループ「蛍光ペン」
- [ホーム]タブの段落グループ「塗りつぶし」
などがありますが、これらは塗りつぶす範囲に文字列が入っていることが大前提であり、何も入っていないところには色をつけることはできません。
段落の背景に色を塗れば、文字列のあるなしに関わらず行全体を塗りつぶすことができます。
それでは、文書のタイトル「あさひの湯 ご案内」の行に色をつけていきます。
段落の背景の色を設定する
タイトルの行(この例では1行目)にカーソルを置き、[ホーム]タブの段落グループ「罫線」ボタンの右側にある下向き山括弧をクリック⇒「線種とページ罫線と網かけの設定」をクリックします。
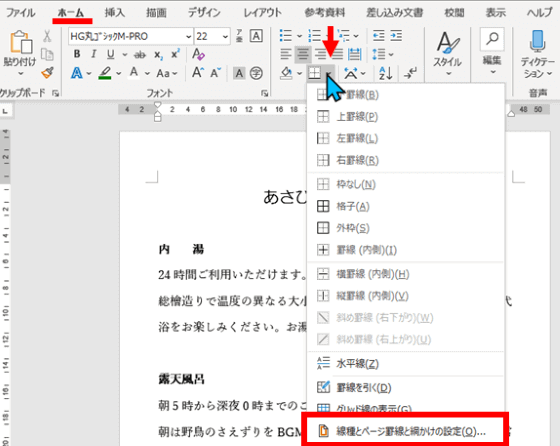
「線種とページ罫線と網かけの設定」が開いたら、「網かけ」タブをクリックします。
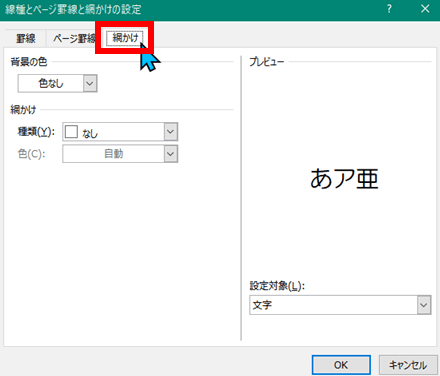
「背景の色」ボックスの下向き山括弧をクリックし、塗りたい色を選択します。(例題では、「緑、アクセント6、白+基本色60%」を選択しています)
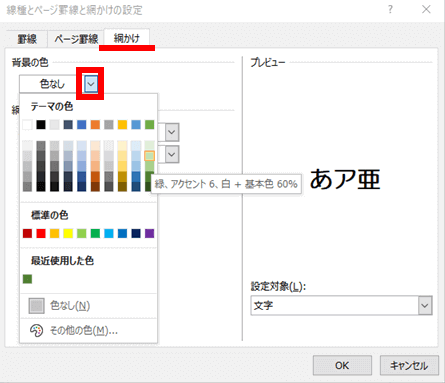
右下の「設定対象」のドロップダウンリストを開き、「段落」を選択します。
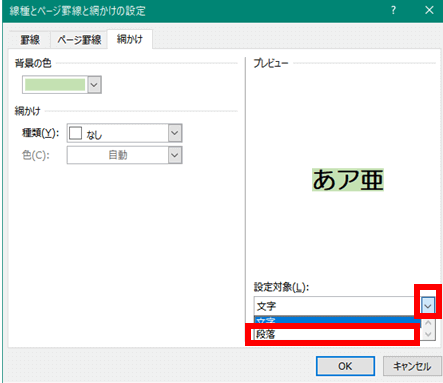

設定対象ボックスの表示は、「線種とページ罫線と網かけの設定」を行う前に対象の行全体を選択していると、最初から「段落」の表示になっています。ここでは行全体でなく1行目にカーソルを置いた状態でスタートしているため、「文字」が表示されています。
[OK]をクリックします。行全体に指定した色を塗ることができました。
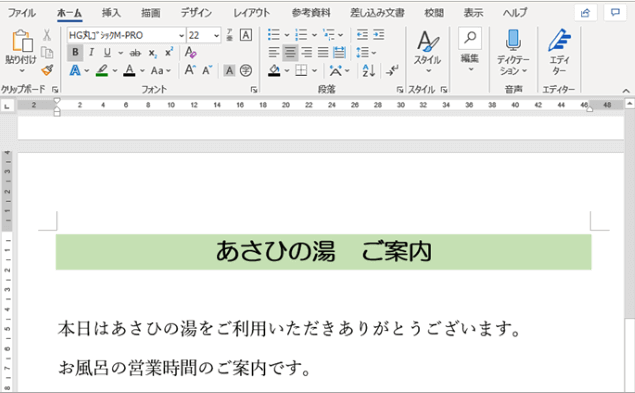
文字の上下余白の調整
装飾のない文書ではまず気づくこともない点ですが、段落の背景に色をつけてみると、フォントの種類やフォントサイズによっては少し文字が上ズレしているように見える場合があります。

こういうちょっとしたズレを直すか直さないかで出来上がりの印象が変わります。見つけたら直しておきましょう。
いくつかやり方はあるのですが、ここでは最も簡単な方法でいきます。
[ホーム]タブの段落グループ右下にあるダイアログボックス起動ツール(下図赤い四角で囲まれた部分)をクリックします。

詳細が開いたら、「インデントと行間隔」タブをクリックします。間隔グループにある「1ページの行数を指定時に文字を行グリッド線に合わせる」のチェックを外し、[OK]をクリックします。
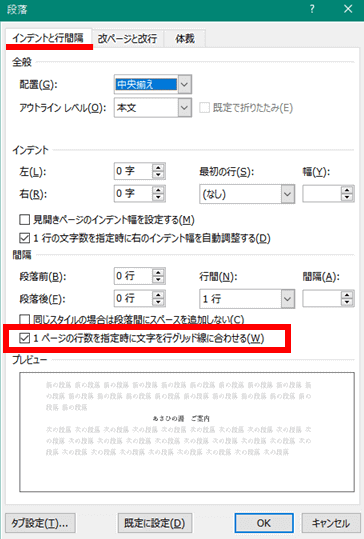
左が元の状態、右がチェックを外した状態を並べてみました。下の余白が縮まり中心に文字が配置されたのがおわかりでしょうか。

この事象は、Word文書のページ設定で指定されている「行送り」のポイント数とフォントのポイント数が噛み合っていない時に起こります。
行送りの解説はここでは省略しますが、ズレが気になるようであればこの設定をお試しください。
段落罫線を設定する
さきほど段落の背景に色を塗った箇所に、上下はさみこむように段落罫線を設定してみましょう。
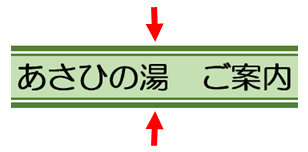
1行目を選択し(文字ではなく行全体を選択してください)、先程と同じ「線種とページ罫線と網かけの設定」を開きます。
「罫線」タブをクリックし、まず線の種類から設定します。ここでは線種のボックスの中から上が太く下が細い二重線を選択します。
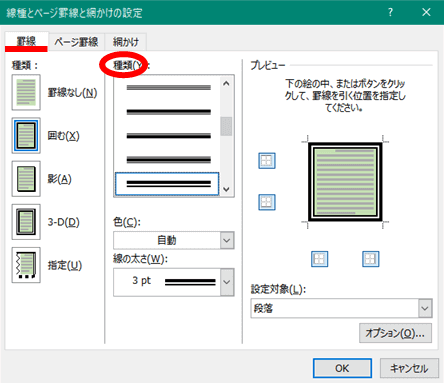
続けて、「色」を設定します。初期値で「自動」と入っているボックスのドロップダウンリストを開き、任意の色を指定します。ここでは「緑、アクセント6、黒+基本色25%」にします。
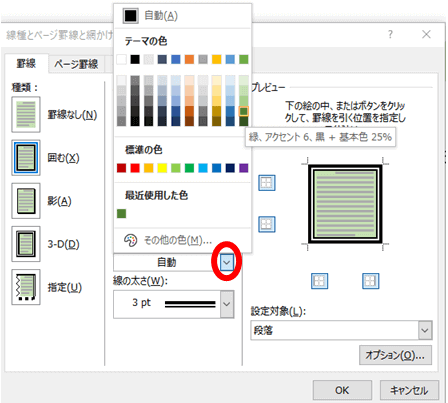
次は「線の太さ」です。ここもドロップダウンリストを開き、任意の太さを指定します。ここでは、4.5ptとちょっと太目なサイズを選びます。
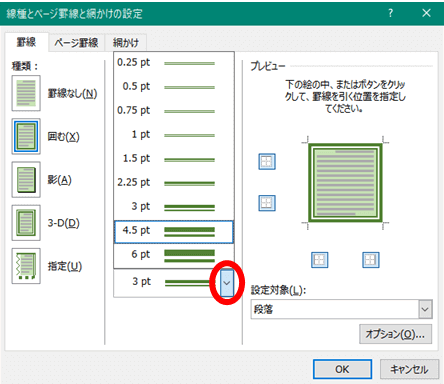
プレビューで、上の罫線だけを設定します。プレビューを囲むように上、下、左、右とボタンが配置されていますが、最初はすべてがオンになっている状態です。
上だけ残したいので、下、左、右のボタンをクリックしてオフにしましょう。プレビューで正しく上の罫線だけが残った状態になっているのを確認します。
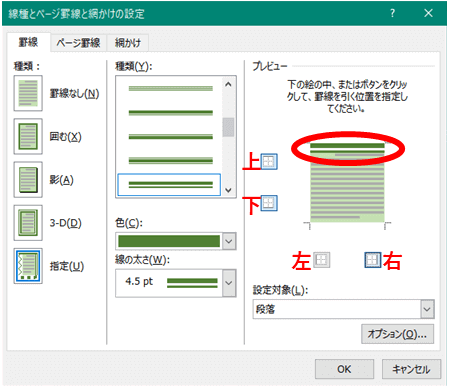
そのまま続けて下の罫線を設定します。
線種は上が細く下が太い二重線、色はそのまま、線の太さを4.5ptに設定し、プレビューの下ボタンを押します。プレビューで正しく下に罫線が入ったのと、設定対象が「段落」になっているかを確認したら、[OK]をクリックします。
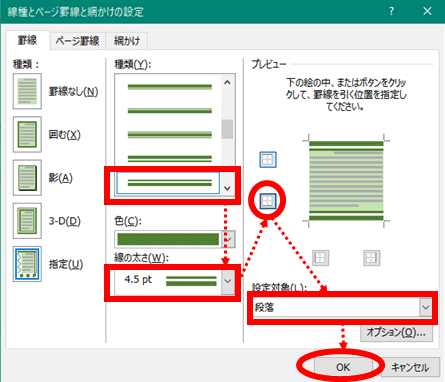
これで完成です。色を塗った部分を罫線ではさんだ状態ですね。
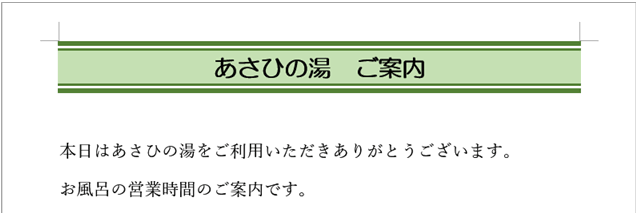
ちなみに文書内の「内湯」と「露天風呂」と「家族風呂」の3ヶ所も、段落罫線のアレンジバージョンです。簡単に設定を解説します。

まず「内湯」の行を選択して段落罫線を設定します。
これは、赤の3ptの実線を左に、黒の3ptの実線を下に設定しています。こんな風に色が異なるものでも一度で設定ができます。
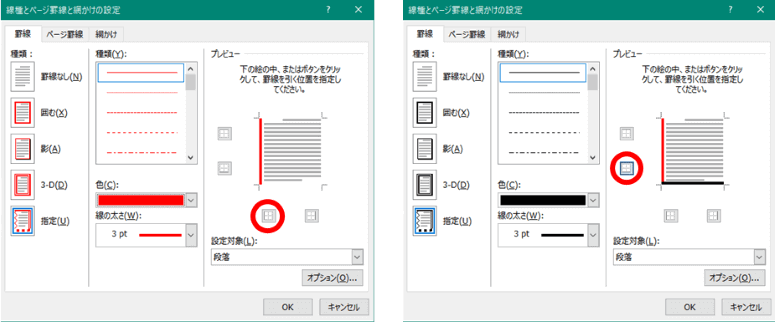
1つできあがったら、残り2つは書式のコピーをしましょう。
段落罫線を設定した「内湯」の行を行選択し、[ホーム]タブの「書式のコピー/貼り付け」(刷毛のマークのボタン)をダブルクリックします。
マウスポインターが刷毛の形に変わったら、「露天風呂」と「家族風呂」の行頭にカーソルを置くイメージでクリックしてゆくと、簡単に段落罫線がコピーできます。
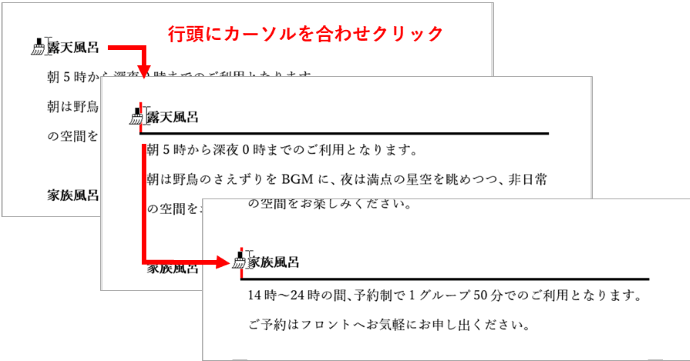
※コピーモードを解除してカーソルを元に戻したい時はEscを押してください。
段落の色、罫線を削除する時は
段落の色の削除
設定する時と同じ手順で「色なし」を選択してください。
段落の罫線の削除
[ホーム]タブの段落グループ「罫線」の下向き山括弧をクリックし、「枠なし」を選択します。
色、段落、その他まとめて一括削除
フォントの大きさや行間、罫線など文字列および行に設定したすべての書式を解除したいときは、行全体を選択し、[ホーム]タブのフォントグループ「すべての書式のクリア」ボタンをクリックすると完全リセットできます。(Aに消しゴムの形がくっついたボタンです)

