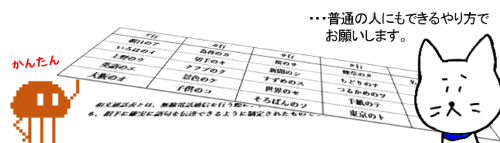
今回のお題は、Wordのページに挿入された表の削除のやり方です。
「表全体をまるごと削除」「表の解除(表内の文字は残して表の体裁だけを削除)」「表内の一部の行、列、セルの削除」といった色々な削除パターンがありますので、目的に応じて使い分けしましょう。
※解説画像はMicrosoft365のWordを使用しています。
表全体をまるごと削除する
中に入力された文字などもまとめて表をまるごと削除したい場合の手順です。2通りの方法を紹介します。
方法1:BackSpace(バックスペース)キーで削除する
個人的には一番簡単ではないかと思っている方法です。
まず、表の移動ハンドルをクリックします。「移動ハンドルというのは、表の上にマウスポインターを移動したり表内をクリックしたときに現れる、左上の「四角の中に4方向矢印」のマークです。
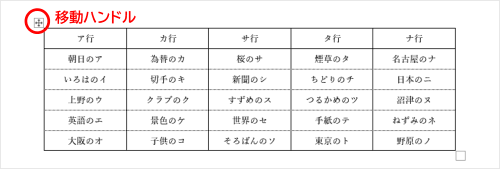
ここをクリックすると表全体が選択された状態になりますので、そのままキーボードのBackSpaceを押しましょう。これで表が簡単に削除できます。

削除と言うとどうしても「選択してDelete」という頭になりがちなのですが、Deleteを押した場合は『表の中の文字をすべて削除』という操作になります。間違えやすいポイントなので気をつけましょう。
方法2:リボンの削除メニューを使って削除する
表の削除をリボンのメニューから行う場合は、
①表内のいずれかのセルをクリック(表内であればどこでもいいです)
②表ツールの[レイアウト]タブ※をクリック
③「削除」⇒「表の削除」を順にクリック
という手順になります。
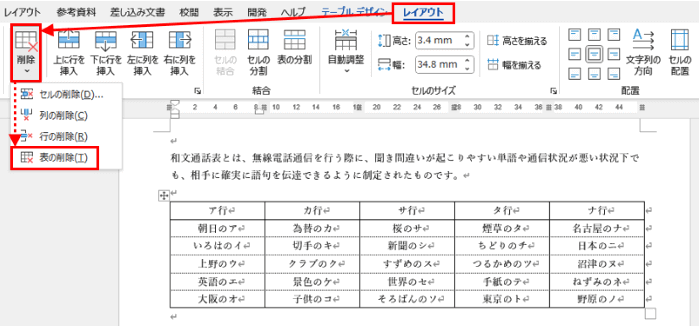
・表を選択する
・表内をクリックして点滅カーソルを表示する
といった操作によって表にフォーカスが当たった時だけ一時的に表示されるタブです。[テーブルデザイン]タブの右隣りに出てきます。常時リボンに表示されている[レイアウト]タブとは異なりますので注意しましょう。
入力した文字だけ残して表だけを削除する
表内のセルに入力した文字は残し、表の体裁だけを削除する手順です。
表内のいずれかの場所をクリックして点滅カーソルを表示したら、表ツールの[レイアウト]タブをクリックして開き、「表の解除」をクリックします。
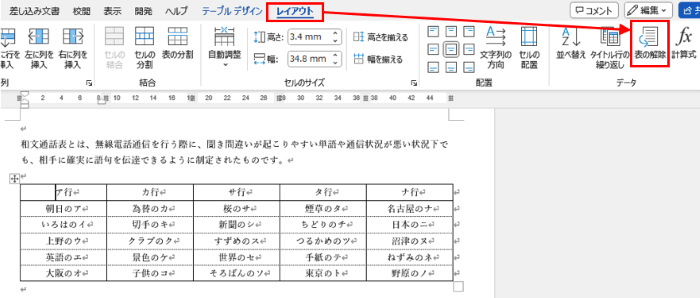
表を解除した時に、セルを区切っていた罫線のかわりに何の記号で文字と文字を区切るかを聞かれます。デフォルトでは「タブ」にチェックが入っていますが、「段落記号」や「コンマ」を選ぶこともできます。また、それ以外の「ハイフン(-)」や「アンダーバー(_)」などの記号を使って区切りたい時は、「その他」にチェックを入れて右側の白抜きのボックスに区切り記号を直接入力します。
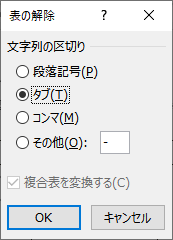
[OK]をクリックすると表が解除され、指定した記号で区切られた文字だけが残った状態になります。
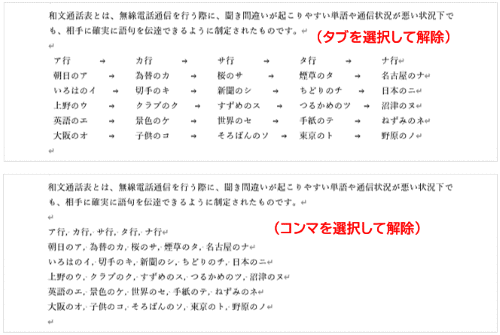
表内の一部の行、列、セルを削除する
●一部の行を削除する
削除したい行のいずれかのセルをクリックして点滅カーソルを表示します。
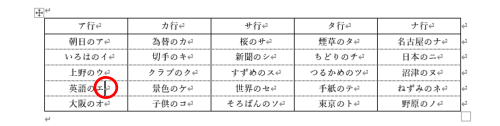
表ツールの[レイアウト]タブ⇒「削除」⇒「行の削除」をクリックします。
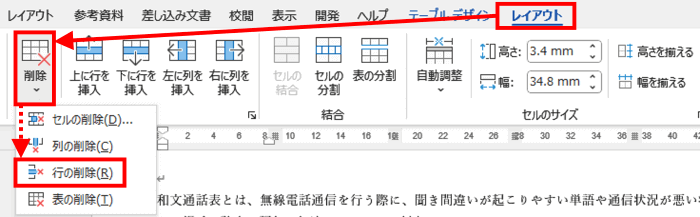
カーソルが置かれていた行が削除されます。
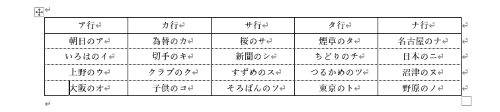
●一部の列を削除する
削除したい列のいずれかのセルをクリックして点滅カーソルを表示します。
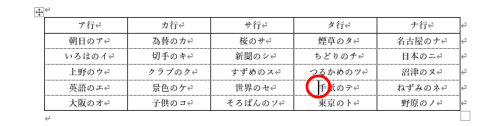
表ツールの[レイアウト]タブ⇒「削除」⇒「列の削除」をクリックします。
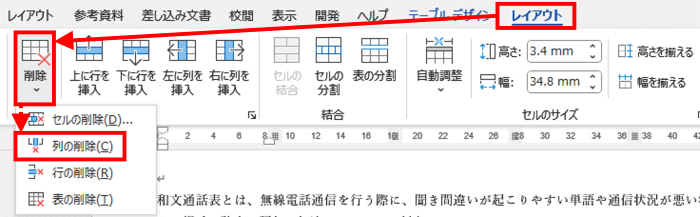
カーソルが置かれていた列が削除されます。
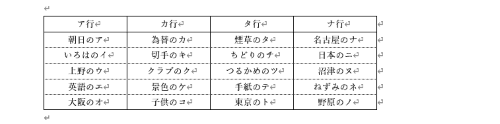
●一部のセルを削除する
削除したいセルをクリックして点滅カーソルを表示します。
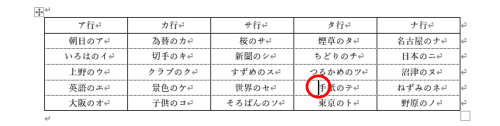
表ツールの[レイアウト]タブ⇒「削除」⇒「セルの削除」をクリックします。
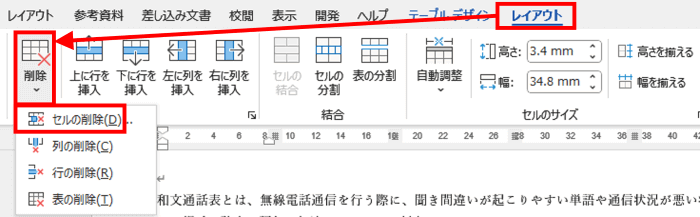
「表の行/列/セルの削除」ダイアログボックスが開きますので、削除するセルと隣接しているセルをどの位置に移動するかを選択します。「セルを削除後、左に詰める」か「セルを削除後、上に詰める」のどちらかにチェックを入れ[OK]をクリックします。
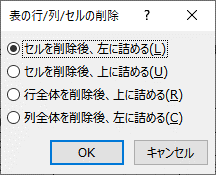

他の2つの選択肢「行全体を削除後、上に詰める」「列全体を削除後、左に詰める」は、表ツールレイアウトタブの「削除」から「行の削除」「列の削除」を選ぶのと同じ操作になります。
カーソルの置いてあったセルが削除されます。
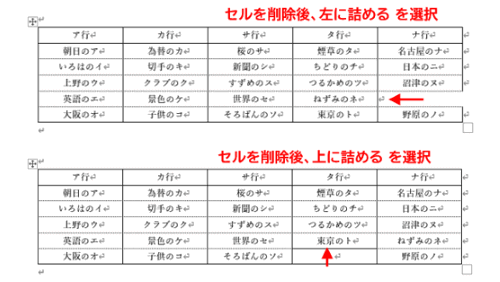
ところで、上の例で左に詰めた時と上に詰めた時で罫線の状態が異なっているのにお気づきでしょうか。
左に詰めた時は、削除したセルの右隣りにあったセルが罫線ごと移動してきたようなイメージで表が1ヶ所凹んだような形になりましたが、上に詰めた時は空いたセルの枠にスタンダードな細線が引かれた状態になります。
空いたセルの罫線を消して左詰めした時のように凹ませたい時は、「罫線の削除」を使いましょう。消しゴムツールで不要な罫線を消す方法は下記回で書いていますので参考にしてください。


