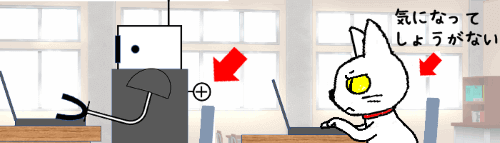
Word(ワード)のページに挿入した表を操作している時、表の外周に色々なマーク(ボタン)が表示されます。今回は、これらのマークがどういう機能を持っていてどんな事に使うのかを見ていきたいと思います。
※解説画像はMicrosoft365のWordを使用しています。
※2021年1月に公開した内容の改訂版になります。
表の左上にあるマークは何?
表内にマウスポインターを移動したり、表内のセル(枠線で区切られたひとつひとつのマス目)をクリックして点滅カーソルを表示した時、表の左上の角に四角の中にプラスが書かれたようなマークが表示されます。

これは表の移動ハンドルです。四角の中をよーく見てみると、プラスではなく上下左右の四方向矢印の形になっています。マウスポインターをこのマークの上に合わせると、矢印に黒い四方向矢印がくっついた形状に変化します。
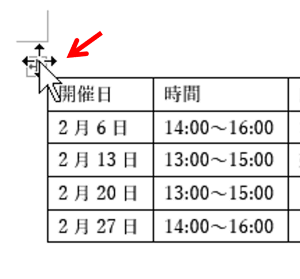
マークの上でマウスの左ボタンを押し(押したまま)、任意の場所までドラッグしてみましょう。表をまるごとページの好きな位置に移動できます。
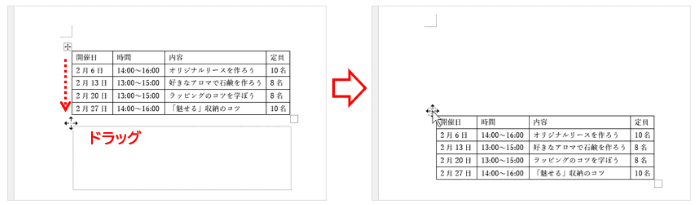
また、マークの上でクリックすると、表全体を選択することができます。表内で使用しているフォントをいっぺんに変更したり、ホームタブの段落グループにある「行と段落の間隔」で行間隔を変更したり、表全体に対して同じ設定を適用したい時に便利です。

表の右下にあるマークは何?
次は表の右下に注目してみましょう。白い四角のマークが表示されていますね。このマークも先の移動ハンドルと同じように、表の上にマウスポインターを乗せたり、表内に点滅カーソルを表示した時に現れます。

これは表のサイズ変更ハンドルです。マウスポインターを合わせると白い斜め双方向矢印に変化します。
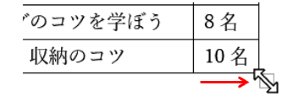
サイズ変更ハンドルをページ内で任意の方向にドラッグすると、表のサイズを変更できます。
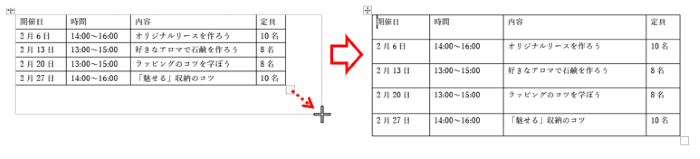
表内を縦横に区切る罫線をドラッグする方法では一部の列の幅や行の高さしか変更されません。全体の大きさを変えたい時はサイズ変更ハンドルを使いましょう。
表の左辺と上辺に現れるボタンは何?
表の左辺と横罫線、もしくは上辺と縦罫線が交差するあたりにマウスポインターを移動すると、下図のような丸の中にプラスが書かれたボタンが表示されます。
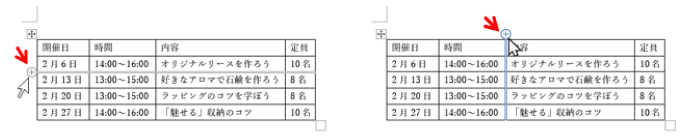
左辺に表示されるボタンは行の追加ボタンです。行を増やしたい位置でボタンを表示したらクリックしてみましょう。クリックした位置に新たな行が追加されます。

また、上辺に表示されるボタンは列の追加ボタンです。列を増やしたい位置でボタンをクリックすると、新たな列を追加することができます。

この例では、各列の幅は入力した文字数に合わせ自動調整される設定になっている表を使用したため、新たに追加された列は最小の列幅になっていますが、表を挿入したばかりで何も文字等を入れていない状態で列の追加を行うと、全ての列が均一の幅になるように自動調整されます。必要に応じ、列を区切る縦の罫線をドラッグして幅を調整しましょう。
尚、表の左上角の移動ハンドルがある位置には追加ボタンは表示されません。そのため、表の一番左に列を追加 もしくは 表の一番上に行を追加したい時は、[レイアウト]タブ([テーブルデザイン]の右にあるレイアウトタブ)の「左に列を挿入」「上に行を挿入」を使って追加しましょう。

