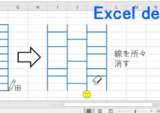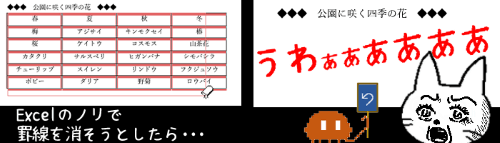
Word(ワード)で作成した表から不要な線を「消しゴム」を使って削除する手順です。
※解説画像はMicrosoft365を使用しています
「罫線の削除」で消しゴムを表示する
表を選択または表内にカーソルを置くと表示される表ツールの[レイアウト]タブから「罫線の削除」をクリックします。

※元々ある[レイアウト]タブではなく、表を選択したり表内をクリックした時に一時的に表示される[テーブルデザイン]の右隣のタブです。
「罫線の削除」をクリックすると、マウスポインターが消しゴムの形に変わります。

この消しゴムで線を消していきます。角にある放射状の線の中心に消したい線を重ねるイメージで使いましょう。
最初に解除(ポインターを元のカーソルの形に戻す)手順も書いておきます。
- 表の外をクリックする
- もう1度「罫線の削除」をクリックする
- Escキーを押す
この3つのうちいずれかやりやすい方法でどうぞ。
クリックして不要な線を削除する
消したい線の上に消しゴムの角を当ててクリックすると、1本ずつ線を消すことができます。
表の外枠を削除する
表の外枠を消した場合、消した箇所に点線が表示されます。これは「線は消えているけどここは表の一部ですよ」という事を示すグリッド線です。ページ上にガイドとして表示されるだけで印刷はされません。
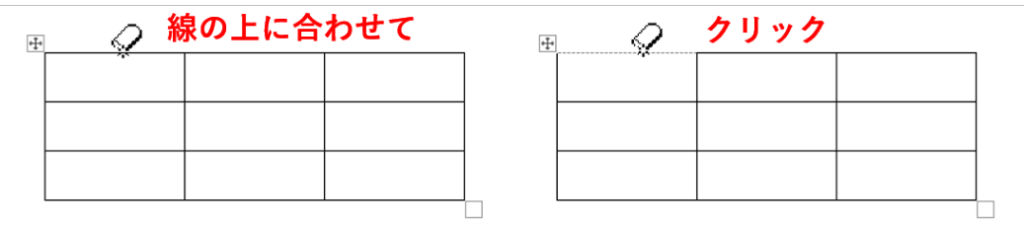
グリッド線は初期状態ではオン(表示)になっています。(ボタンが押し込まれた状態)
表示が不要な場合は、表ツールの[レイアウト]タブにある「グリッド線の表示」をクリックしてオフにすると非表示にできます。
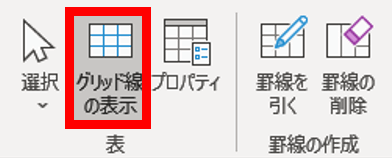
下図はグリッド線を表示した状態と非表示にした状態を比較してみたものです。この例では表の罫線は実線なのであまり気にならないかもしれませんが、罫線を点線に変更するとグリッド線と見分けがつきづらくなる事があります。そのような場合は非表示にするとわかりやすくなると思います。

表の内側の線を削除する
セルとセルを区切る線をクリックして削除すると、隣接するセルと一体化します。いわゆる「セルの結合」を行ったのと同じ状態になります。
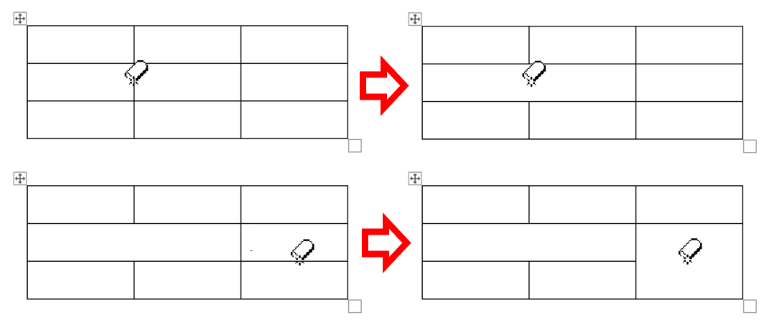
こちらは内側の線を消して表の体裁を整える一例です。普通に表を挿入し文字を入力、1行1列目はセルの色と文字色も変更してあります。ここから、赤点線で囲んだ箇所の線を消しゴムで消してみます。
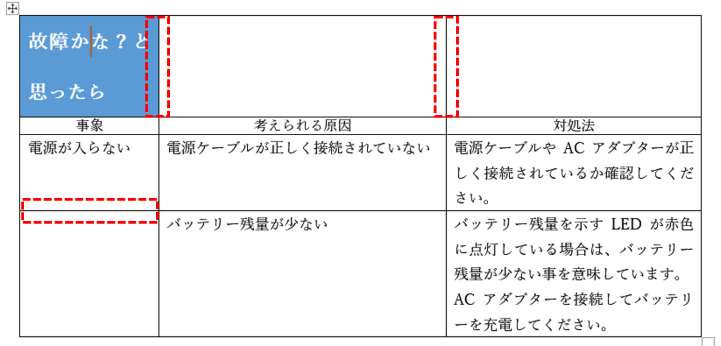
1行目は線を消した事により、セル内で折り返されていた文字列が行内に収まり、行の幅も自動調整されました。また、「電源が入らない」の下の線がなくなる事により、「電源ケーブルが正しく・・・」と「バッテリー残量が・・・」の2つの項目が「電源が入らない」のグループに属する内容だという事がわかりやすくなります。
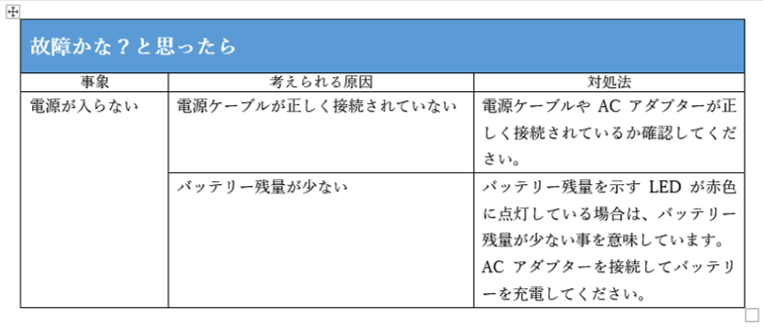
尚、セルは結合させたくないけれど表の線は消したい・・・という時は、「罫線の削除」ではなく「罫線」で「枠なし」を設定しましょう。
ドラッグで線を削除するとどうなる?
消しゴムで線の上をドラッグすると、複数範囲の線を一度に消す事ができます。
線の上でドラッグを始めると、選択した線の上に赤い太線が表示されます。ドラッグを終了すると線が削除されます。

水平方向や垂直方向に連なる線をドラッグでなぞる場合は結構操作がシビアです。ちょっとずれると関係ない線まで選択されてしまう事がよくありますので、ゆっくり慎重に行いましょう。
下図のように縦線横線が入り組んだ箇所を消すような場合は、消したい線を囲むようにドラッグすれば良いので、線の上をなぞるよりラクちんです。

ちなみに、消しゴムで列の真ん中付近を下方向に表の最終行までドラッグすると列が削除されます。

行の真ん中を横方向に表の最終列までドラッグすると、行が削除されます。

文字列の入った表の線をドラッグで消してはいけない!?
ドラッグで線を消す時に注意したいのが「表内に文字列が入っている場合」です。
消しゴムで下図のように範囲を選択して線を消すと、中の文字列ごと消えてしまいます。極端な話、表全体をドラッグすればセル内の文字ごとまるまる削除できてしまうという事です。(わざわざこの方法で表を削除する人はいないと思いますが・・・^^;)
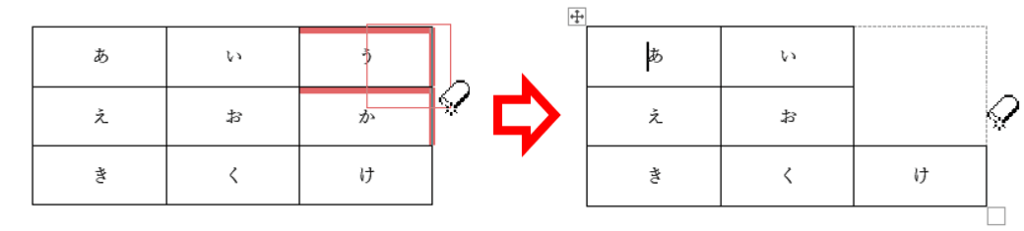
水平方向か垂直方向のどちらか一方を消すだけなら、中の文字列は消されることなく結合された1つのセル内に収まりますが、セルを囲む縦横双方の線を消すのであれば、クリックで1本ずつ消した方が安全です。
ところで、ドラッグで線を消した時にたまに赤い線(場合によっては赤い小さな四角い枠)が残ってしまう事があります。毎回登場するわけではなく、他の作業には特に影響はしないので放置していても特に問題はありません。(実際、他の作業をしているといつの間にか消えていたりします)
これは何の事象なのか明確な理由がわからないのですが、残った線は消しゴムでもう1度なそると消えますので、気になるという方はお試しください。
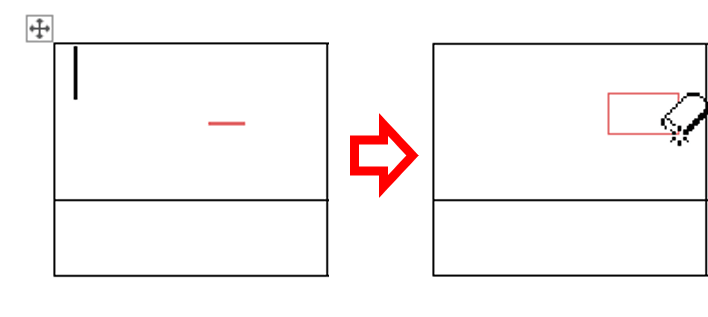
何かわかった事があれば後日追記します。
●表削除の基本的な操作方法
●Excelでの消しゴムツールの使い方