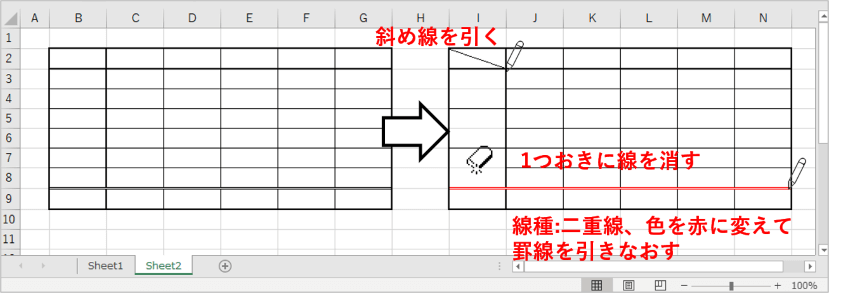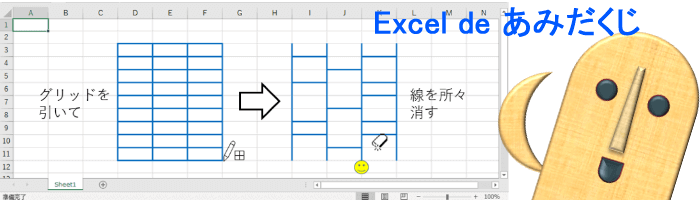
Excelの[ホーム]タブにある「罫線」ボタンは、クリックひとつで簡単に下罫線や格子などを引くことができますので普段から利用されている方も多いと思いますが、もっと下の方にある「罫線の作成」グループのボタンは意外と見逃されがちです。
ここにある「罫線の作成」「罫線グリッドの作成」「罫線の削除」は、使い方を覚えておくと表のちょっとした手直しなどが簡単に行えます。という事で、今回はこの3つのボタンの使い方を見ていきましょう。
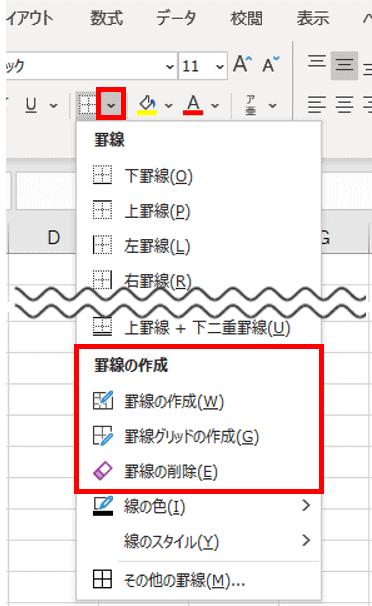
※解説画像はMicrosoft365のExcelを使用しています
「罫線の作成」で線を引く
「罫線の作成」は、1本ずつ好きな位置に罫線を引いたり、ドラッグした範囲に外枠を引く事ができる機能です。足りないところをペンで書き足すような感覚で線を引くことができます。
これを使用する場合は、①引きたい線の色と線種を選ぶ(※必要に応じ) ②罫線を引く という手順で行います。
線の色と線種の変更
Excelを起動したあと、他に罫線に関する操作を何も行っていない状態で罫線を引くと「黒の細線」になります。異なる色や線種にしたい時は、先に「罫線の作成」のすぐ下にある「線の色」と「線のスタイル」で設定します。
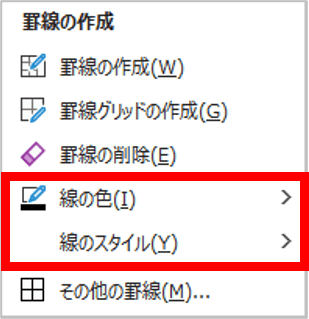
「線の色」をクリックするとカラーパレットが開きますので好きな色を選択します。また、「線のスタイル」では様々な線種のバリエーションが表示されるので好みの線種をクリックして選択しましょう。
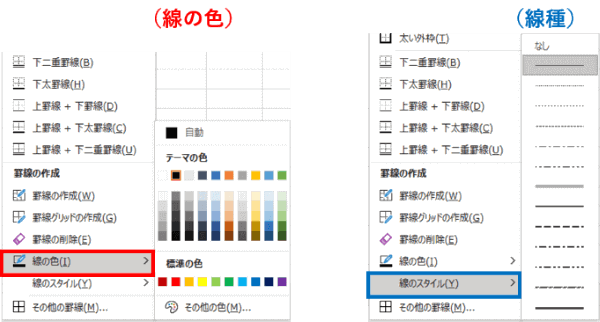
「線の色」か「線のスタイル」(もしくは両方)を開いて何かしらの色や線種を選択すると、マウスポインターが下図のようなペンの形になります。これがいわゆる罫線描画モードの状態です。
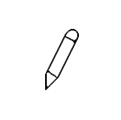
線の色や線種の変更を行わずにすぐに線を引きたい時は、「罫線の作成」をクリックすれば罫線描画モードになります。
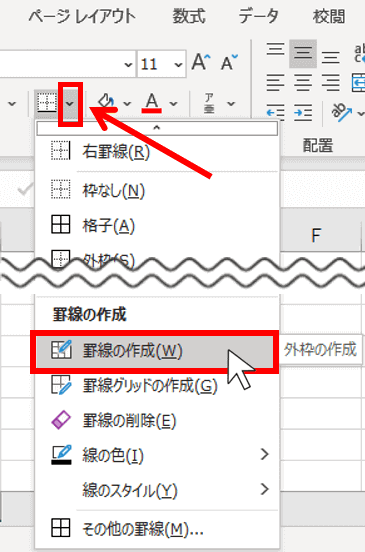
任意の位置に直線や外枠を引く
では線を引いてみましょう。ペンの先をセルの枠線にあててまっすぐ好きな位置までドラッグすると、直線を引くことができます。このへんでいいかな、というポイントまで線が引けたらドラッグを終了します。
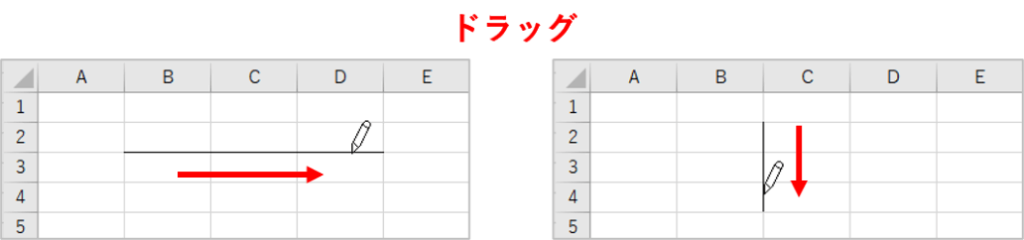
ドラッグではなく、セルの枠線にペンの先を合わせてクリックすると、1ヶ所ずつ直線を引くことができます。
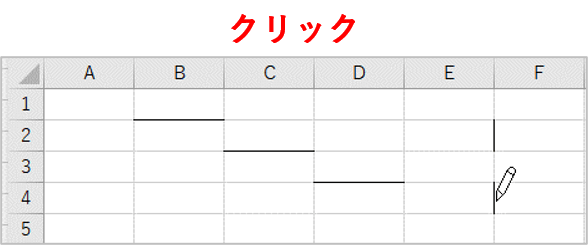
セルの角から対角に向かってドラッグするとセル内に斜線が引けます。下図は左上から右下に向かって引いていますが、右上から左下でも大丈夫です。
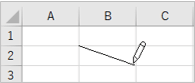
また、枠線上ではなくセルの中をドラッグすると、ドラッグした範囲に外枠を引くことができます。「罫線の作成」の上にマウスポインターをあてるとポップアップで「外枠を作成」と表示されますので、どちらかというとこの使い方の方が本筋かもしれません。縦、横、斜めと色々な方向に動かして試してみてください。

罫線の作成モードを解除しマウスポインターを元の形に戻す時は、Escキーを押すか、[ホーム]タブの「罫線」ボタンをクリックしましょう。
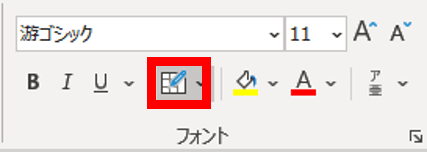
一度「線の色」や「線のスタイル」を変更して線を引き終わると、次に別の色やスタイルに変更しない限り、選択した設定が維持されます。そのままもう1度「罫線の作成」をクリックすると、前回と同じ色・スタイルの線を引くことができます。
「罫線グリッドの作成」を使って線を引く
次は「罫線グリッドの作成」を使ってみましょう。色や線種を変更しておきたい時は、あらかじめ「線の色」「線のスタイル」から設定しておいてください。
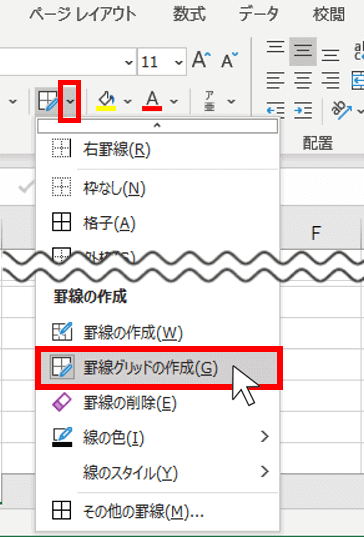
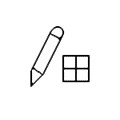
「罫線グリッドの作成」をクリックすると、マウスポインターがペンと格子の形になります。
「罫線グリッドの作成」では、外枠とグリッド線(格子線)を同時に引くことができます。画像では斜め方向に引いていますが、もちろん縦方向・横方向でも大丈夫です。
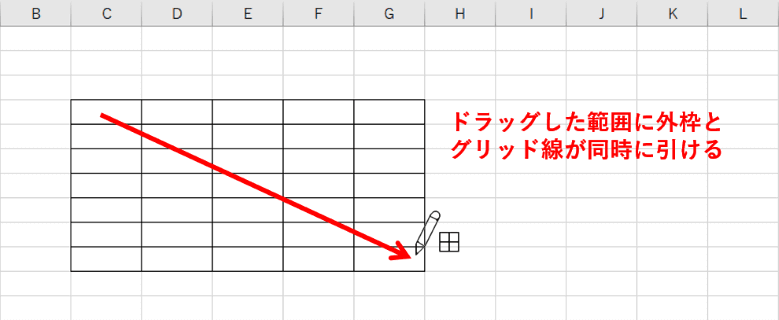
データがすでに入力されている表にドラッグで罫線を後入れすることもできます。
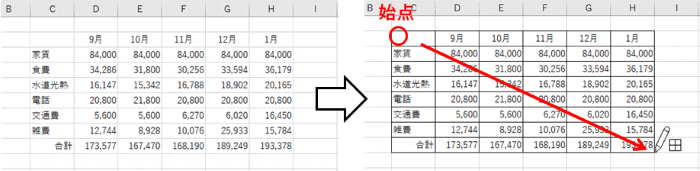
ちなみに「罫線グリッドの作成」は「罫線の作成」の機能も持ち合わせていますので、セルの枠線上をまっすぐドラッグしたり、枠線上をクリックすると普通の直線を引く事ができます。
マウスポインターを元の形に戻す時はEscキーを押すか、[ホーム]タブの「罫線」ボタンをクリックしましょう。
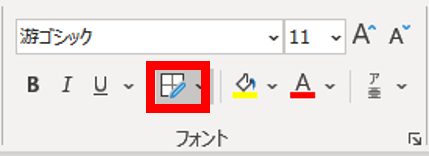
罫線の削除
次は「罫線の削除」を使ってみましょう。「罫線の作成」「罫線グリッドの作成」で引いた線だけでなく、組み込みの罫線スタイルを使った表から一部不要な線を消すこともできます。
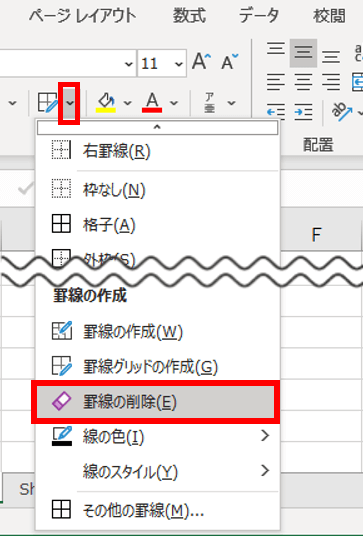
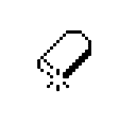
罫線の削除をクリックすると、マウスポインターが消しゴムの形になります。
まず、特定の1ヶ所の線を消す方法から見ていきましょう。消したい線の上に消しゴムの角(放射線状の模様がある部分)を合わせてクリックすると、ひとつずつ線を消すことができます。
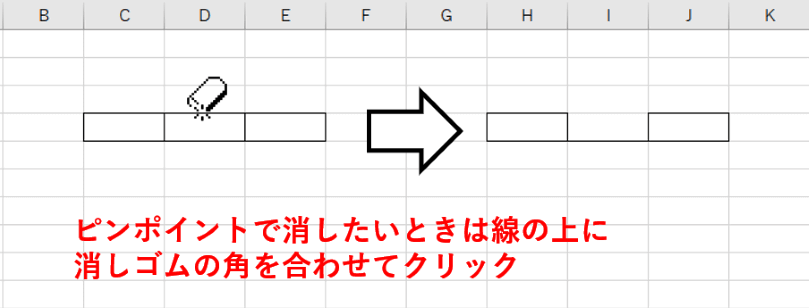
下図のように表のタテ線だけ消す時は、消したい線の上端に消しゴムの角を合わせて、セルの枠線に沿ってまっすぐ下になぞるようにドラッグします。
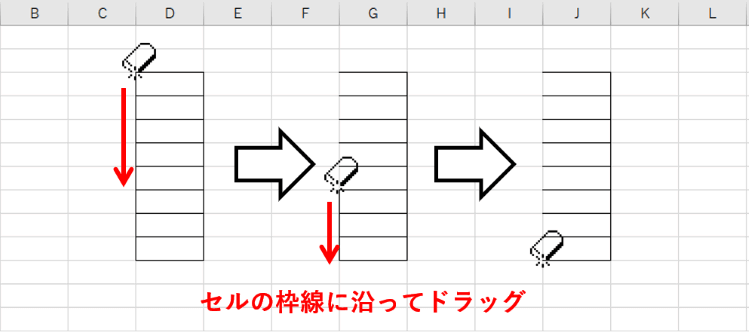
表の線をすべて消したい時は、セル範囲を選択するイメージでドラッグします。
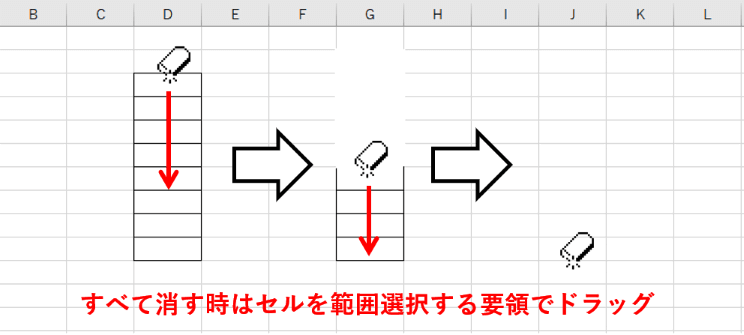
この消しゴムは罫線を削除するものですので、表内に入力されたデータには影響はありません。
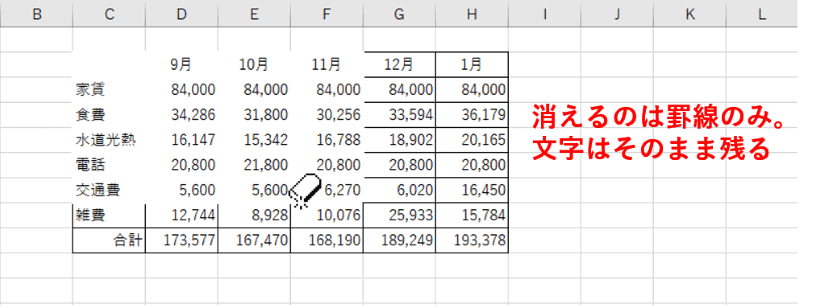
マウスポインターを元の形に戻す時はEscキーを押すか、[ホーム]タブの「罫線」ボタンをクリックしましょう。
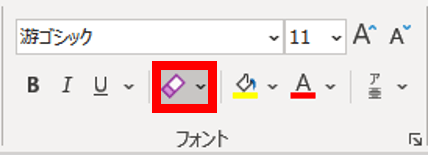
表を作成する時は、まず組み込みの罫線スタイル「格子線」でベースを作り、
・斜め線を入れる
・不要な一部の線を消す
・部分的に二重線を引く
・一部の線だけ色を変える
などの部分的な手直しに「罫線の作成」「罫線グリッドの作成」「罫線の削除」を活用するとスピーディに仕上がると思います。