
今回のお題はExcelに日付を入力する方法と表示形式の変更についてです。
※解説画像はMicrosoft365を使用しています
日付を入力する
Excelに日付を入力する場合、例えば「12月15日」という日付であれば「12/5」や「12-5」というように月と日の間にスラッシュ(/)かハイフン(-)を入れれば自動的に日付のデータとして判断してくれます。
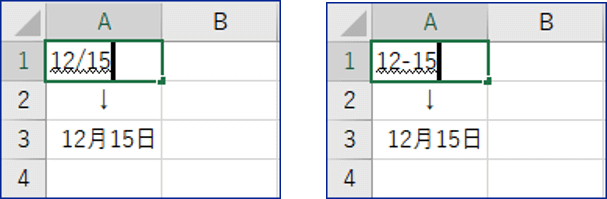
また、入力時に年号を指定していなければ「今年(入力した年)の〇月〇日」になります。今年の日付であればわざわざ年号を入力する必要はありません。今年ではない日付を入力する時だけ先頭に西暦を指定してやりましょう。
2019年の12月15日であれば「2019/12/15」、もしくは「2019-12-15」と入力します。また、西暦は下2桁だけ(19/12/15)でも大丈夫です。
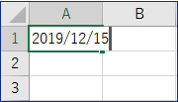
余談ですが、年始明けに前年の12月25日の売上データを入れる時に「12/25」とだけ入力してしまい、未来日の実績を作ってしまうなんてケースは意外と少なくありません。データ入力の仕事をされている方は注意しておきましょう。
さて日付はこれで入れられるとしても、この表示だとちょっと気に入らないって場合もありますよね。「12月15日」じゃなくて「2020年12月15日」にしたい、「令和2年12月15日」にしたい・・・等々。
そんな時も入力をやり直す必要はありません。Excelには様々な「表示形式」が用意されていますので、それを使って好みの表示に変更しましょう。
日付の表示形式を変更する
日付の正体はシリアル値という数値で、1900年1月1日を「1」とし、以降1日ごとに1ずつ増えてゆく仕組みになっています。例えば2020年11月1日は1900年1月1日から数えて44136日めとなりますので、Excelでは44136という値で認識しています。
何か適当に日付を入力して表示形式を「標準」に替えるとシリアル値が確認できますので、興味のある方は見てみてください。
しかし私たちからすればいきなり「今日って44136日だよね」と言われても何のこっちゃかわかりませんよね。そこで、私たちにも理解できる「2020年11月1日」という表記に変更するのが「表示形式」の役割です。すなわちExcelが日付として認識したデータは既に何らかの表示形式が適用されているという事になります。
ではここでA1に「2020/12/15」、セルC1に「12/15」と入力してみましょう。A1の方はEnterを押しても入力したままの状態ですが、C1は「12月15日」と変化します。
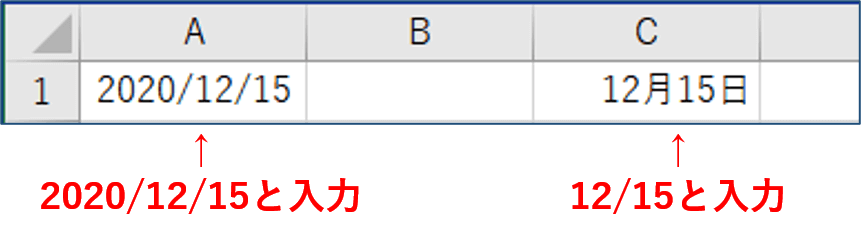
それぞれのセルにカーソルを合わせて数式バーを見てみると、両方とも「2020/12/15」となっています。つまりA1とC1は全く同じ日付のデータが入っているのですが、双方の表示形式が異なっているために見た目が違っているわけです。
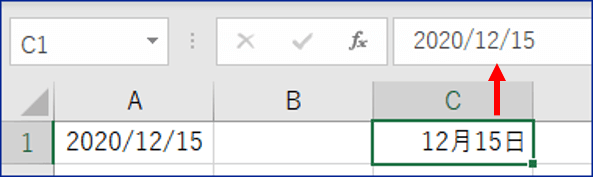
まず、A1の「2020/12/15」と入力した方からどのような表示形式になっているか見てみましょう。A1にカーソルを合わせ、[ホーム]タブの数値グループで表示形式を確認します。下図で「標準」と表示されているボックス部分に注目してください。

「日付」と表示されていますね。もっと詳しく見ていきますので、数値グループ右下にあるダイアログボックス起動ツールをクリックします。
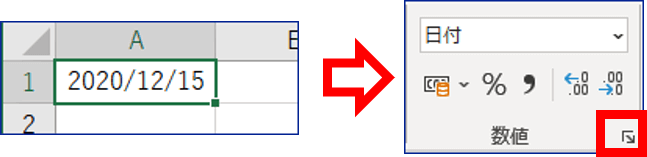
「セルの書式設定」ダイアログボックスが表示されます。先ほど数値グループのボックスに「日付」と表示されていたのは「分類」に何が選択されているのかを表していたわけです。右側の「種類」を見てみると、入力した時と同じ「西暦4桁/月/日」のパターンが選択されています。
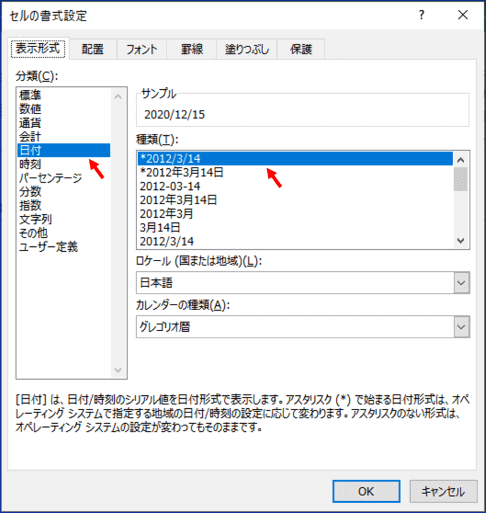
種類のボックスには、選択されているもの以外にも色々なパターンが入っています。クリックすると「サンプル」の場所に変更された結果がプレビューされますので、色々クリックして変化を見てみましょう。
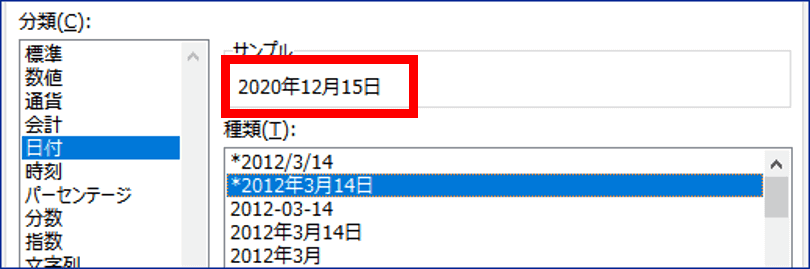

同じような形式で先頭に「*」(アスタリスク)がついているものとついていないものがありますが、日本国内でファイルを使う分にはどちらを選んでも問題ありません。海外とファイルのやり取りを行う場合は「*」つきの方にしておくと現地の方が見慣れた表示形式に自動的に変更されますよ。
また、「カレンダーの種類」のドロップダウンリストを開くと「和暦」に変更する事もできます。
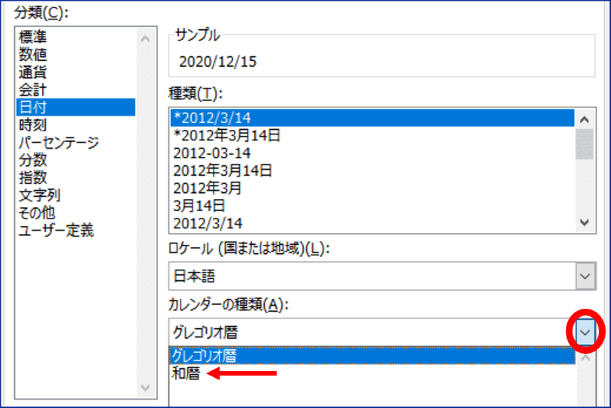
和暦は種類の選択肢が2パターンありますので、クリックして変更してみましょう。(種類ボックス内は平成表記になっていますが、選択されている日付が令和になって以降のものであればちゃんと令和で表示されます)
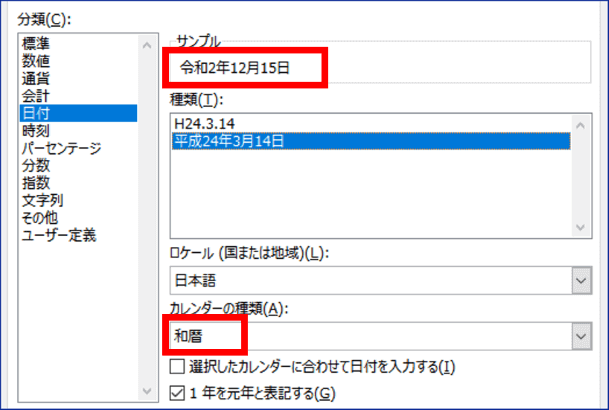
和暦を選択した時は、ドロップダウンリストの下に1年を元年と表記するかを選択するチェックボックスがありますので好みでどちらか決める事もできます。
変更したいパターンを選択したら[OK]をクリックしてダイアログボックスを閉じます。
という事で、ここでは和暦の表示形式に変更してみました。数式バーは最初に入力した「2020/12/15」のままで、データ本体は全く影響を受けていない事がわかります。
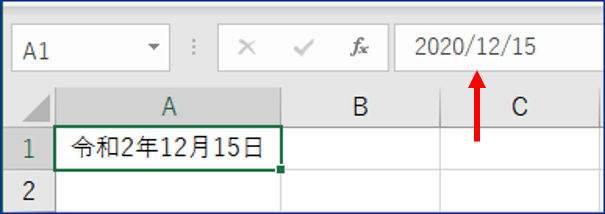
ユーザー定義の表示形式
では次にセルC1に「12/15」と入力してみます。Enterを押すと「12月15日」という表記に変わりますが、カーソルをC1に戻し先程と同じように数値グループの表記を見てみると「ユーザー定義」となっています。
Excelの表示形式はユーザーが自由に作成する事もできるのでこのような分類が設けられています。では、再度数値グループ右下にある表示形式のダイアログボックス起動ツールをクリックし、「セルの書式設定」ダイアログボックスを開いてみましょう。
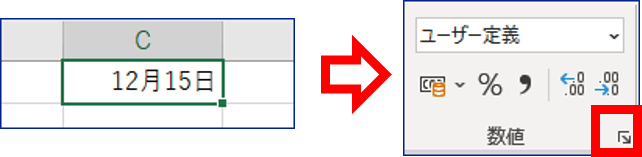
分類は「ユーザー設定」、種類を見ると「m”月”d”日”」というものが選択されていますね。
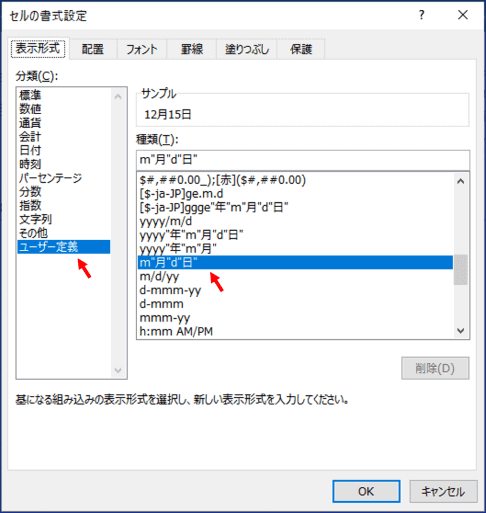
この「m」の部分はMonthのm、すなわち「月」を表します。「d」はDayのdで「日」を表します。Excelが自動的にスラッシュの左側をMonth、右側をDayと判定し、それぞれに「月」と「日」の文字を付け加えましたという表示形式です。

「“」はダブルクォーテーションという記号で、キーボードではShiftを押しながら数字キーの2を押すと入力できます。
Excelの数式などで使用する記号以外の文字を表示したい場合は、その文字をダブルクォーテーションで挟むと「ここにこの文字を入れて」という指示になりますよ。
ユーザー定義も「種類」のボックスから他の組み込みの表示形式に変更する事ができます。ただ、ユーザー定義には日付と関係ないものもたくさん含まれていますので選択の際は気をつけましょう。
おおよその位置は、ダイアログボックスを開いた時に種類ボックスに表示されているエリア(下図赤点線枠部分)と、縦スクロールバーをもっと下方向に動かすと時刻表示の下にも幾つか入っています。
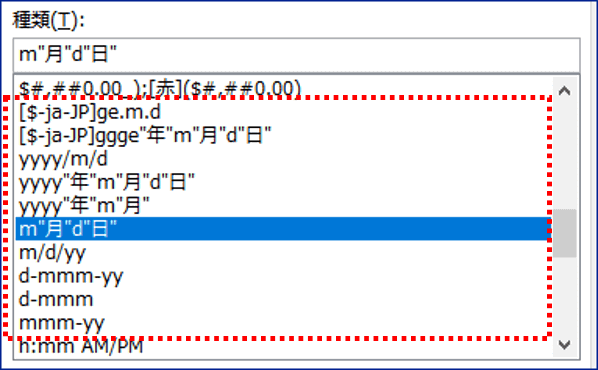
何だか表記を見ただけで「わからん!」となりそうですが、どれが日付関連の定義かの見分け方として、前述の「m」や「d」が含まれるものに加え、「y」(Yearのy、西暦の年を表します)や「ge」(Gengouのg、和暦の元号を表します)が含まれるものと覚えておくと良いでしょう。
「サンプル」を確認しながら好みのスタイルを探し、選択できたら[OK]をクリックしてダイアログボックスを閉じます。
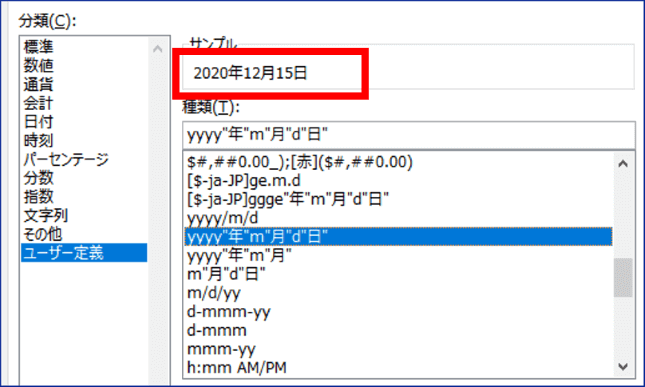

「yyyy」は西暦4桁、「yy」は西暦下2桁表示です。
「mm」、「dd」のように2つ連続しているものは、1桁の月や日にちを入力した時に自動的に頭に0をつけた2桁表示になりますよ。
ところで、前項で「2020/12/15」と入力して分類「日付」から表示形式を変更した時、種類の選択肢に「〇月〇日」というのがありましたよね。お気づきになりましたでしょうか。
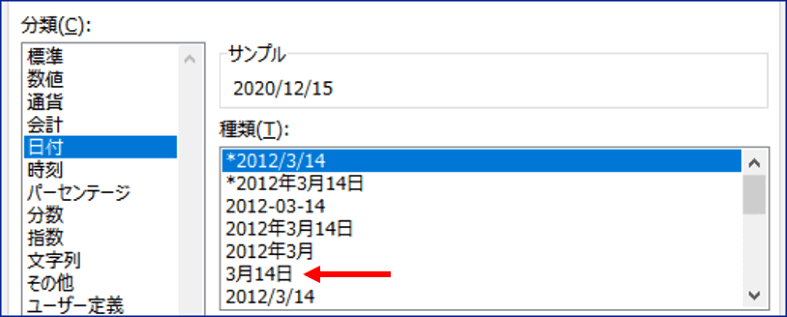
C1の「12月15日」はこの形式で良かったのに、どうして分類がユーザー定義になったんだろ?と疑問に思う方もおられるかもしれません。
が。すみません、そこについては明確な理由が明かされておらず現状は「Excelがそう判断しちゃったの」としか言いようがありません(^^;)
もしユーザー定義の方だとわかりづらいなあと感じたら「セルの書式設定」ダイアログボックスを開いた時に分類で「日付」をクリックして変えてしまうのもアリだと思います。
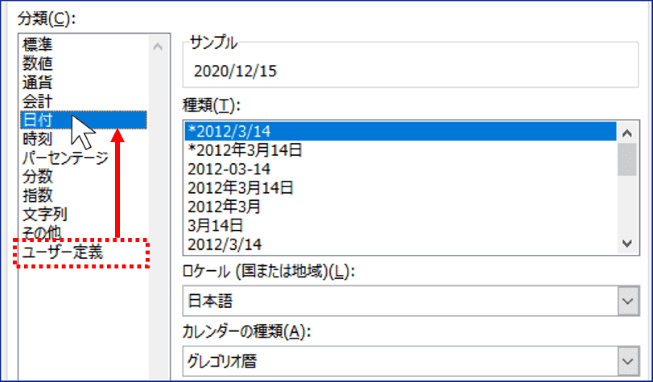
表示形式は、すでに日付が入っているセル範囲を選択していっぺんに変更する事もできますし、日付を入力するのが決まっているセル範囲にあらかじめ表示形式を設定しておけば、入力は「12/15」のように一番簡単なスラッシュをつけた入れ方で済むのでラクですよ。
また、表示形式を使って曜日を表示する事もできます。こちらの回で書いていますので併せてどうぞ。
⇒【Excel】日付のセルを参照して曜日を表示する
おまけの豆知識
①日付を入れたらセルが「######」という表記になる!?
これはエラーではなく「セル幅に入りきらない文字数が入っているため表示しきれません」というお知らせです。西暦込みの長い形式に変更すると起こりやすいです。セルの幅を拡げてやれば正しく表示されます。
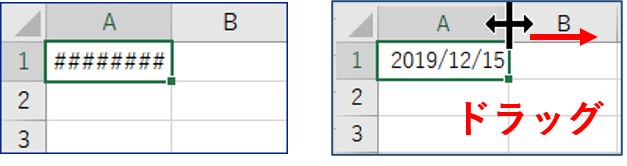
②表示形式を変更したセルのデータをDeleteした場合はどうなる?
日付を入力したセルのデータをDeleteで削除しても設定された表示形式はそのまま残ります。もし同じセルに日付以外のデータを入れるのであれば、数値グループのドロップダウンリストで「標準」の形式に戻しましょう。でないと入力したデータがおかしな表示になる場合があります。
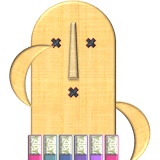
Excelで日付を入力したり日付時刻を操作する関数を入力した時の結果はパソコンの日付時刻設定に依存します。パソコンがネットに繋がっていれば日付時刻は自動補正してくれるので心配ないですが、ネット接続が当たり前でなかった時代は「=TODAY()」で昨日の日付が出てくる!?なんて事もありましたなあ。

