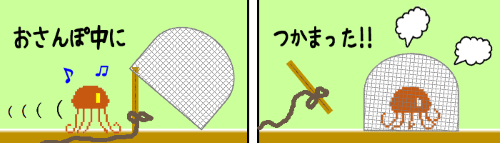
図形を作成して単色で塗りつぶしした場合は、色を透かして後ろにあるものを見えるように設定することができます。(参考回:図形の塗りつぶし色を透過させる)
しかし、「塗りつぶし(パターン)」を適用すると、縦横の縞・斜め縞・格子・ドットなどの模様を織りなす「前景」と模様の土台となる「背景」とも色を透過させることはできないので、文字や他の図形などと重ねると背後にあるものが完全に隠れてしまいます。
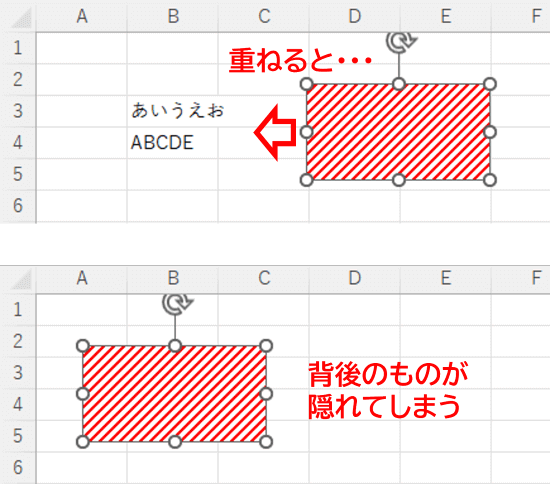
これを背後にあるものがうっすら見えるように透過させたい時はどうすれば良いか?が今回のお題です。
※解説画像はMicrosoft365のExcelを使用しています。Word・PowerPointをお使いの場合でも操作は一緒です。
パターンで塗りつぶした図形を図(画像)に変換する
以前のOfficeではパターンにも透過の設定があったと記憶しているのですが、Microsoft365では残念ながらその機能はなくなってしまったようです。そのため、ここではパターンで塗りつぶしした図形を「図」に変換して、「図の形式」にある透過のメニューを使う方法で作成します。
まずは普通に図形を挿入し、好きなパターンで塗りつぶししておきましょう。図形の枠線のありなしやパターンの色はお好みで設定してください。
ここでは
・図形:長方形
・パターン:対角ストライプ:右上がり(太)
・パターンの色:前景:赤/背景:白、背景1)
・図形の枠線:なし
に設定したものを使って進めます。
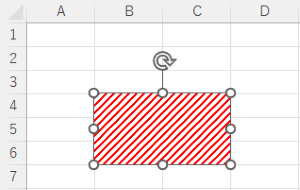

パターンでの塗りつぶし方法が知りたい!という方は
【Office共通】図形をパターンで塗りつぶす
の回を参考にしてください!
ベースの図形ができあがったら、図形を選択して「コピー」します。ここは普通のコピーで良いので、[ホーム]タブの「コピー」、Ctrl+Cのショートカット、図形上で右クリックして「コピー」を選択 など普段やり慣れた方法で行ってください。
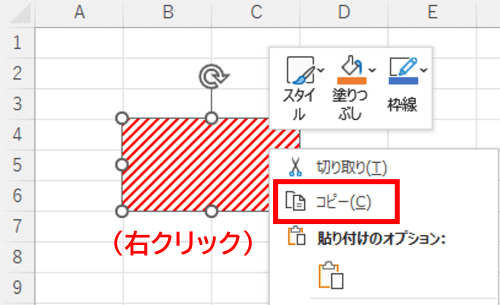
続けて「貼り付け」しますが、そのまま貼り付けてしまうと単に同じ図形がもうひとつできてしまうので、[ホーム]タブの「貼り付け」ボタンの下半分をクリックして「形式を選択して貼り付け」をクリックします。
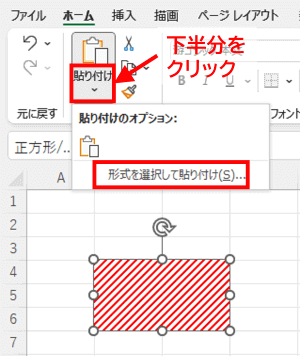
「形式を選択して貼り付け」ダイアログボックスが開いたら、貼り付ける形式で「図(拡張メタファイル)」を選択して[OK]をクリックします。
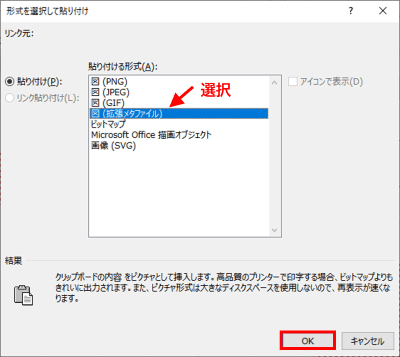
図が貼り付け終わりましたら、ここからは図の方を使って透過の加工をしていきます。元の図形は不要であれば削除するか、あとで使用する可能性があるなら邪魔にならないところに移動しておきましょう。

図形と図がどっちがどっちだかわからなくなってしまったら、それぞれクリック(選択)した時にリボンの上に何のタブが表示されるかを見てみるといいですよ。[図形の書式]タブが表示されたら図形、[図の形式]タブが表示されたら図だと判断できます。
●Excelの場合は「図としてコピー」を使用しても可
Excel限定での操作になりますが、図形をコピーする時に[ホーム]タブのクリップボードグループにある「コピー」の下向き山括弧をクリックし、「図としてコピー」をクリックするやり方もあります。
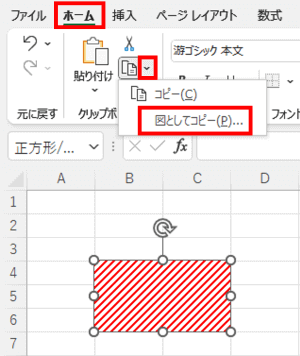
「図のコピー」ダイアログボックスが開いたら、表示は「画面に合わせる」/形式は「ピクチャ」にチェックが入っているのを確認し、そのまま[OK]をクリックします。
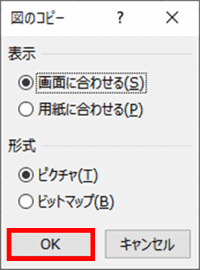
ダイアログボックスが閉じたら任意の場所に貼り付けします。「図としてコピー」を行った場合はすでに形式は指定済になりますので、「形式を選択して貼り付け」を開く必要はありません。(開いた場合は「拡張メタファイル」一択になります)
「貼り付け」ボタンの上半分をクリックするか、Ctrl+Vのショートカット、右クリック⇒「貼り付け」などやり慣れた操作で普通に貼り付けてください。
パターンの図を透過させる
パターン全体を透過させる
パターンの前景・背景問わず全体を透過させたい場合は「透明度」を設定します。
パターンの図を選択し、[図の形式]タブをクリックします。すぐ下に6種類の透明度のバリエーションが表示されますが、一番左にあるものは0%・・・つまり透過設定なしの状態と同じなので、それ以外の5種類から好きなものを選んでクリックしましょう。(各透明度の上にマウスポインターを重ねるとリアルタイムプレビューで結果が確認できますので、どれにするか決めてからクリックすると効率的です)
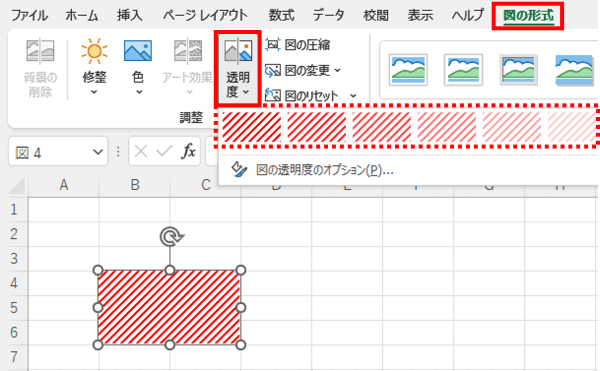
下図は右から2番目にある透明度80%をクリックした例です。背後にあるセルの枠線がかなりはっきり透けて見えるようになりました。
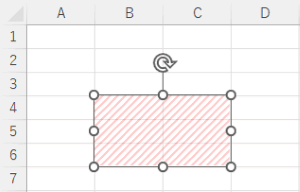
※「透明度」⇒「図の透明度のオプション」をクリックし、ウィンドウ右側に表示される「図の書式設定」で「透明度」のスライドバーを右方向にドラッグしたり、数値ボックスに数値を入力することで任意のパーセンテージを設定することもできます。
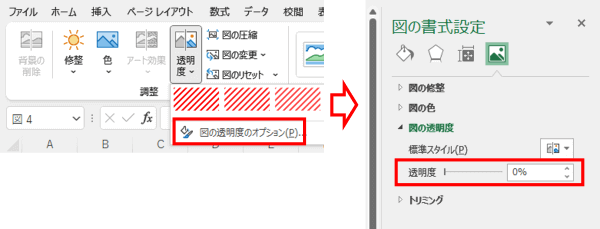
※透明度の設定を解除して元に戻したい時は、「透明度」をクリックして一番左の「0%」をクリックしましょう。
パターンの模様以外の部分(背景)だけを透過させる
パターンの模様部分(前景)はそのままで背景に設定した色だけを抜きたい時は「透過色」を設定します。
パターンの図を選択し、[図の形式]タブ⇒「色」⇒「透過色を指定」を順にクリックします。
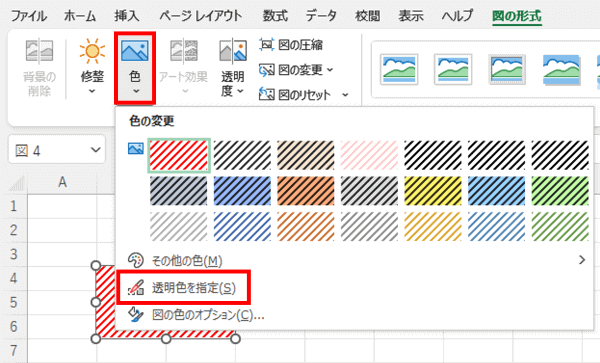
マウスポインターがペン先に黒い山括弧がついたようなちょっと独特な形状に変化したら、先端のトンガリ部分を透過色にしたい色(ここでは背景の白い部分)の上に合わせてクリックします。
(模様が細かいと合わせづらいと思いますが、もし失敗したら「元に戻す」をクリックしてリトライしましょう)
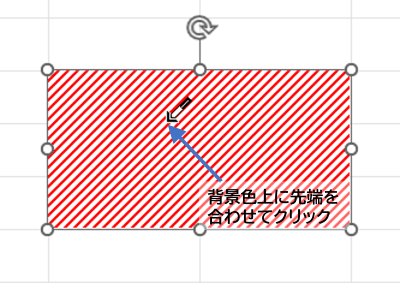
すると、トンガリ部分に当たっていた色と同色の部分が透過色(つまり、透明)になります。下図の例は、赤い線の部分は元の透過なしのままで、背景の塗りつぶされていた部分だけが抜けた状態です。赤い線と線の隙間にセルの枠線が見えています。
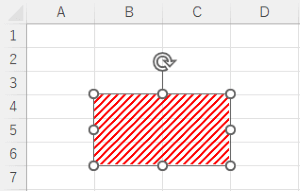
部分的に「透過色」を設定した図と、全体の「透明度」を上げた図それぞれを文字が入力されている位置に重ねてみると、背後にある文字の透け方が全然違うのがおわかりでしょうか。
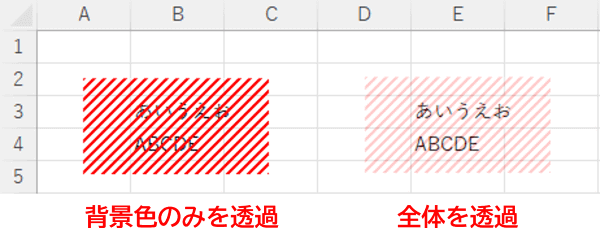
この例では前景:赤、背景:白に設定していたパターンの背景の部分を透過色にしましたが、単色で塗られている部分であれば何の色であっても透過色に指定できます。
貼り付ける形式で「拡張メタファイル」を選択した理由
図形をコピーして貼り付けを行う際に、「形式を選択して貼り付け」ダイアログボックスにあった様々な形式から「図(拡張メタファイル)」を選択しましたが、それには理由が2つあります。
ひとつは、図にした時の見た目の劣化を防ぐためです。
下図は例として先ほどの図形を「図(PNG)」「図(JPEG)」「ビットマップ」の形式で貼り付けて少し拡大したものですが、ちょっと線がカクカクしたり、色味が変化してしまっています。この中では「ビットマップ」はまだマシなように見えますが、もう少し拡大すると線のギザギザが目立ってきます。拡張メタファイルであればこうはならず、線の部分も滑らかな状態を維持してくれます。
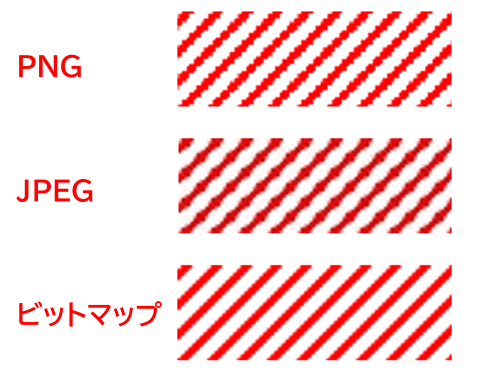
そしてもうひとつは、あとからサイズ変更ハンドルで図の大きさを変える必要が生じた際に、パターンの模様の大きさが変化しないようにするためです。
PNGやJPEGなど他の形式で貼り付けすると、あとから図の大きさを変更した場合にパターンの模様も一緒に拡大・縮小してしまいます。しかし、拡張メタファイルで貼り付けた場合は図の大きさを変更しても模様自体の大きさは変化せず一定の状態を保ちますので、あたかもパターンで塗りつぶした図形をそのまま使用しているような感覚で扱えます。
形式ごとの結果の違いはぜひご自身でもお時間のある時に試してみてください。ちなみに、貼り付け時に「Microsoft Office 描画オブジェクト」を選択してしまうと単なる図形のコピーになりますのでご注意を。

