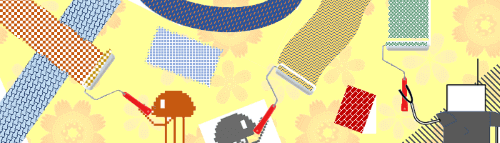
今回のお題は、図形をパターン(縦横の縞模様や斜め縞、ドットなどの規則的な模様)で塗りつぶしする手順です。
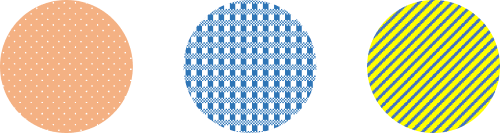
解説画像はMicrosoft365のExcelを使用していますが、Word・PowerPointでも操作方法は一緒ですので、使い慣れたアプリケーションでお試しください。
図形を挿入しパターンで塗りつぶす
では、早速やってみましょう。
[挿入]タブ⇒「図形」を順にクリックし、図形の一覧から任意の図形を選択します。(ここでは「楕円」を選択し、ドラッグではなくクリックで挿入した正円を使用します)
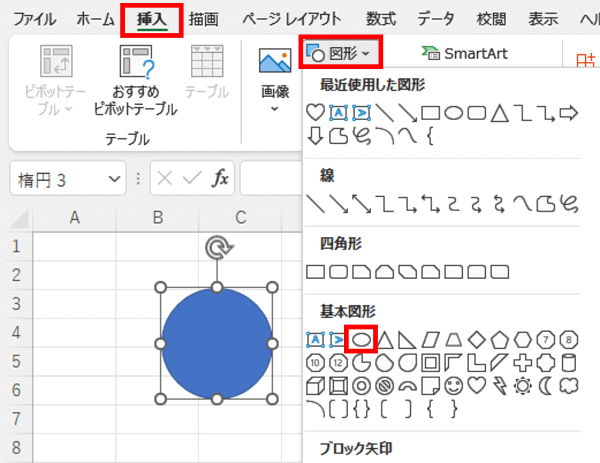
図形を挿入すると同時に[図形の書式]タブが開きますが、「図形の塗りつぶし」にあるメニューからは直接パターンは選べないので、図形のスタイルグループ右下にあるダイアログボックス起動ツールをクリックして「図形の書式設定」を開きます。

ウィンドウ右側に「図形の書式設定」が開きます。図形のスタイルグループのダイアログボックス起動ツールをクリックして開いた場合は図形のオプションがすでに選択された状態になっていますので、そのまま「塗りつぶし」をクリックして折りたたまれているメニューを展開します。
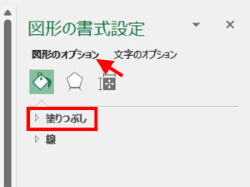
現在「塗りつぶし(単色)」にチェックが入っている状態ですので、「塗りつぶし(パターン)」をクリックしてチェックを入れ替えます。すると、すぐ下の塗りつぶしメニューがパターン用のものに切り替わります。
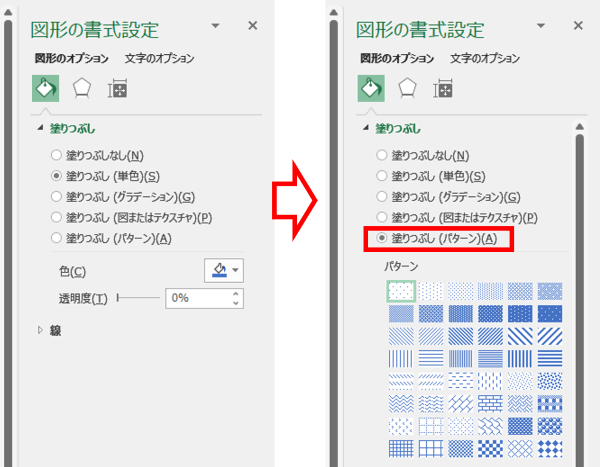
パターンの一覧から好きなものを選んでクリックしてみましょう。
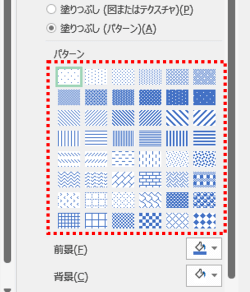
「図形の書式設定」メニューには[OK]ボタンはなく、クリックして選択したものがすぐに図形に反映する仕組みですので、迷った時はとりあえず上から順番にクリックして図形がどんな風に変化するか確認しながら決めると良いでしょう。(下図の例は最下段の右から2つめにある「ひし形(枠のみ)グリッド」を選択した状態です)
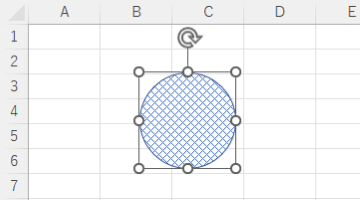
パターンでの塗りつぶしは、あとから図形のサイズを変更したり図形を傾けたりしても、模様の大きさや線・ドットなどの太さ・間隔、パターンの向きは変わらないのが特徴です。
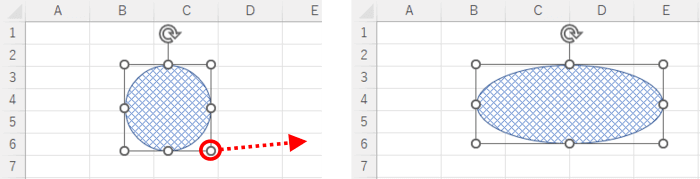
パターンの色を変更する
「図形の書式設定」のパターン一覧の下に「前景」「背景」という項目があります。それぞれの項目の右側にあるバケツを傾けたアイコンの下向き山括弧をクリックし、カラーパレットから好きな色を選択すると、パターンの色を変更することができます。
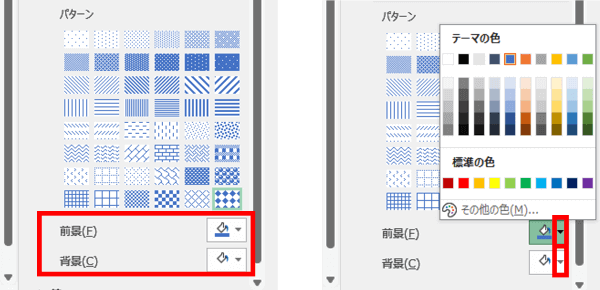
特に既定の図形の設定を変更していなければ、ここは初期状態は「前景」が「青、アクセント1」、「背景」が「白、背景1」になっていると思います。単純に前景と背景の色を逆転させただけでも印象が変わりますので、パターン、前景、背景を様々な組み合わせで試してみてください。
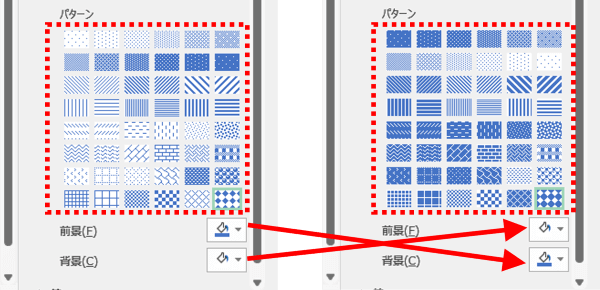
こちらは冒頭のパターン塗りつぶし図形の設定例になります。
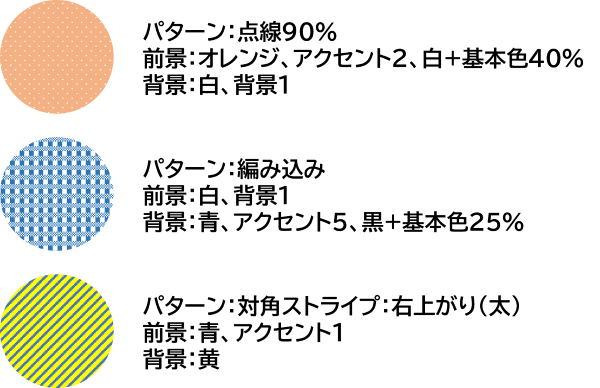
※「前景」「背景」の下にある「線」は図形の枠線に関するメニューで、パターンに直接関係するものではありません。枠線のありなし、色などはお好みで設定してください。
※パターンで塗りつぶした図形を背後が見えるように透過させたい場合は【Office共通】パターンで塗りつぶした図形を透過させたいの回を参考にしてください。

