
今回は、Word、Excel、PowerPointに共通する機能「グループ化」についてちょこっと掘り下げてみたいと思います。
「グループ化」とは、図形や画像などの複数のオブジェクトをひとつにまとめる機能です。どのようなテキストを見てもどこかしらには書いてあるのでご存知の方も多いと思いますが、実際のところ「ひとつにまとめる」とどんな効果があるのか?わかりそうでいまいちわからないというお声もよく耳にします。
そこで、基本的な操作方法やちょっとした操作のコツなど、最低限ここを押さえておけば大丈夫なのでは?という点をまとめてみました。
グループ化とグループ解除の操作
まずは、グループ化とグループ解除の操作手順から見ていきましょう。
オブジェクトをグループ化する
例として、こちらに4つのL字型の図形を方向・色を変えて並べたものを用意しました。そのままでは単に「4つの図形が並んでいる」だけですので、出来上がったあとで位置の移動をしようとすると、マウスポインターが乗っている部分の図形だけが動き、せっかく綺麗に整えた配置が崩れてしまいます。
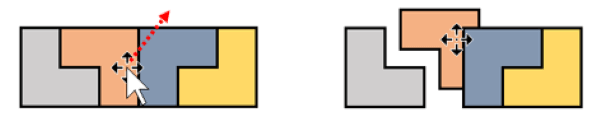
こんな時はグループ化の出番です。まず、ひとまとめにしたいオブジェクトをすべて選択しておきます。
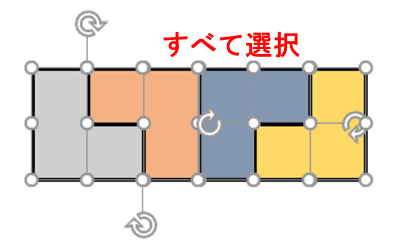

複数の図形や画像などを選択する時は、Ctrlキーを押しながらひとつずつクリックすれば複数選択することができます。PowerPointであれば複数のオブジェクトを囲むようにドラッグして一度に選択することができますので簡単ですね。
Excel、Wordについてはこちらの記事も参考にしてください。
【Excel】複数の図形や画像をドラッグで選択したい
【Word】複数の図形や画像をドラッグで選択したい
選択したオブジェクトの上で右クリックし、表示されたコンテキストメニューから「グループ化」⇒「グループ化」を順にクリックします。
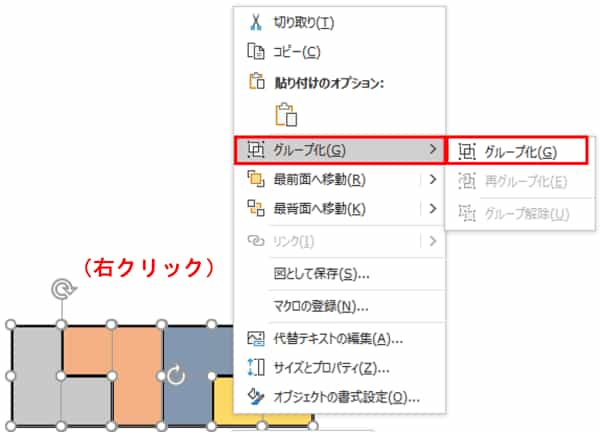
※こちらはExcelのメニュー画像です。Word・PowerPointではコンテキストメニューの「グループ化」の位置が多少異なります。
グループ化が完了すると、4つの図形がひとつになりました。サイズ変更ハンドルは外周のみ表示され、回転ハンドルも1つになっていますね。
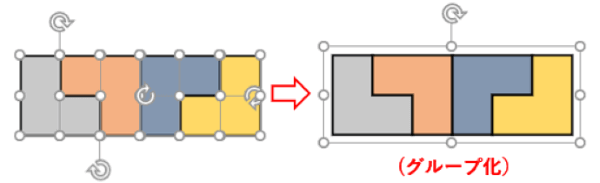
この状態でドラッグして位置の移動をしてみましょう。今度は図形同士が分かれてしまうことなく、全体が一緒に動きました。これでせっかく配置したものがバラバラになってしまった・・・なんて事はなくなります。
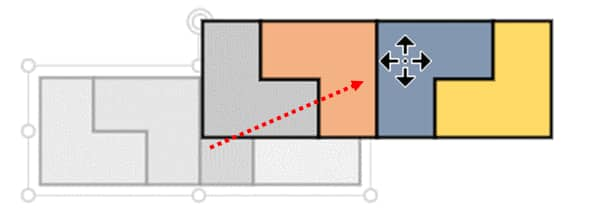
グループ化できるのは図形の他、画像、アイコンなどのグラフィックス、その他にもワードアート、SmartArt、グラフなどがあります。図形と画像、画像とアイコンなど異なる形式のアイテム同士をグループ化することもできます。
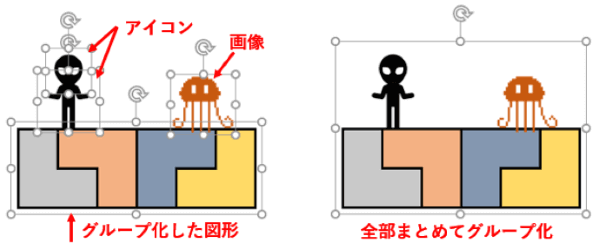
たとえばこちらはExcelのグラフですが、グラフの上に図形で注目ポイントに矢印等を入れてグループ化、なんて使い方もできます。
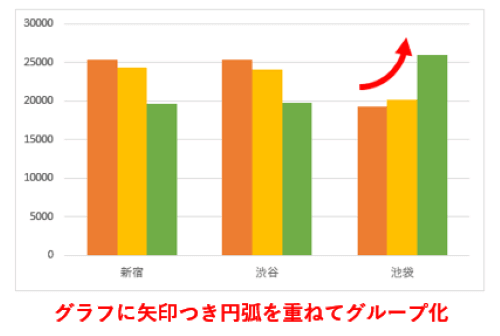
2021年8月時点でマイクロソフト公式のサポートページには「テキストボックスはグループ化されません」と書いてありますが、実際にやってみるとグループ化は可能です。当サイトの記事はMicrosoft365を使用していますが、バージョンが異なるとできない場合もあるかもしれません。
グループ化を行う時に右クリックすると選択が解除されてうまくいかない・・・という方は、オブジェクトを選択後、[図形の書式]や[図の形式]タブにある「グループ化」ボタンをクリック⇒「グループ化」をクリックしましょう。
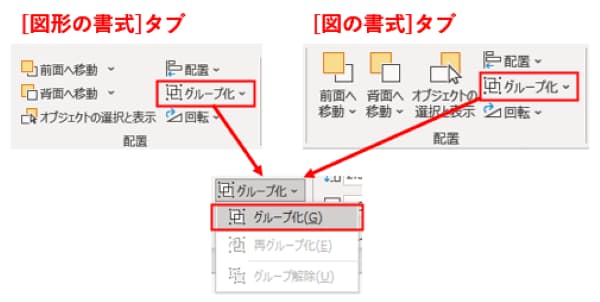
グループ化をリボンのボタンから行う時、異なるタイプのオブジェクトを複数選択していると[図形の書式][図の形式][グラフィックス形式]など選択したオブジェクトに対応するコンテキストタブが幾つも表示されますが、グループ化ボタンはどのタブにもありますので、どれか1つのタブから設定すれば大丈夫です。
※SmartArtとグラフは、コンテキストタブの[書式]にグループ化ボタンがあります
グループを解除する
グループ化を解除して個々のオブジェクトに戻したい時は、グループ化した図形の上で右クリック⇒コンテキストメニューの「グループ化」⇒「グループ解除」をクリックします。
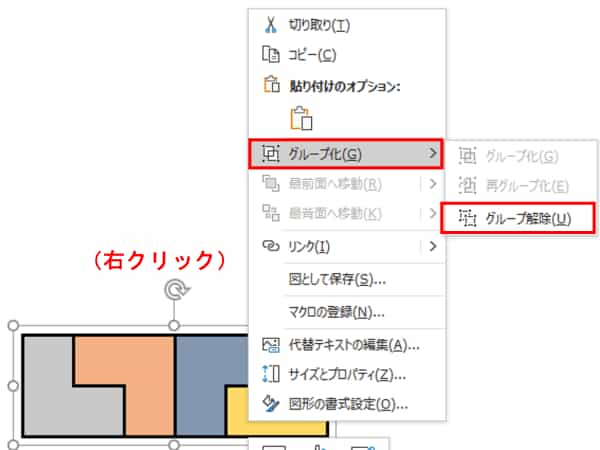
※解除操作をリボンから行う場合は、グループ化したオブジェクトを選択⇒表示された[図形の書式]や[図の形式]タブなどのグループ化ボタンをクリック⇒「グループ解除」をクリックで解除できます。
グループ解除された直後はオブジェクトがすべて選択されている状態になりますので、オブジェクト以外の場所をクリックして選択を解除しましょう。
尚、一旦グループ化したオブジェクトに後から別のオブジェクトを追加して更に全体をグループ化した場合、グループ解除するとまず一番最後に行ったグループ化が解除されます。そのままもう一度グループ解除すると、そのひとつ前に行ったグループ化が解除されるという段階式になります。
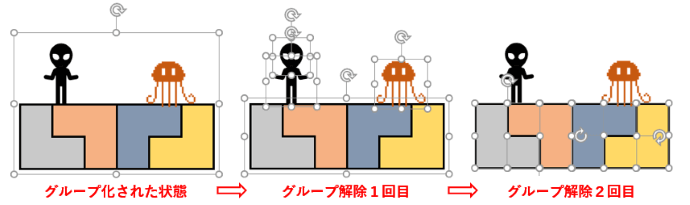
グループ化したオブジェクトでできること
オブジェクトをグループ化すると、オブジェクトの配置を崩さず移動できる以外にも色々なメリットがあります。
拡大・縮小
グループ化したオブジェクトの外枠にあるサイズ変更ハンドルをドラッグすると、グループを構成しているオブジェクトすべてが同じ比率で拡大・縮小されます。Shiftを押しながら四隅のサイズ変更ハンドルをドラッグすれば縦横比を変えずに拡大・縮小できます。
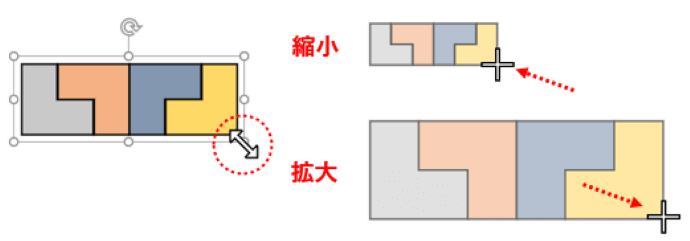
回転
グループ化したオブジェクトの回転ハンドルを左右にドラッグしたり、選択してAlt+左右方向キーを押すと、ひと固まりのまま角度を変更することができます。
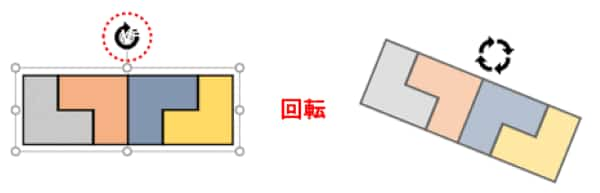
また、[図形の書式]や[図の形式]タブなどにある「回転」メニューから上下反転、左右反転を適用することもできます。
効果の追加
グループ化したオブジェクト全体に一度に各種効果を適用することもできます。こちらの画像は先のグループ化した4つのL字型に[図形の書式]タブの「図形の効果」から「標準スタイル 10」を適用した例です。グループ化しない状態で4つの図形を選択して効果を適用した時と全く異なる結果になります。このあたりの違いはご自身でも色々試してみてください。
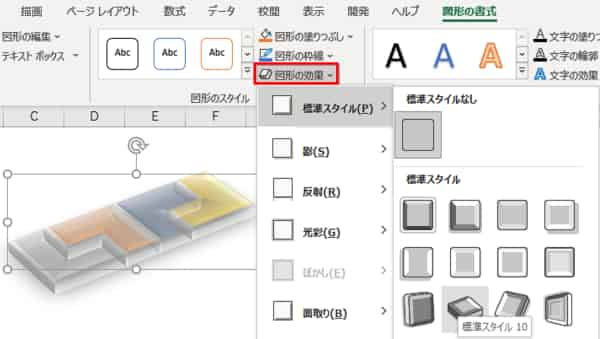
※異なる形式のオブジェクトが混在している場合、各オブジェクトに共通して適用できる効果か、オブジェクト固有の効果かで結果が変わります。例えば、図形と画像をグループ化している状態で[図の形式]タブにある「図のスタイル」を適用すると、図形は無視され画像オブジェクトのみに効果が適用されます。
※効果にはグループ化したオブジェクト全体を選択した状態では適用できないものがあります。例として「図形の効果」にある影:内側やぼかしなどが該当しますが、それらを適用したい場合は一旦グループ解除を行うか、次項の手順で個別にオブジェクトを選択して適用してください。
グループ解除せず個々のオブジェクトを操作する
グループ化したオブジェクトの一部の色の変更や位置の微調整などはグループを解除しなくても行えます。
では、またこちらの例を使ってグループ化した4つの図形のうち左から2つ目の図形の色を変えてみましょう。まず選択する時のコツですが、1回クリックするとグループ全体が選択されます。(下図左、外周には実線が表示)
続けて左から2番目の図形をクリックすると、外周の線が点線になり、クリックした図形にサイズ変更ハンドルや回転ハンドルが表示されます。これで図形が1つだけ選択された状態になります。
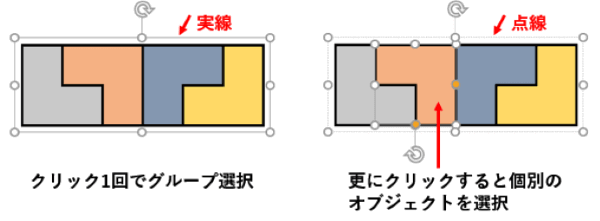
そのまま「図形の塗りつぶし」から色を変更すると、選択されていた左から2つ目の図形に適用されます。
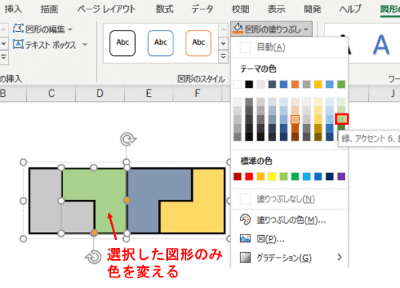
同じ要領で選択した個々のオブジェクトはドラッグもしくは方向キーで位置をずらすこともできます。また、回転・左右反転、効果の適用も行えます。
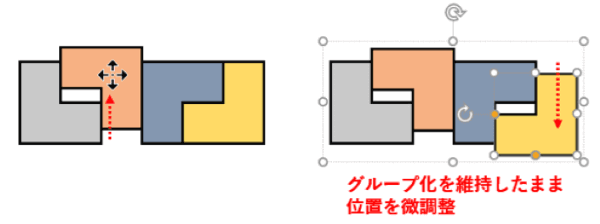
(Excel・PowerPoint)「再グループ化」とは?
ExcelとPowerPointにはグループ化メニューに「再グループ化」というものがあります。
これは何かというと、グループ化したオブジェクトを一旦グループ解除したあと、簡単に再グループ化できる機能です。
でもそれであれば、もう一度オブジェクトを選択し直してグループ化を行えばいい話では?と思ってしまいますよね。もちろんそれでも構わないのですが、「もう一度全部のオブジェクトを選択し直して」という手間がちょっぴり面倒だったりします。
再グループ化を使えば全部のオブジェクトを選択し直す必要はありません。グループ化を解除されたオブジェクトのうちどれかひとつの上で右クリック⇒「グループ化」⇒「再グループ化」を順にクリックするだけでグループ化のやり直しができるのです。
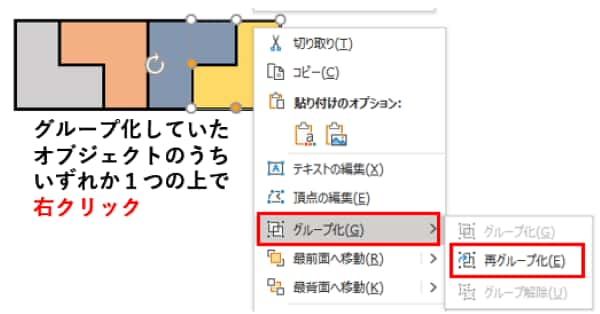
これ、複数のオブジェクト選択にひと手間かかるExcelでは何気に重宝するんですよね。Wordに無いのが実に残念です・・・。

