
Excel(エクセル)で図形や画像などを挿入していっぺんに移動したり編集を加えたい時、数が多いとCtrlを押しながら1つ1つクリックするのも大変です。
そんな時は「オブジェクトの選択」を使って一気にドラッグ操作で選択しましょう。加えてクイックアクセスツールバーに「オブジェクトの選択」を登録する手順も解説します。
※解説画像はMicrosoft365を使用しています
※Word版はこちらをご覧ください⇒【Word】複数の図形や画像をドラッグで選択したい
オブジェクトの選択
Excelのシート上ではマウスポインターはこのような形状になっていますよね。
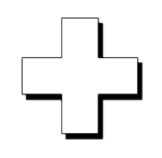
これはセルを選択するためのポインターの形状であり、このまま図形や画像の置かれた場所をドラッグしてみてもセル範囲が選択されて図形は取り残されてしまいます。
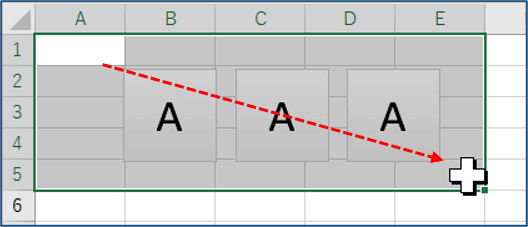
このような場合は、「オブジェクトの選択」を使いましょう。
[ホーム]タブの編集グループにある「検索と選択」をクリックします。

「オブジェクトの選択」をクリックします。
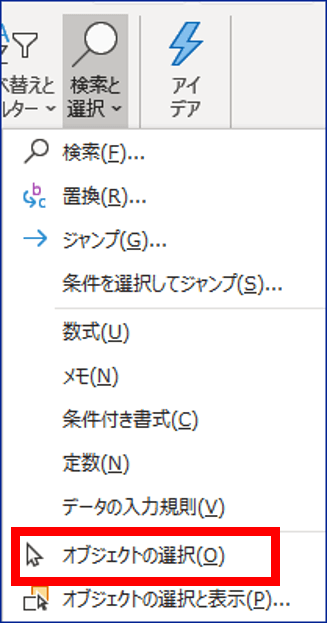
シート上にマウスポインターを移動すると、見慣れた矢印型のポインターの形になっていますね。
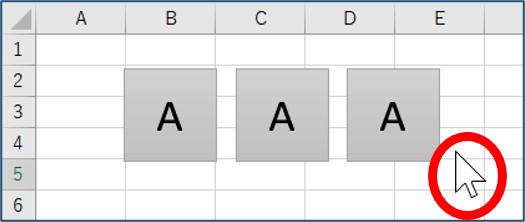
そのまま選択したい図形の周囲を囲むようにドラッグしましょう。オブジェクトの選択がオンになっている間は選択できるものは図形や画像などに限られますので、ドラッグした範囲内にデータの入力されたセルがあっても問題ありません。
ドラッグした範囲内にある図形がすべて選択されました。
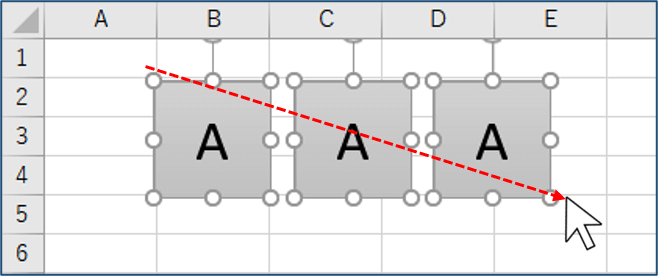
また、図形だけでなく画像も同様に選択できますので、いっぺんにまとめて位置を移動する時などは便利です。
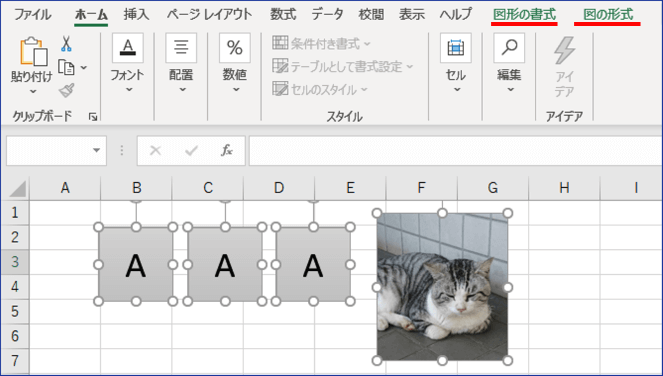
※図形と画像を同時選択すると、図形用の[図形の書式]と画像用の[図の形式]のコンテキストタブが両方表示されますが、そのままタブを切り替えてスタイル変更などの編集を行うと「図」に「図形」のスタイルが適用されたり若干おかしな事になるので、図形は図形、画像は画像で別々に選択して編集した方が良いです。
(Wordではこの現象は起こらなかったのですが・・・何かわかった事があれば後日追記します)
「オブジェクトの選択」をオフにする時は、
・再度[ホーム]タブ⇒編集グループの「検索と選択」⇒「オブジェクトの選択」をクリックする
・Escを押す
・図形や画像以外の場所をダブルクリックする
のいずれかで行ってください。

グラフを選択する時に「オブジェクトの選択」を使うと図形として認識されてしまう(図形の書式のコンテキストタブが表示される)ので、通常通りクリックして選択するようにしましょう。
クイックアクセスツールバーに「オブジェクトの選択」を登録する
クイックアクセスツールバーとは、Excelのメニューバーの左側にあるコマンドのショートカットが置かれた箇所で、自分がよく使うメニューを追加する事ができます。Excelで図形や画像を頻繁に扱う方は、クイックアクセスツールバーに「オブジェクトの選択」を追加しておくと便利です。

では追加してみましょう。
[ホーム]タブの編集グループで「検索と選択」をクリックします。「オブジェクトの選択」がグレーアウトするところでマウスポインターを止め、その位置で右クリックします。
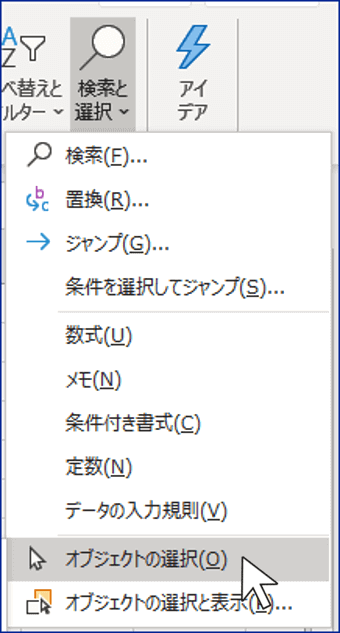
「クイックアクセスツールバーに追加」をクリックします。
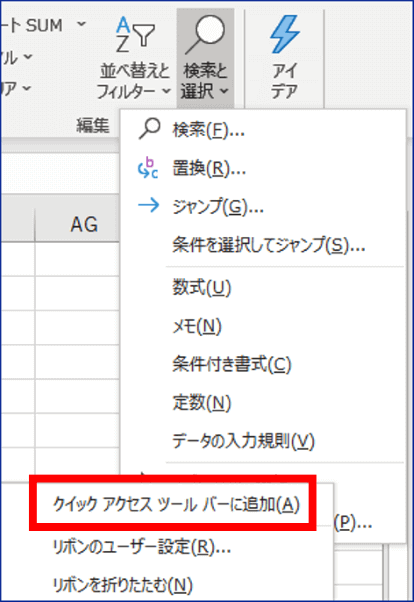
クイックアクセスツールバーに「オブジェクトの選択」の矢印型のアイコンが表示されました。

これで次からはこの矢印型アイコンをクリックするとすぐに「オブジェクトの選択」がオンになります。(アイコンが押し込まれた状態が保持されます)
使い終わって通常のポインターに戻す時は、「矢印型アイコンをもう1度クリックする」「Escキーを押す」「図形や画像以外の場所でダブルクリックする」のいずれかでオフにできます。
また、クイックアクセスツールバーから外したい時は、矢印型アイコンの上で右クリックして「クイックアクセスツールバーから削除」をクリックすれば簡単に削除できます。

