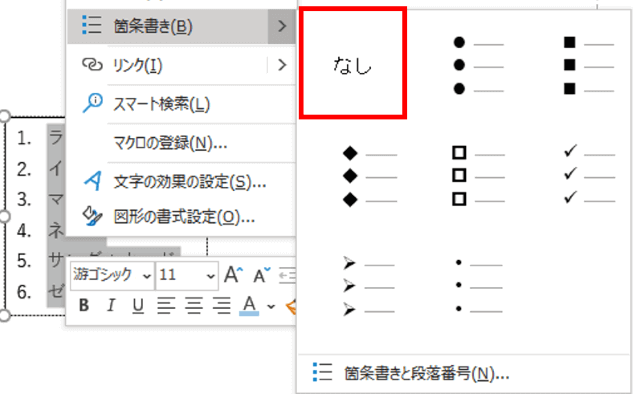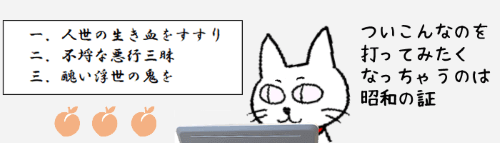
Excel(エクセル)のテキストボックスは、セルの枠にとらわれず自由に文字を配置したい時に重宝します。本日はテキストボックスが持つ様々な機能の中で利用頻度の高い「箇条書き」と「段落番号」を設定する手順を見ていきましょう。
※図形に入力したテキストに対しても同じ操作手順で箇条書き・段落番号の設定が可能です。
※解説画像はMicrosoft365のExcelを使用しています
テキストボックスの文字列に箇条書きを設定する
まずワークシートにテキストボックスを挿入します。操作マニュアルなどでは[挿入]タブの「テキスト」メニューから挿入する方法を書いていることが多いですが、ちょっと道のりが遠いので、今回は少しだけ手数を減らした方法でやってみます。
[挿入]タブ⇒「図形」をクリックします。
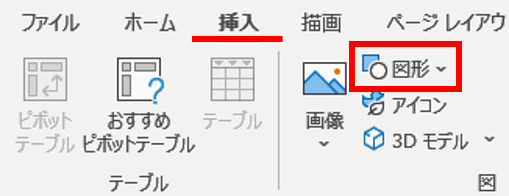
図形の一覧で、「基本図形」のグループに「四角の中にA」の図形が2つありますね。Aがまっすぐ立っている方が「横書きテキストボックス」、Aが寝っ転がっている方が「縦書きテキストボックス」です。どちらを選んでいただいても構いませんが、ここでは横書きテキストボックスで進めますので、Aがまっすぐ立っている方をクリックします。
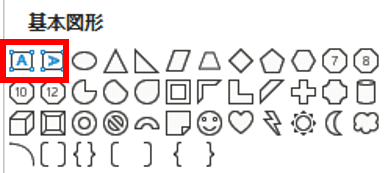
マウスポインターが黒い逆十字型になりますので、そのままワークシートの適当な位置でドラッグし、テキストボックスを挿入します。
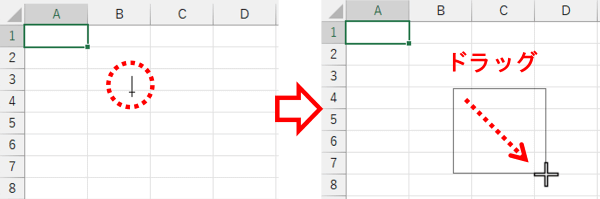
テキストボックスに箇条書きにしたい文字を入力します。
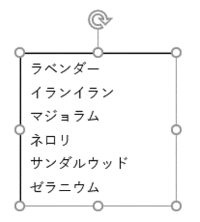
では、入力した文字列に箇条書きを設定してみましょう。
箇条書きの行頭文字(記号)は文字列ではなく「段落」に対して設定される書式なので、ある1行だけに設定するのであれば、その行内のどこかしらにカーソルを置いておけば大丈夫です。複数行に設定するのであれば、設定したい行すべてをドラッグで選択します。テキストボックスの外枠を選択しただけでは設定できないので注意しましょう。ここではすべての行に箇条書きを設定しますので、先頭から最終行まで選択します。
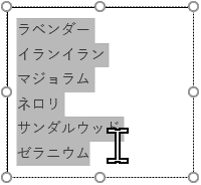
行を選択したら、選択した文字列の上で右クリックします。(選択範囲外で右クリックしてしまうと選択が解除されてしまうので注意してください)
右クリックメニューに「箇条書き」が出てきますので、まずは「箇条書き」の文字の上をそのままクリックしてみましょう。
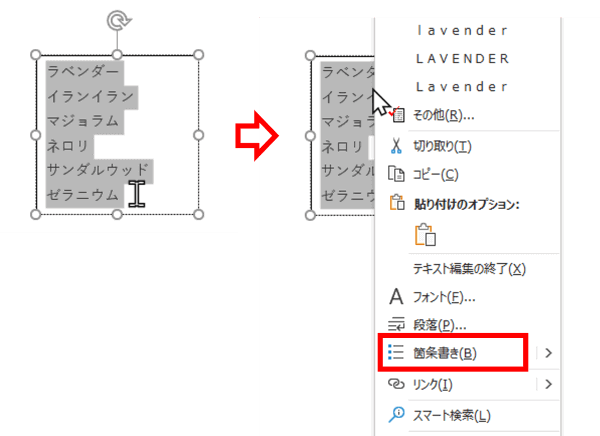
ベーシックな「塗りつぶし丸の行頭文字」で箇条書きが設定されました。
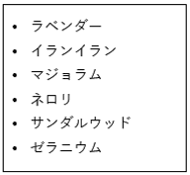
他の行頭文字にしたい時は、右クリックメニューの「箇条書き」の横にある右向き山括弧にマウスポインターを移動します。
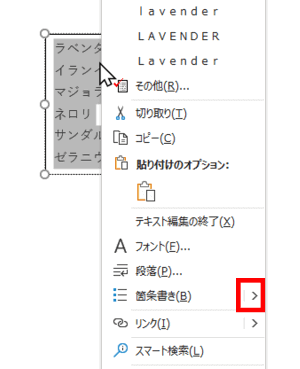
行頭文字のスタイルが色々表示されますので、好みの行頭文字をクリックして選択しましょう。
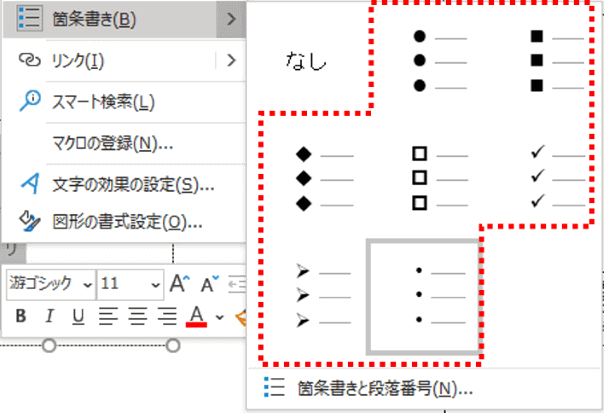
さらに、行頭文字に色をつけたり、オリジナルの画像などを使いたい場合は、組み込みの行頭文字スタイルの下にある「箇条書きと段落番号」をクリックします。
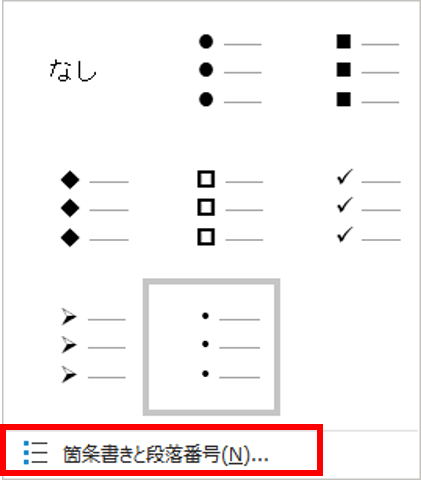
「箇条書きと段落番号」ダイアログボックスが開きます。(開いた段階では「箇条書き」タブがすでに選択されていますのでタブを切り替える必要はありません)
このダイアログボックスでは行頭文字の選択の他、下図赤枠部分の各種メニューで行頭文字のサイズや色の変更などが行えます。
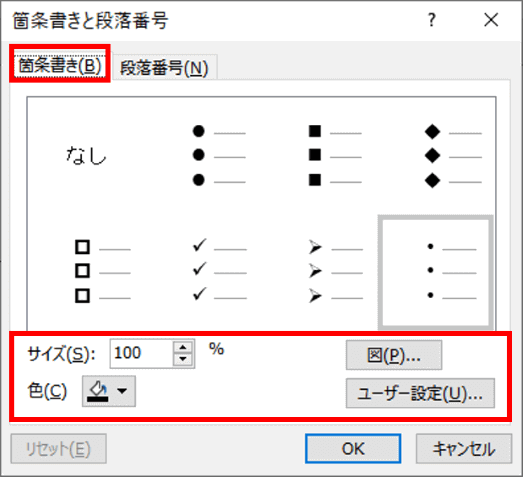
| サイズ | 行頭文字のサイズを変更できます。初期値は100%で、 数値を上げると大きく、下げると小さくなります。 |
| 色 | 行頭文字の色を変更できます。カラーパレットからの 選択の他、RGB指定なども行えます。※「図」から画 像やアイコンを挿入した場合は色変更はできません。 |
| 図 | クリックすると「図の挿入」ダイアログボックスが開 きます。パソコンに保存した画像やアイコンを行頭文 字に指定する事ができます。 |
| ユーザー設定 | クリックすると「記号と特殊文字」ダイアログボック スが開き、リストにはない記号を行頭文字に指定する ことができます。 |
最後に[OK]をクリックしてダイアログボックスを閉じれば設定した内容が反映します。
テキストボックスの文字列に段落番号を設定する
テキストボックスの文字列に段落番号をつけたい時は、「箇条書きと段落番号」ダイアログボックスから設定します。
こちらのダイアログボックスは開いた時には[箇条書き]タブが選択されている状態ですので、隣の[段落番号]タブをクリックして切り替えてください。段落番号のスタイルが表示されますので、ここから好みのスタイルを選びましょう。
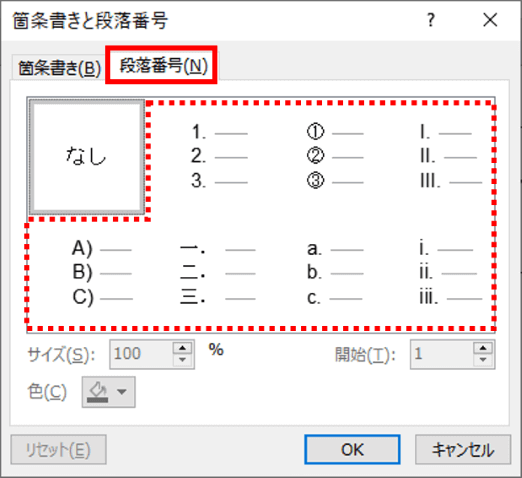
いずれかのスタイルをクリックして選択し、[OK]でダイアログボックスを閉じると、文字列に段落番号が設定されます。
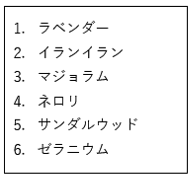
また、いずれかの段落番号を選択すると、下図赤枠部分のメニューが使えるようになります。段落番号のサイズ、色、開始番号のアレンジが行えます。
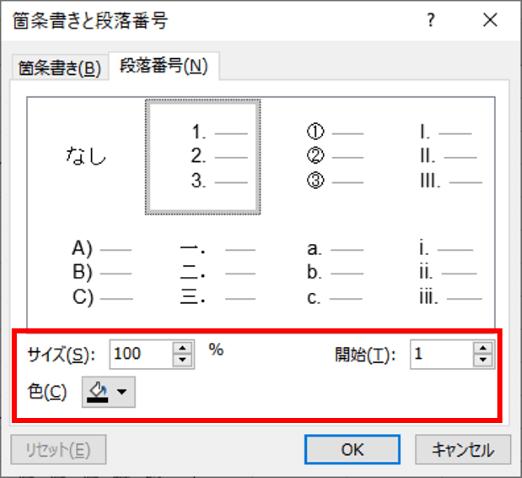
| サイズ | 段落番号のサイズを変更できます。初期値は100%で、 数値を上げると大きく、下げると小さくなります。 |
| 色 | 段落番号の色を変更できます。カラーパレットからの 選択の他、RGB指定なども行えます。 |
| 開始 | 段落番号を何番から開始するかを指定できます。 数字タイプの段落番号を設定した時は指定の数字から 開始されます。 例えば「5」と指定するとAから数えて5番目の 「E」から始まります。 |
行頭文字や段落番号を設定してから文字を入力する
箇条書きや段落番号を先にテキストボックスに設定し、あとから文字を入力することもできます。
テキストボックスを挿入し、テキストボックスの中で右クリック⇒箇条書きの各種メニューから好きな行頭文字や段落番号を設定します。(下図は右クリックメニューで「箇条書き」の文字をクリックし「塗りつぶし丸の行頭文字」を入れた状態です)
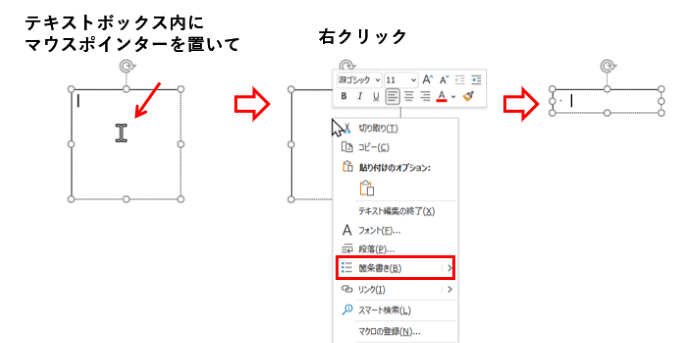
※文字を何も入力していないテキストボックスに箇条書きや段落番号を設定すると、テキストボックスの大きさが縮まってしまう場合がありますが、文字を入力してゆくと自動的に拡張します。
文字を入れていない段階では行頭文字が半透明の仮入れ状態になっていますが、文字を入力し始めると正しく表示されます。
文字を入力する時のコツはEnter(段落を変える)とShift+Enter(段落内で改行する)を正しく使い分けることです。
文字を入力して普通にEnterを押して改行すると段落が替わり、次の行にも同じ行頭文字が入りますが、Shiftを押しながらEnterを押すといわゆる「ぶら下げインデント」が入った状態で改行できます。
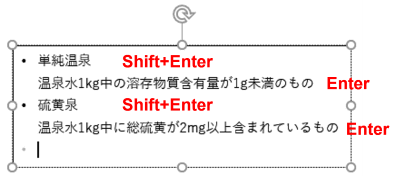
Enterを押しすぎていらない行に行頭文字が入ってしまった時はBackSpaceで消しましょう。
「段落」や「段組み」を使ったアレンジ例
段落メニューでインデントや行間を変更する
箇条書きや段落番号を設定したあと、行頭文字と文字列の間の距離や行間を調整する手順です。
では、こちらの例を使って段落の設定を変更してみます。1行目「リラックス効果」には「塗りつぶしひし形の行頭文字」を設定し、2行目「ラベンダー」から7行目「ゼラニウム」までは「矢印の行頭文字」を設定しています。ここから2行目以下の文字を少し後ろに下げてみます。
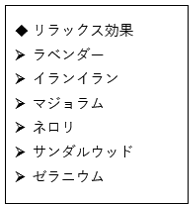
2行目~7行目を選択し、右クリック⇒「段落」をクリックします。
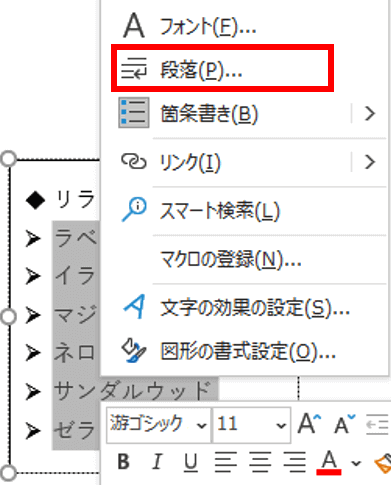
「段落」ダイアログボックスが開きます。「インデント」の「テキストの前」の数値が初期値は0.64cmになっていたので、ここを1cmに変更し[OK]をクリックします。
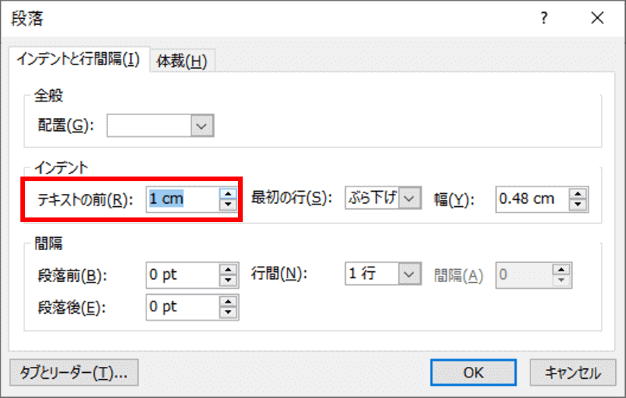
また、隣の「最初の行」で「ぶら下げ」が選択されている状態で「幅」の数値を変更すると、行頭文字と文字列の間隔を広げたり縮めたりできます。
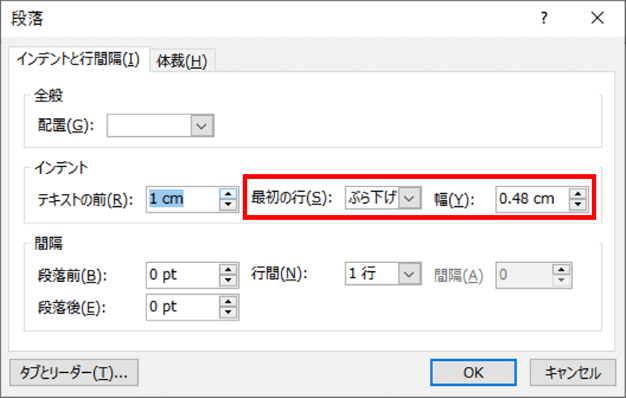
という事で、こちらが設定後の状態です。いわゆるWordの「リストのレベル下げ」風になりました。
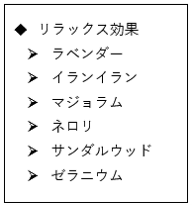
左インデントは[ホーム]タブの段落グループにある「インデントを増やす」でも設定することができますが、そちらを使用すると1回クリックした時のふり幅が結構大きいので、最初から「段落」ダイアログボックスで設定した方がやりやすいと思います。
また、「間隔」では段落前と段落後の間隔や行間を設定する事もできますので、必要に応じ設定を変更してみてください。
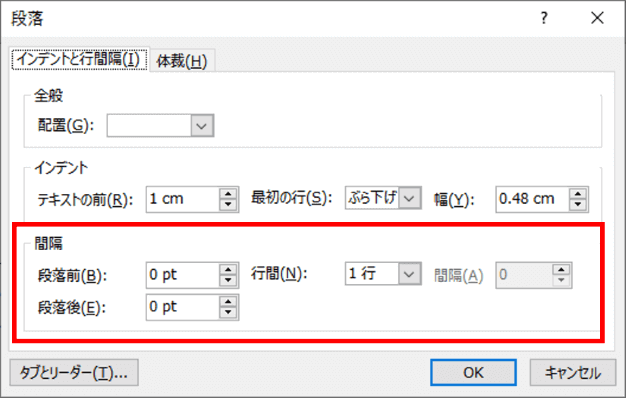
下図は「行間:固定値、間隔:13.5pt」にし、1行目の段落後を6ptに設定した状態です。先ほどよりも全体がぎゅっと縮まった感じですね。
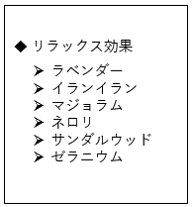
※行間で「固定値」を指定した時は右隣りの「間隔」のポイント数を増減して行間を調整します。あまり「間隔」のポイント数を小さくしすぎると行間が詰まりすぎて見づらくなってしまうので、加減を見ながら調整してみてください。
箇条書きを段組みにする
箇条書きにした文字列に段組みを適用すると、テキストボックス内で複数列にわたり箇条書きの項目を並べることができます。基本的な段組みの設定方法は「テキストボックスに段組みを設定してみよう」の回で解説していますので、そちらをご覧ください。
先のテキストボックスに2列の段組みを設定してボックスのサイズを調整すると、そのままでは「リラックス効果」と同一行に「ネロリ」が入ってしまいますので、「ネロリ」の先頭にカーソルを置いてEnterを1回押し、空行を作ります。
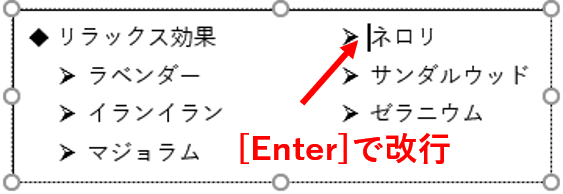
「ネロリ」が「ラベンダー」と同じ行に下がりました。空行にも行頭文字が設定されていますが、何も文字を入れなければ行頭文字も表示されませんので気にしなくて大丈夫です。
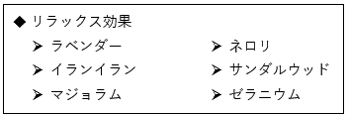
箇条書き・段落番号を解除する
箇条書きを解除したい時は、解除したい文字列を選択して右クリック⇒「箇条書き」の文字部分をクリックで解除できます。
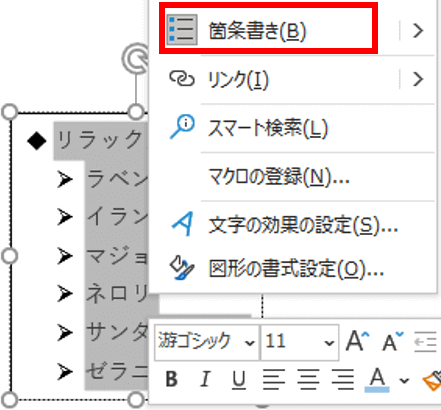
段落番号を解除したい時は、解除したい文字列を選択して右クリック⇒「箇条書き」の右向き山括弧にマウスポインターを移動し「なし」をクリックします。