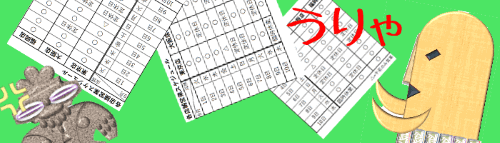
Excelで作業中によく行う操作のひとつに「コピーと貼り付け」がありますが、Excelにはコピーメニューの中に「図としてコピー」というものがあります。
名前の通り、選択したセル範囲やグラフなどをそのまま図(画像)に変えてくれる機能です。作成した表などを別の資料に貼り付けて使いたい時などに活用してみてください。
※解説画像はMicrosoft365のExcelを使用しています。
表を「図としてコピー」する
では早速やってみましょう。こちらのExcelの表を図にしてみます。
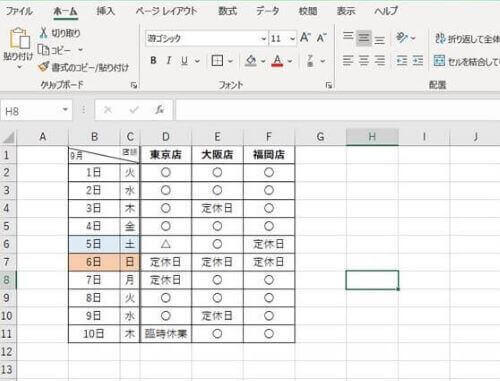
表全体をドラッグして選択します。
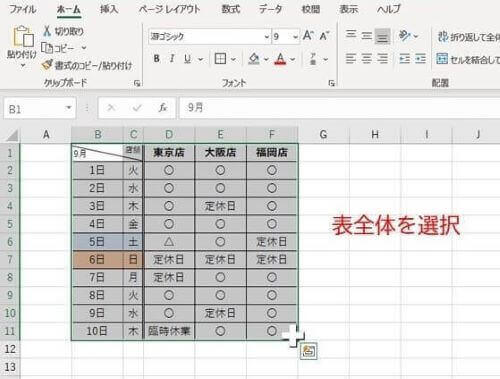
[ホーム]タブのクリップボードグループにある[コピー]の下向き山括弧をクリックすると、「コピー」と「図としてコピー」の2つの項目が表示されます。「図としてコピー」をクリックしましょう。
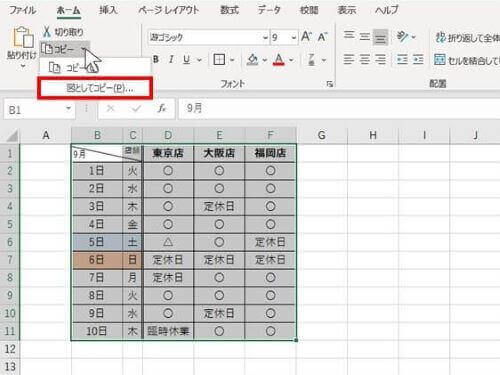
「図としてコピー」をクリックすると、「図のコピー」ダイアログボックスが表示されます。
ここは表示:画面に合わせる/形式:ピクチャのままで問題ありませんので、そのまま[OK]をクリックしてください。
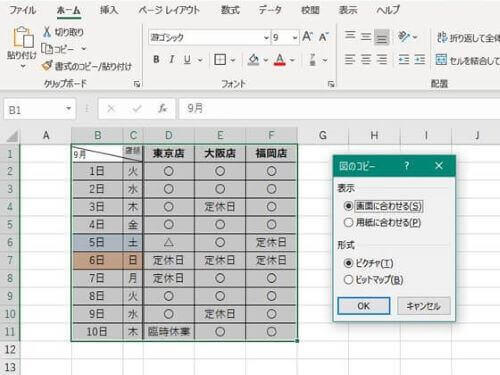
あとは普通に「貼り付け」すればOKです。ここでは一旦同じシートに「貼り付け」してみます。
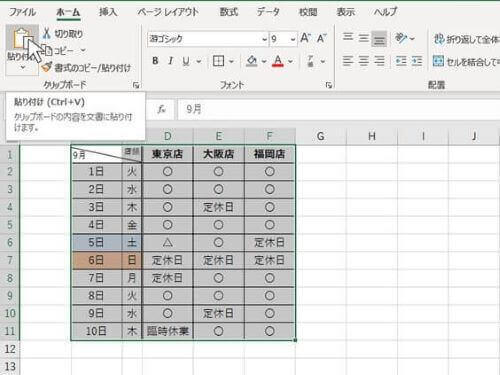
※すでに「図としてコピー」されているので、貼り付け時に貼り付けのオプションを使う必要はありません。また、クリップボードに保存されている間はWordやPowerPointにそのまま貼り付けすることもできます。
こちらは貼り付け直後の状態です。ぱっと見た目、どこが変わったのかわかりづらいですが、元の表の上にそのまま図としてコピーされた表が重なった状態です。よく見ると図形を作った時に表示されるサイズ変更ハンドルがあるのがわかりますでしょうか。
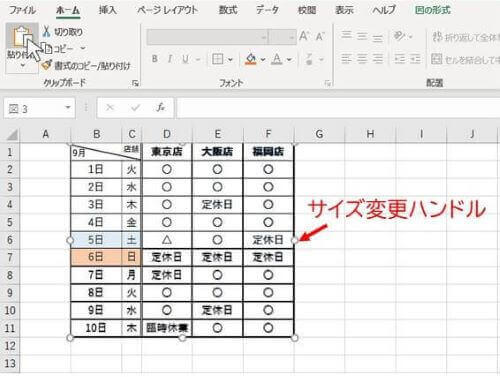
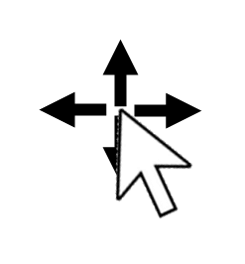
図の上にマウスポインターを置くと矢印に四方向矢印の形になり、図をドラッグで移動できます。
普通の図(画像)なので、貼り付け後に位置の移動やサイズの変更も自由に行えます。
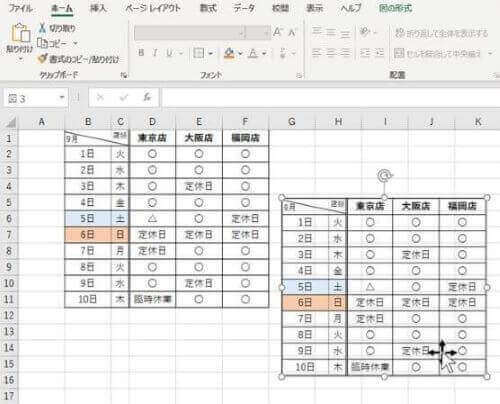
セルを範囲選択して「図としてコピー」すると、選択箇所だけがコピーされますので、こちらの画像のように表の一部だけを図にすることもできます。
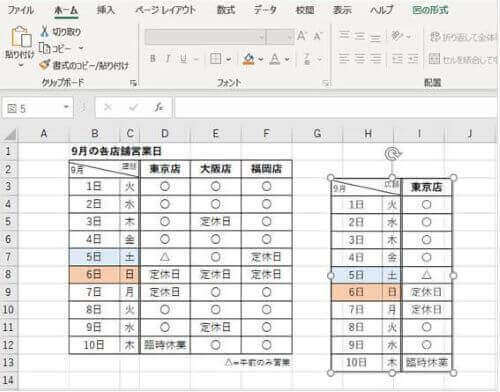
コピーしたセル範囲が「塗りつぶし:なし」の状態だと、貼り付けた図は文字と罫線以外の部分は透明になります。
もし、貼り付け先に背景色や画像背景が設定されている場合は、コピーする前に表内のセルを白色などで塗りつぶしておくと良いでしょう。
表タイトルや注釈つきの表を「図としてコピー」する
続けて、下の画像のように表の外側にタイトルや注釈があるパターンで、そこも含めて図にしたい時のやり方を見ていきましょう。
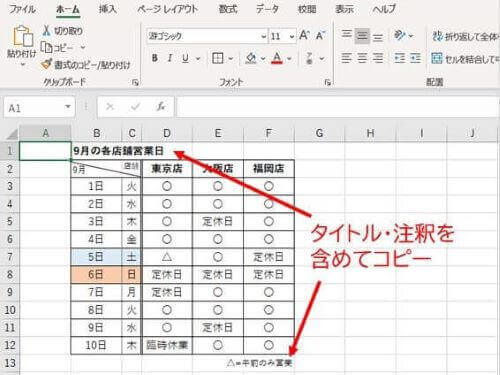
表全体を範囲選択して「図としてコピー」する手順は同じですが、1行目と13行目は文字列だけなので、そのままコピーしてしまうとセルの枠線まで図としてコピーされてしまいます。
このような場合は、[ページレイアウト]タブの「シートのオプション」グループにある「枠線」の表示チェックボックスをオフにして、枠線を非表示にしましょう。
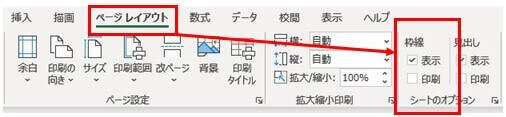
セルの枠線が非表示になったら、タイトルや注釈が含まれるようにドラッグで範囲選択し、「図としてコピー」をクリックします。
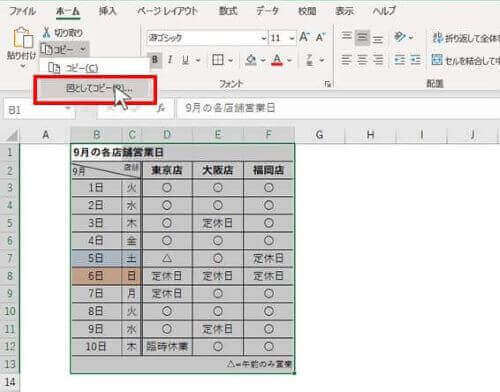
今度はそのままWordに貼り付けてみましょう。セルの枠線がないので違和感なく貼り付けできました。
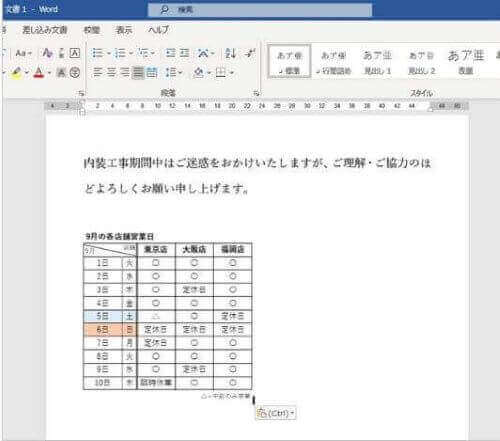
※枠線は、[表示]タブの表示グループにある「目盛線」のチェックオン/オフでも表示と非表示を切り替えることができます。
グラフを「図としてコピー」する
さて次はグラフです。
グラフはハナから図っぽいので「図としてコピー」は必要ないのでは?とも思えてしまいますが、そのままコピー>貼り付けを行った場合、グラフの元データに変更が加わるとコピー先のグラフの内容もリンクして変更されてしまいます。
作成する物によっては元データと連動していた方がいい場合もありますが、「〇年〇月時点のグラフ」など時期を特定した結果を載せた資料を作成するのであれば、あとからデータが変わってしまうと不都合が生じますので、図としてコピーし元データと切り分けてしまいましょう。
グラフ全体をコピーする場合はグラフエリア(グラフの背景の部分)をクリックし、いちばん外側の枠にサイズ変更ハンドルが表示されるように選択しましょう。
選択できたら「図としてコピー」し、貼り付けを行います。
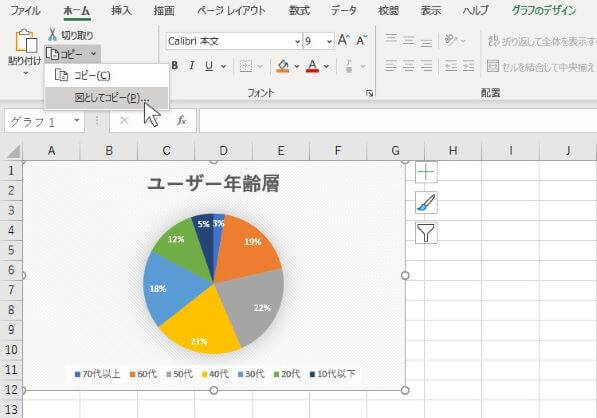
下の画像は、Wordに通常コピーしたものと、図としてコピーしたものを並べて比較しています。
更に、貼り付けたあとでグラフの元データの数値を少しいじっています。図としてコピーの方は変化なしですが、通常コピーでは円グラフの黄色の部分が大きくなっているのがおわかりでしょうか。
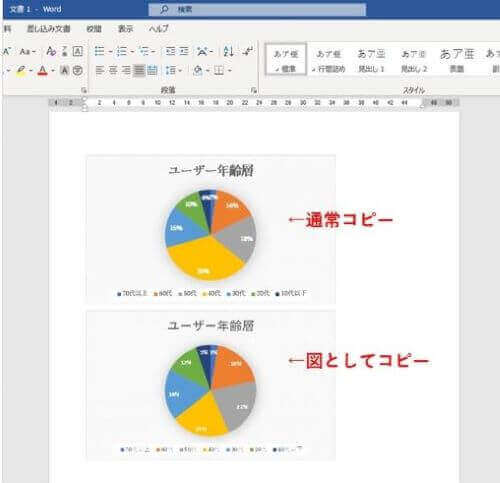
グラフタイトルや凡例のフォントも、画像ではちょっとわかりづらいですが、通常コピーした方はWordの既定のフォントに変更されています。これが通常コピーと図としてコピーの相違点です。
セル範囲限定の「図としてコピー」裏技
最後にセル範囲を図としてコピーする時のちょっとした裏技を紹介します。(グラフでは使えません)
まず、[挿入]タブの「図形」をクリックし、どれでもいいので適当な図形を選択してください。(心情的には長方形を選択したくなるところですが円などでも構いません)
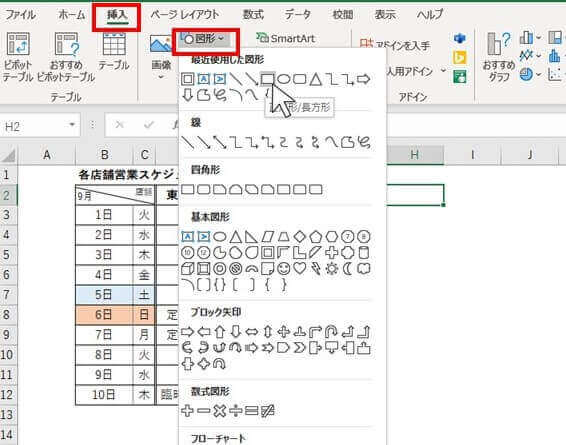
表と同じシート内のどこでもいいので適当に図形を作成してください。大きさも色も何でもいいです。
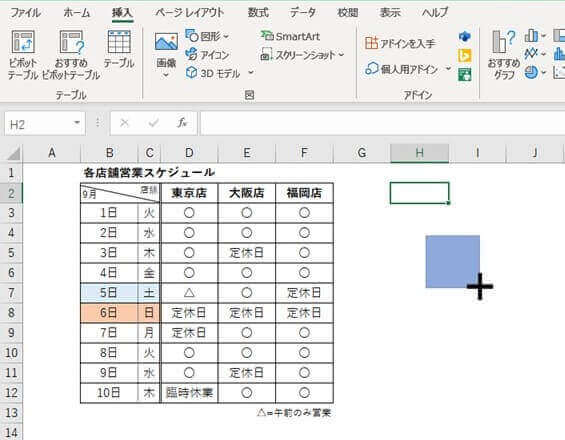
図にしたいセル範囲をドラッグで選択し、普通のコピーをします。ショートカットキーのCtrl + Cでコピーしても大丈夫です。
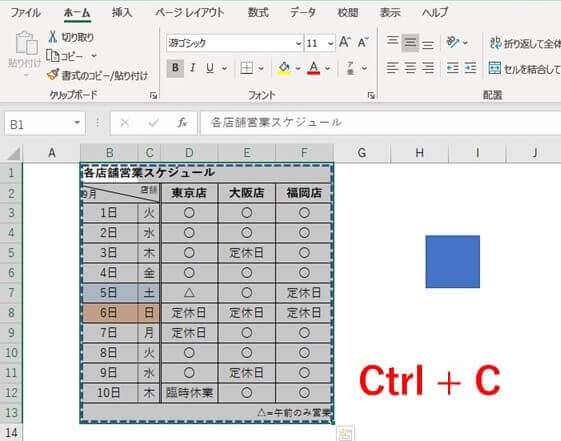
表の周囲がコピーモードの点線で囲まれた状態のまま、先ほど作成した図形をクリックして選択します。
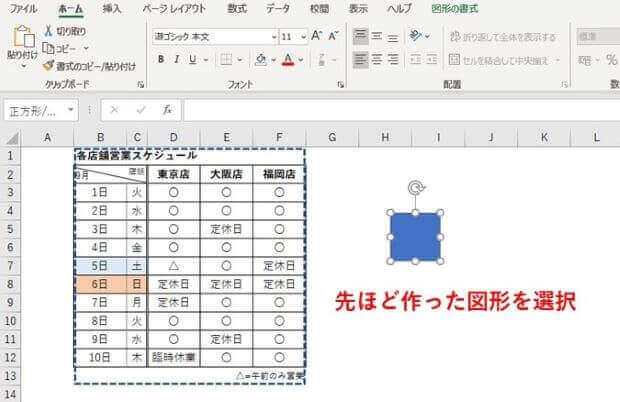
貼り付けします。これもショートカットキーのCtrl + Vを使うと早いですね。
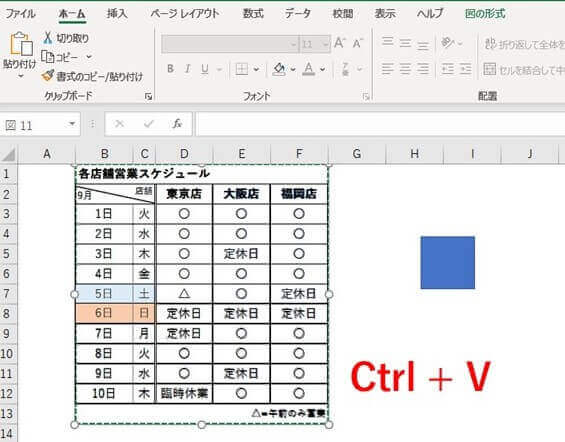
元の表の上に図としてコピーされた画像が乗っていますね。あら不思議。
図形は不要になったらそのまま削除してください。私は以前会社勤めをしていた時によくこの裏技で図を作っていたのですが、たまに図形を削除し忘れることがあって「なんか作ってもらったファイル、はじっこに謎の図形が入ってたんだけど消していい?」と聞かれた事が何度かありました(^^;)

