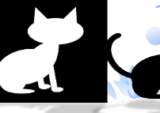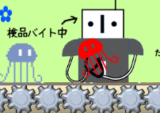『図形はトリミングできないのですか?』・・・この質問はちょくちょくいただくのですが、トリミングは図(画像)やグラフィック用の機能ですので、図形に対しては使用できません。そのため一部を除きほとんどの図形は「変形ハンドル」を有しており、それを駆使することでトリミングした結果と近いものを作れるようになっています。
・・・とは言っても、やっぱり「あとちょっとだけここをカットしたい」という場面ってあるんですよね。
そこで今回は、やや強引な手法ではありますが、図形を図の形式に変換してトリミングを使えるようにする方法を紹介します。Word、Excelどちらでも操作できますので、普段使い慣れているもので試してみてください。(本編の解説用画像はMicrosoft365のExcelを使用しています)
尚、今回紹介する方法はもちろん「PowerPoint」でも操作可能です。でもなぜ敢えてタイトルから外したかというと、オリジナル図形の作成に大活躍してくれる「図形の結合」というメニューがあるためです。PowerPointをお使いであればそちらを利用することをおすすめします。
「図形」を「図」に変更してトリミングする
では早速やってみましょう。
まずは[挿入]タブ⇒「図形」から好きな図形を挿入しましょう。ここでは「星とリボン」のグループから「星:12pt」を挿入します。
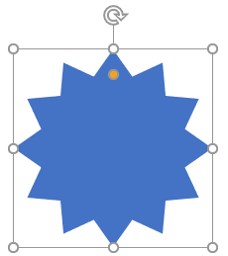
挿入した図形の上で右クリックし、「切り取り」もしくは「コピー」を選択します。(元の図形を残しておきたい時は「コピー」にしましょう)
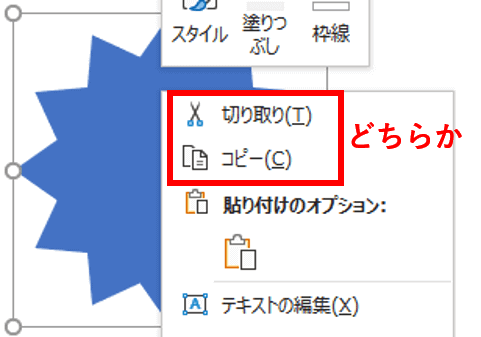
適当な位置で右クリックし「貼り付けのオプション」で「図」をクリックします。※もしくは[ホーム]タブの「貼り付け」ボタンの下半分をクリック⇒「貼り付けのオプション」から「図」を選択
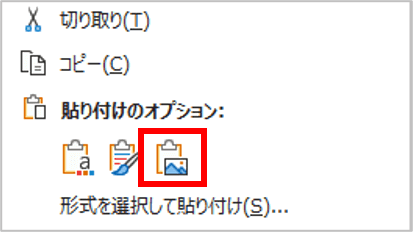
貼り付けた図を見ても元の図形と変わらないように見えますが、選択すると違いがわかります。表示されるコンテキストタブが[図形の書式]ではなく[図の形式]になっていますね。
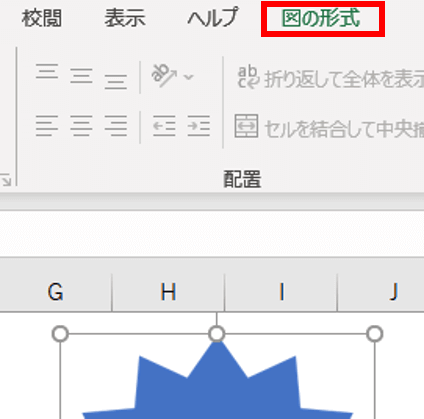
では[図の形式]タブをクリックし、「トリミング」をクリックしましょう。
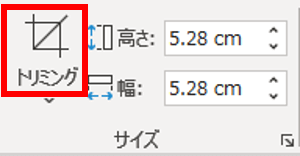
四隅と各辺にトリミングハンドルが表示されますので、ドラッグして不要な部分を取り除きましょう。
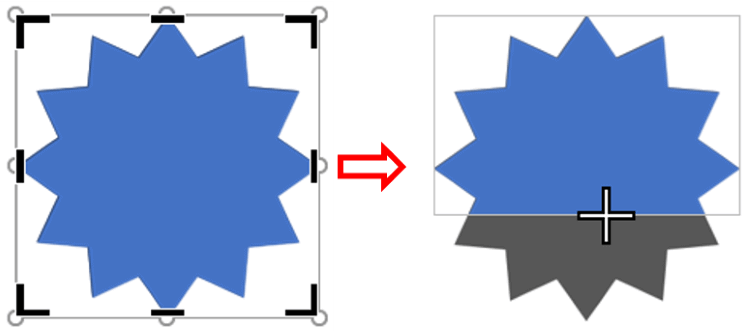
トリミングハンドルの基本的な使い方はこちらの回で書いていますので参考にしてください。
https://www.anadigilife.com/office-image-trimming/
斜めにトリミングする時は図形を「回転」させよう
トリミングハンドルは四角形の縦横の辺を短くするものなので、斜めにトリミングしたい場合は仮想の切り取り線が水平もしくは垂直になるように図形の角度を変更してから「図」にします。
ではこちらの「禁止マーク」の図形を使って実際にやってみます。円の内側の直線に沿って切り取りたいのですが、線の角度は斜め45度になっていますので、このままでは狙った位置で切り取れません。
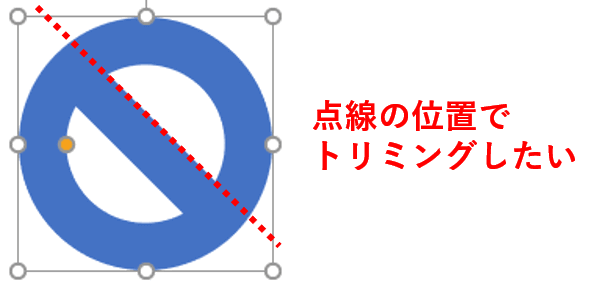
そこで、回転ハンドルを左もしくは右に45度傾け、直線部分が水平もしくは垂直になるように調整します。
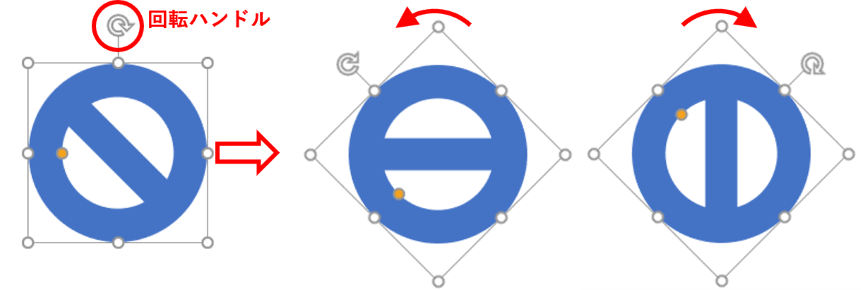
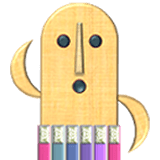
図形を傾かせる時は回転ハンドルをドラッグしても良いですが、Altを押しながら左右方向キーを押すと15度ずつ傾くので角度がわかりやすいですよ。
ここでは右方向に45度傾けました。そのまま図形を「コピー」し、貼り付けオプションで「図」をクリックしましょう。傾きは維持したまま、四角形の図になります。
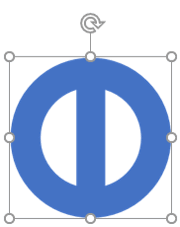
あとは[図の形式]タブ⇒「トリミング」をクリックし、不要な部分をトリミングしましょう。
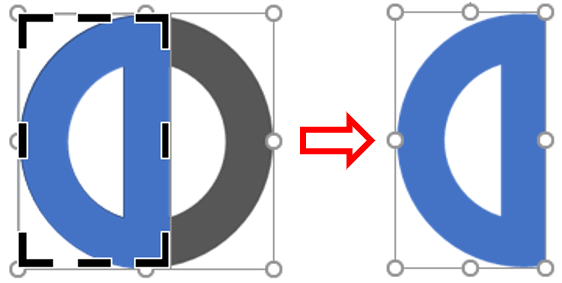
更に別の部分をトリミングしたい場合は、トリミング後の図を回転⇒コピー⇒貼り付けオプションで「図」として貼り付け⇒トリミングを行います。
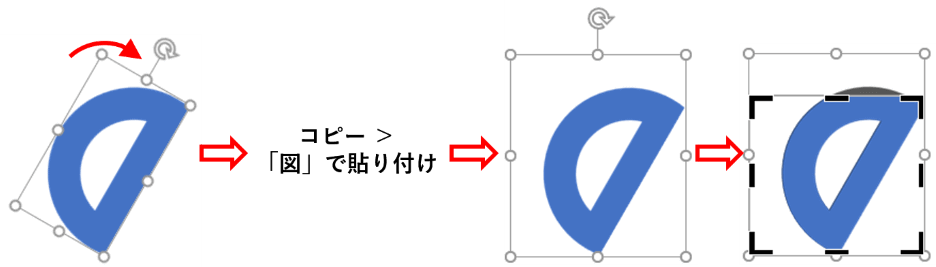
この手順を繰り返すとシュラスコ状態で周りをちょっとずつトリミングする事も可能ではあります。(さすがにそこまでやる事は殆どないと思いますが・・・)
尚、角度を変えた図をコピーして再度「図」として貼り付けた場合、元の図のサイズ変更ハンドルの頂点に合わせて貼り付け後の図のサイズが決まってしまうため、つけた角度によっては余白部分がかなり広がってしまう事もあります。余白が増えたらトリミング時に一緒に削ってしまいましょう。
図形を図に変更した時の留意事項
図にしたあとで再度図形には戻せない
図形を一旦図に変えてしまったあと、再度図形に戻すことはできません。図にしたあとは[図の形式]タブにある「色」や「アート効果」などのメニューしか使用できなくなるため、色や枠線などの書式は図形の段階で設定しておくようにしましょう。
トリミング部分の完全削除はできない
図形を図として貼り付けてトリミングした後、「図の圧縮」で「図のトリミング部分を削除する」にチェックを入れても削除はできません。どうしても取り除きたい場合は、トリミング後の図をコピーして再度図として貼り付けを行いましょう。(この点は今後動作に変化があれば追記します)
拡大しての利用は不向き
図形を図にするとどうしても画像の粗さが出てしまいますので、あまり拡大しすぎると輪郭線のギザギザが気になる場合があります。最初の図形の段階でできるだけ仕上がりに近い大きさにしておくか、大きめに作って縮小することをおすすめします。
これらの制約を考えるとトリミングした図だけで何かを作ろうとするのも少々難儀ですよね。図形と図はグループ化が可能ですので、どうしても必要な形だけトリミングで作成し、図形と組み合わせて使うのが最も現実的かもしれません。こちらはその例です。
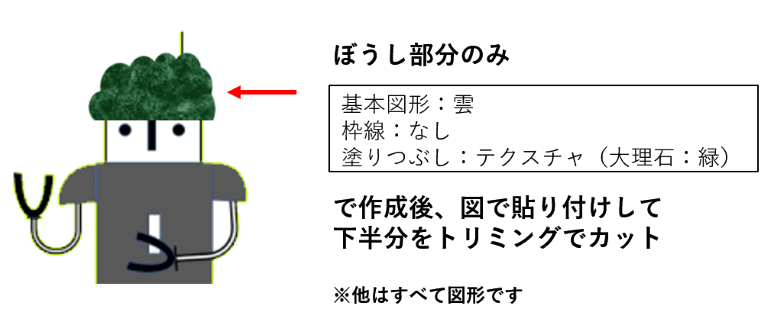
尚、図形の塗りつぶしに「図」「グラデーション」「テクスチャ」を指定すると、[図形の書式]と[図の形式]タブが両方表示されます。その段階で[図の形式]タブからトリミングを行うと、「図形に合わせてトリミング」の動作になります。今回行ったトリミングとは意味合いが異なりますので注意しましょう。
****************
ということで、今回は「図形を図に変えてトリミング」という方法を見てまいりましたが、別回で「頂点の削除」という機能を使って図形の形を変える方法も紹介しています。使い方次第でトリミングと同じような効果を得られますので、こちらもあわせて参考にしてください。