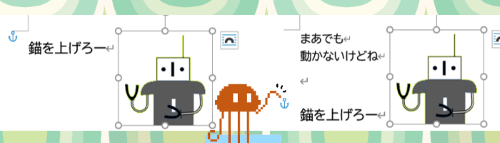
Word(ワード)の文書にアクセントをつけるために画像や図形などを挿入して位置を決めたはいいけれど・・・
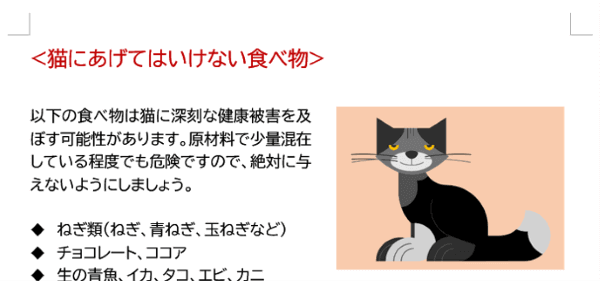
あとから行を増やしたり削除したりすると、それに伴って画像や図形も一緒に動いてしまう事があります。
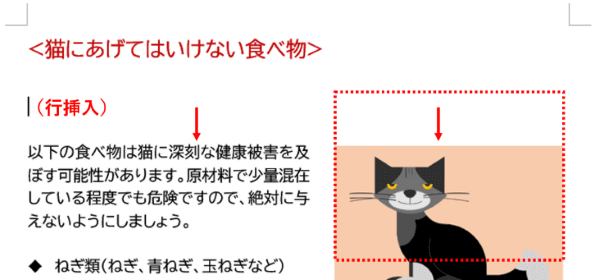
今回のお題は、文書内に挿入した画像や図形などを、段落や文字列の編集の影響を受けないように位置を固定させる方法です。
※解説画像はMicrosoft365のWordを使用しています。例題は画像を挿入したパターンを使いますが、図形の場合も操作方法は一緒です。
画像や図形の位置が動いてしまうのは何故?
本題に入る前に、Wordの文書内に挿入した画像や図形は何を基準に位置が決められているかを確認しておきましょう。
編集記号を表示しておくとわかりやすいので、表示されていない場合は[ホーム]タブの段落グループにある「編集記号の表示/非表示」をクリックします。
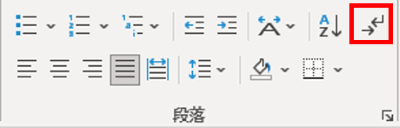
画像をクリックして選択すると、左余白に錨(いかり)のマークが表示されました。
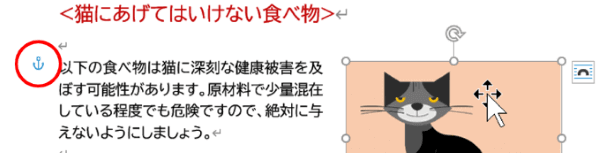
この錨のマークは「アンカー」というものです。
画像や図形は、ページに挿入してレイアウトオプションを「行内」以外に設定すると、置いた位置にある行(段落)に紐づく仕組みになっています(例題の画像はレイアウトを「四角形」に設定しています)。アンカーは現在画像や図形がどこの行(段落)に紐づいているかを示す記号です。
「行に紐づく」とはどういう事か具体例を見てみましょう。こちらの画像は現在2行目にアンカーが置かれている状態ですが・・・
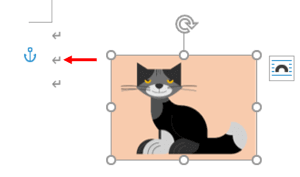
アンカーよりも下にある行を増やした場合は影響は受けません。
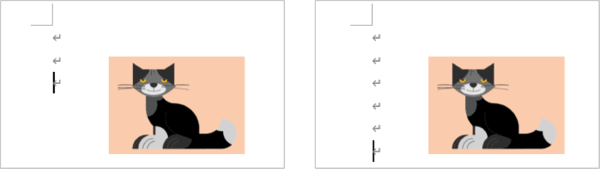
しかし、アンカーが置かれた行の段落記号の前 もしくはアンカーよりも上の行でEnterを押して行を増やす(もしくはDeleteで行を減らす)と、アンカーが置かれた行の位置もずれる事になるので画像も一緒にずれてしまう、というわけです。
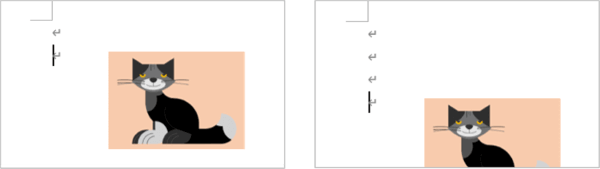
仕組みがわかったところで、どのようにすれば画像が動かなくなるのか、2つの方法を見ていきましょう。
対処1:レイアウトオプションでページ上の位置を固定する
まず1つめの方法です。画像を選択した時に表示される「レイアウトオプション」をクリックします。
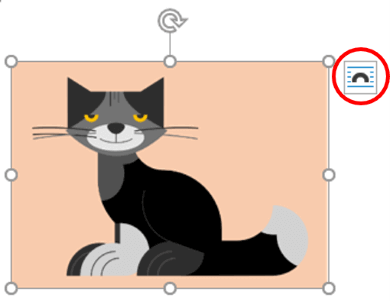
初期状態では「文字列と一緒に移動する」にチェックが入っていますが、これが行が動くと画像も一緒に動いてしまう要因です。「ページ上の位置を固定」をクリックしてチェックマークを入れ替え、レイアウトオプションは「×」で閉じましょう。
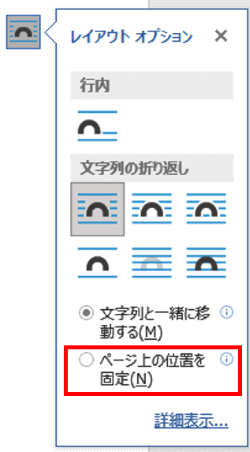
ページに戻り「以下の~」の段落前に行を増やしてみましょう。アンカーは下に移動しますが、画像は元の位置が保たれています。
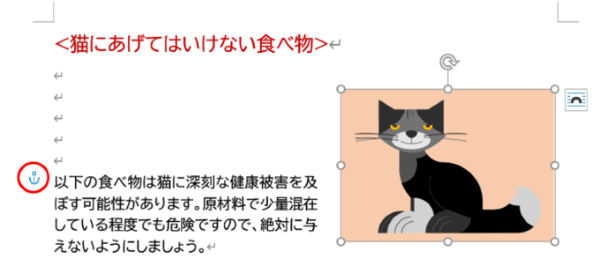
対処2:アンカーの位置を移動する
もうひとつの方法です。アンカーをドラッグすると画像が紐づく行(段落)を変更することができますので、行を増やしても影響の出ない位置に移動してみましょう。
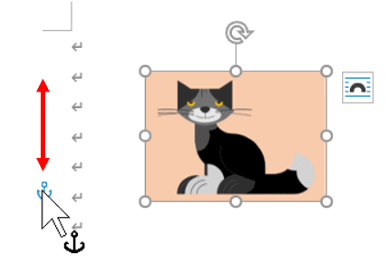
先の例では、最初は「以下の食べ物~」の段落にアンカーが置かれた状態でしたが、これをひとつ上にドラッグして、紐づける行を変更します。
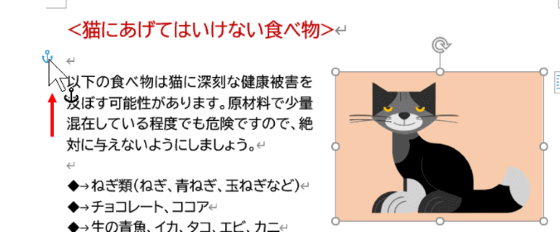
こうしておくと、「以下の~」の段落の先頭にカーソルを置いて行を増やしても画像の位置に変化はありません。
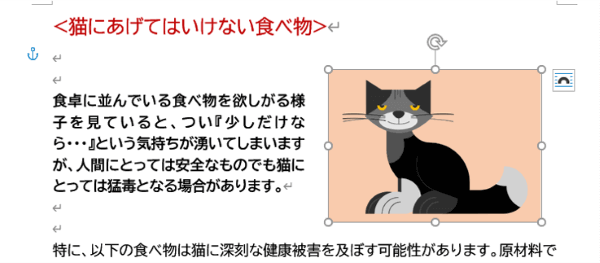
アンカーの行をずらしておく方法は、別な意味で有効な場合があります。
アンカーが置かれた段落の文字列を全選択すると、紐づいた画像ごと選択された状態になります。気づかずそのままDeleteを押してしまうと画像ごと削除されてしまいます。

アンカーを別の位置に移動しておく事で、文字列だけを選択する事が可能になります。選択した範囲をDeleteしても画像は影響を受けません。

このように、画像を挿入したあとで文章の構成を変更する時は、常にアンカーの位置を意識しておく事で、思わぬミスを防ぐことができます。

