
複数の図形や画像などのオブジェクトを等間隔に置いたり端っこをぴったり合わせて並べたりするのはドラッグ操作ではなかなか難しいものがあります。正確な位置合わせを行いたい時は「配置」メニューを活用しましょう。
※解説画像はMicrosoft365のWordを使用しています。
「配置」メニューの使いかた
「配置」メニューでオブジェクトの位置揃えを行う時は、まず位置を揃えたいオブジェクトをすべて選択します。Ctrlを押しながらオブジェクトをクリックしても良いですし、オブジェクトの選択をオンにしてドラッグ操作で選択など、普段やり慣れている方法で行ってください。
選択したオブジェクトが図形(テキストボックス、ワードアート含む)の場合は[図形の書式]タブが表示されますので、タブをクリックしてリボンにある「配置」をクリックします。
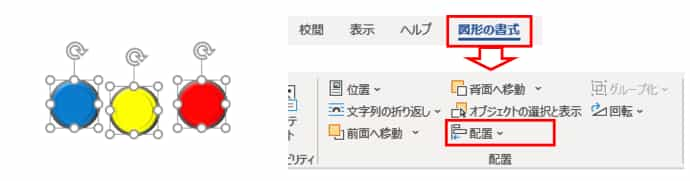
オブジェクトが画像の場合は[図の形式]タブから「配置」をクリックします。
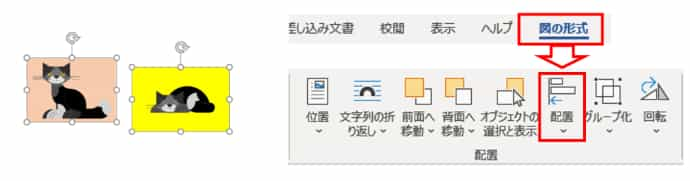
また、選択しているオブジェクトに画像と図形が混在している時は、[図形の書式]タブと[図の形式]タブの両方が表示されます。この場合は、どちらのタブから「配置」をクリックしても大丈夫です。
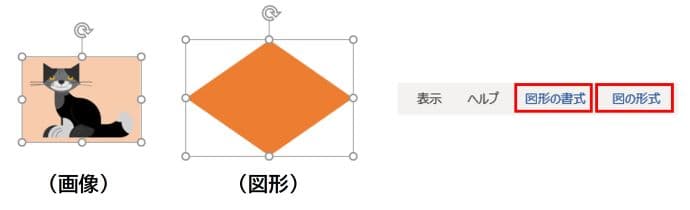
「配置」をクリックすると、下図のメニューが表示されます。「左揃え」から「上下に整列」まで、位置を揃えるための色々なパターンがありますので、目的に沿った項目を選択します。
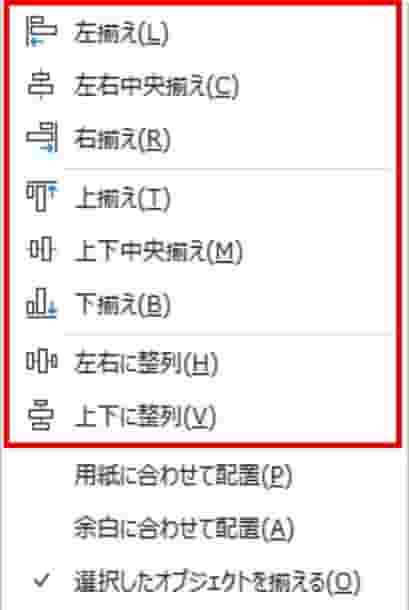
尚、位置揃えのパターンをクリックする前に、必ずその下にある「用紙に合わせて配置」「余白に合わせて配置」「選択したオブジェクトを揃える」のどれにチェックが入っているかを確認しておいてください。
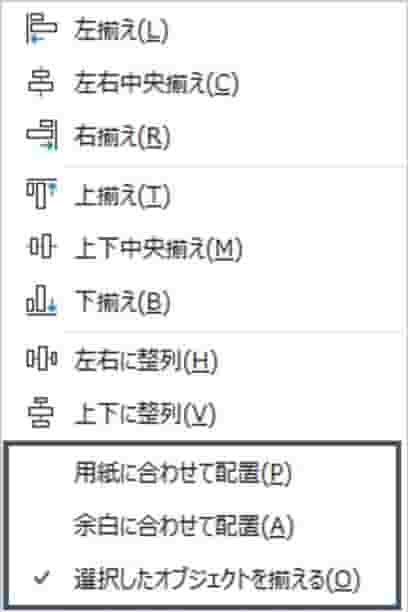
複数のオブジェクトの位置を揃える場合は「選択したオブジェクトを整える」にチェックが入っていれば大丈夫です。もし他の2つにチェックが入っていた場合は、「選択したオブジェクトを揃える」をクリックしてチェックを入れ直しておきましょう。
※「用紙に合わせて配置」「余白に合わせて配置」の使い方については後述します。

こちらのメニューはいずれかの項目を選択すると一旦閉じてしまいます。連続して他の項目を使用したい時は、また「配置」をクリックして開き直しましょう。
オブジェクトの位置を揃える
それでは、「配置」の各メニューを適用した時にオブジェクトがどのような動きになるかを見ていきましょう。こちらの3つの円の図形を使って上から1つずつ適用してみます。
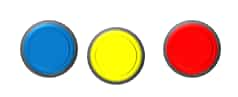
左揃え
一番左側にあるオブジェクトの左辺の位置に、選択しているすべてのオブジェクトの左辺を揃えます。この例では元々図形を横並びに配置していたので重なり合ってしまいましたが、縦に並べたオブジェクトの左辺を揃えてピシっとまっすぐ揃えたい時などに効果を発揮します。
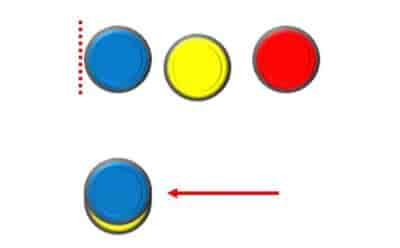
左右中央揃え
一番左にあるオブジェクトの左辺から一番右にあるオブジェクトの右辺までの幅を基準とした中間地点にすべてのオブジェクトを揃えて配置します。
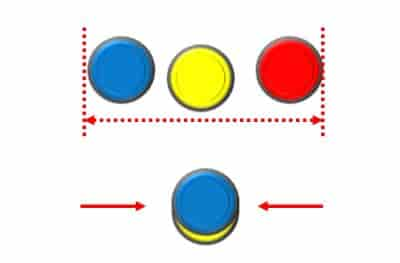
右揃え
一番右側にあるオブジェクトの右辺の位置に、選択しているすべてのオブジェクトの右辺を揃えます。先の「左揃え」と逆パターンですね。
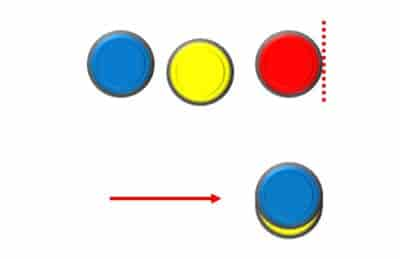
上揃え
一番上にあるオブジェクトの上辺の位置に、すべてのオブジェクトの上辺を合わせます。
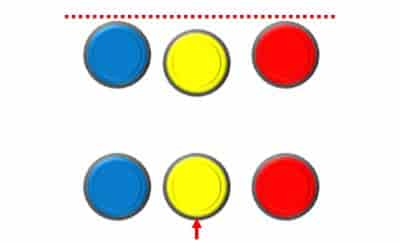
上下中央揃え
一番上にあるオブジェクトの上辺から、一番下にあるオブジェクトの下辺までの高さを基準とした中間地点にオブジェクトを配置します。
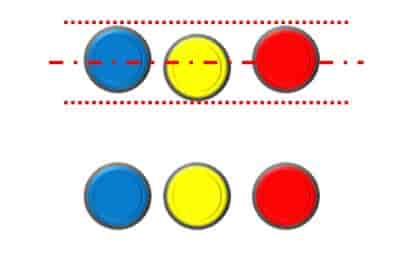
下揃え
一番下にあるオブジェクトの下辺の位置に、すべてのオブジェクトの下辺を合わせます。
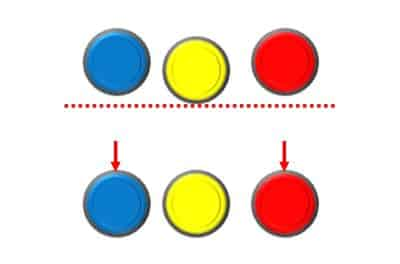
左右に整列
一番左にあるオブジェクトの左辺から一番右にあるオブジェクトの右辺までの幅を基準に、オブジェクトを横方向に等間隔で並べます。
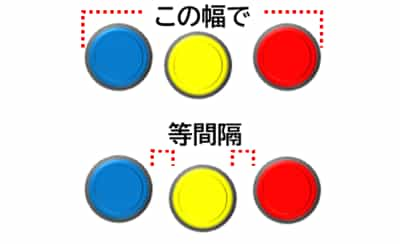
上下に整列
一番上にあるオブジェクトの上辺から一番下にあるオブジェクトの下辺までの幅を基準に、オブジェクトを縦方向に等間隔で並べます。横並びでは効果がわかりづらいのでこれだけ縦にしてみました。
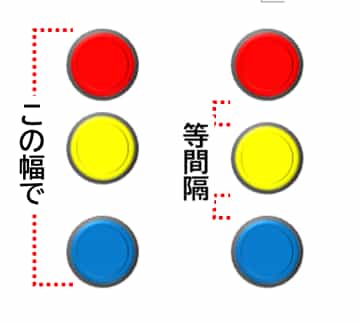
次の項では、「配置」に加えて「グループ化」も利用した操作例を見ていきましょう。
「配置」と「グループ化」を使った応用
ここまで見てきた配置のメニューを使って、こちらの図形の位置を揃えてみます。先ほどの3つの円の背後に長方形の図形を置いて信号機っぽくしてみたものですが、とりあえずドラッグで置いただけの状態ですので、この時点では図形の並びや間隔が不揃いになっています。
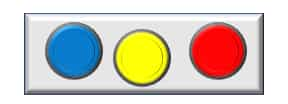
これを、3つの円は高さを揃えて横は等間隔に並べ、背後の四角形の真ん中に入るようにしてみたいと思います。
まずは、簡単そうなところで縦位置から合わせます。4つの図形をすべて選択し、「上下中央揃え」を適用します。これで縦の中心点は揃えることができました。
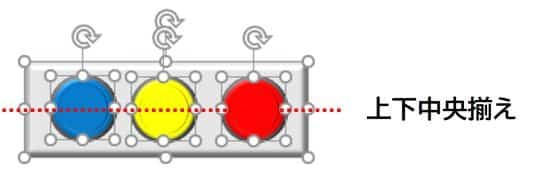
あとは3つの円を左右に整列して四角形の中心に合わせて配置すれば良いのですが、このまま「左右に整列」をクリックすると、こちらのように3つの円が右に偏ってしまいます。
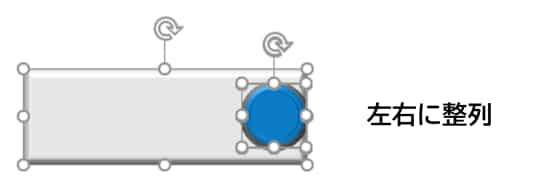
これは背後にある四角形まで一緒に選択してしまっているために、どこを基準に何を等間隔にすれば良いのかが曖昧になってしまったためです。
このような場合は、まず3つの円だけを選択して「左右に整列」をクリックしましょう。
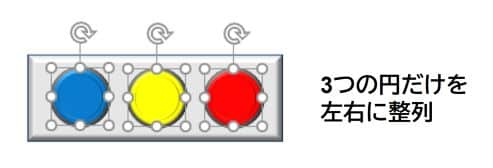
これで円を等間隔にはできましたが、問題は「四角形の中心と3つ並んだ円の中心を合わせる」にはどうしたら良いか?という点です。「左右中央揃え」を適用してしまうとせっかく等間隔にした円がすべて重なってしまいます。
このような時に役立つのが「図形のグループ化」です。
3つの円が選択された状態はそのままで、[図形の書式]タブから「グループ化」⇒「グループ化」をクリックしましょう。
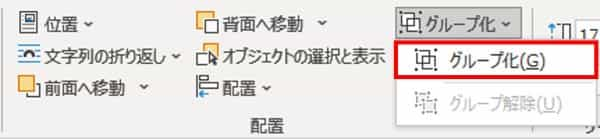
このように3つの円をグループ化すると、1つの図形として扱うことができるようになります。
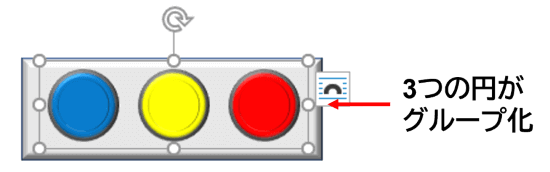
あとは、四角形とグループ化した図形の両方を選択して・・・

「左右中央揃え」をクリックすれば、四角形とグループ化した3つの円の中心点を合わせた位置に揃えられます。
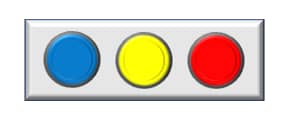
位置を合わせたらもう一度すべての図形を選択して全体を「グループ化」しておくと、図形を移動した時に位置ズレを防止できます。
「用紙に合わせて配置」と「余白に合わせて配置」について
最後に、「配置」メニューにある「用紙に合わせて配置」と「余白に合わせて配置」について簡単に触れておきます。
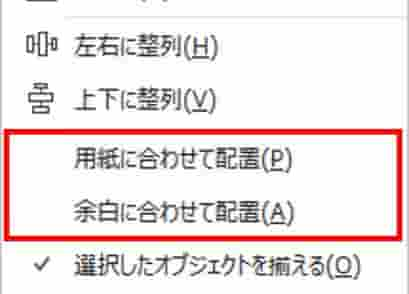
この2つは、オブジェクト同士の位置合わせをするというよりも、オブジェクトを用紙幅や余白を除いたページ幅にピッタリ合わせて配置したい時などに使用すると便利です。
こちらの例は、画像を選択して「用紙に合わせて配置」にチェックを入れた状態で「上揃え」、続けて「右揃え」を適用した状態です。(事前に猫の画像とひし形の図形に「左右中央揃え」と「上下中央揃え」を適用し、グループ化しています)
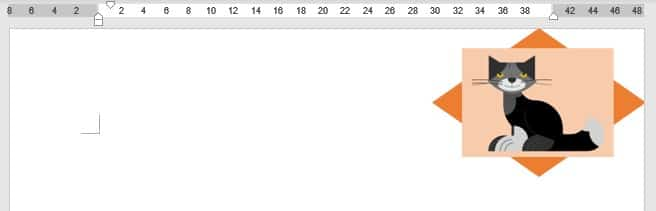
※「余白に合わせて配置」にしていた時は、余白を除いたページ幅を基準にオブジェクトが配置されます。
このように隅っこにぴったり合わせるというのも、目視でやろうとすると合っているように見えて実はちょっとだけズレている、なんて事がよくあるんですよね。ページにワンポイントで装飾を入れたい時などに活用してみてください。

