
ワードアートは文字に様々な書式や効果を組み合わせたスタイルを手軽に適用できる便利な機能ですが、Wordの練習をしている方から『ワードアートはどこへ行ってしまったんだ?』という質問をいただくことがあります。
ん?でもワードアートはMicrosoft365でもWord2019でも使えるよね?どういう事?と一瞬考えてしまいますが、この質問の意図は『ワードアートの機能があるかないか』ではありません。昔のWordをよく使っていたという方であればピンと来るでしょうか、かつて街中でふとした時に目に入るPOPや貼り紙などでよく使われていた「立体文字」や「アーチ型文字」の事を仰っているのですね。

結論から言えば、使う事は可能です。ただ、そのままではスタイル一覧に表示されませんので、ひと手間かけてWordの時間を少し巻き戻してやる必要があります。
※本記事の手順、解説画像は2021年8月時点でのMicrosoft365の仕様に基づき作成しています。
昔のワードアートのスタイルを表示する
それでは早速、旧ワードアートを呼び出してみましょう。
Wordを起動したら新規で「白紙の文書」を開き、そのまま[ファイル]タブ⇒「名前を付けて保存」をクリックします。
「名前を付けて保存」ダイアログボックスで、ファイルの種類を「Word97-2003 文書」に変更します。ファイル名と保存場所を任意で指定したら[保存]をクリックしましょう。
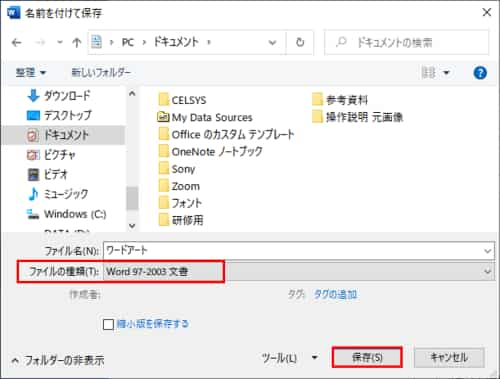
保存された97-2003文書のファイルは現在のWord(下図右)と比べるとアイコンもオールドスタイルになっていますね。ダブルクリックして開きましょう。
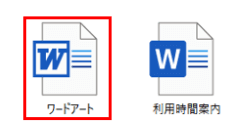
起動しても、ウィンドウの構成は今のWordが基準になるのでぱっと見は違いがわかりませんが、タイトルバーを見るとファイル名の横に「互換モード」という文字が確認できます。

互換モードとは、今回のように旧バージョンのファイルを開いた時に現バージョンでしか使えないメニューを制限する機能です。うっかり現在の機能で文書に手を加えてしまい旧バージョンのWordで開けなくなってしまった・・・といった事故を防止する役割があります。そのため、97-2003のWordで使えないメニューはグレーアウトしてクリックできないようになっています。
では、[挿入]タブ⇒「ワードアート」をクリックしてみましょう。普通ならここに「A」の色々なバリエーションが並んでいるところですが、97-2003文書にしたことで懐かしい一群が出てまいりました。
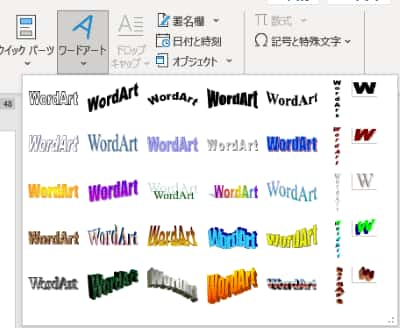
使う時は、まず一覧から使いたいスタイルを選択します。すると「ワードアートテキストの編集」ダイアログボックスが開くので、そこで文字を入力したりフォントの設定を行います。
ここでは「ワードアート スタイル17」を選択し、フォントは「MS Pゴシック」、文字サイズは36ptにして以下のようなワードアートを作ってみました。(花のマークは「はな」変換で出てくる絵文字です)

ワードアートが挿入されると、タブの一番右側に[ワードアート]タブが表示されます。旧ワードアート専用のコンテキストタブで、ワードアートが選択されている時だけ表示されます。編集を行う場合はすべてこのタブ内にあるメニューを使ってください。

旧ワードアートを現バージョンのWord文書にコピーする
旧ワードアートを作成したファイルはそのまま文章などを入力して編集も可能ですが、文書全体を97-2003のバージョンで作ろうとするのは機能制限もあるのでおすすめできません。
旧ワードアートは現バージョンのWord文書にコピーできますので、97-2003はあくまでワードアートを作成するのみと割り切り、他は現バージョンで編集を行いましょう。
ここでは下図の例を使用し、97-2003文書で作成した旧ワードアート(左)を、現バージョンのWordで作成した文書(右)のタイトル部分に貼り付けてみたいと思います。
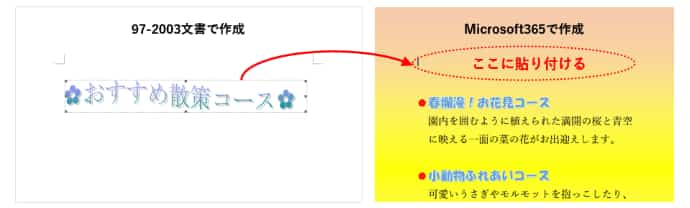
まず、旧ワードアートを選択(外枠と四隅・各辺中央に黒いドットが表示される状態)して「コピー」します。右クリック⇒コンテキストメニューから「コピー」をクリック/ショートカットキーCtrl+Cでコピー等々、普通のコピーを普段やり慣れた方法で行ってください。
現バージョンのWord文書で挿入したい位置にカーソルを置き、そのまま「貼り付け」します。こちらも右クリック⇒貼り付け/Ctrl+Vなどで普通に行ってください。下図は貼り付けした直後の状態です。

旧ワードアートが現バージョンのWord文書に貼り付けられると、新しい形式のワードアートに自動的に変換されます。選択してみるといつものように[図形の書式]タブが表示されますので、旧ワードアートではできなかった微細な角度調整や文字単位の色変更などはここから行いましょう。
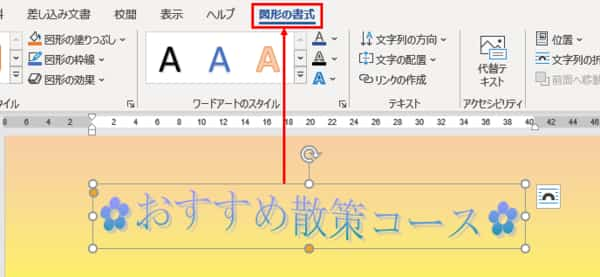
※立体文字などは、現バージョンのWord文書にコピーしたあとで図形の書式設定を開き、3D書式や3D回転の設定値を確認すると、どの項目をどのくらいの数値にすればこの効果になるのか?という参考になります。
コピー>貼り付けで表示が崩れる場合
旧ワードアートのスタイルによっては、現バージョンのWord文書にコピーした時に異なる書式に強制変更されてしまうものもあります。
こちらの例は旧ワードアートの「ワードアートスタイル29」で作ったものですが、文字表面のグラデーションっぽい塗りつぶし色が正しく認識できない形式だったようで、新しいWordでは単色に置き換えられてしまっています。

このような場合は、旧ワードアートをコピーしたあと、現バージョンのWord文書で[ホーム]タブの「貼り付け」ボタンの下向き山括弧をクリックし、「形式を選択して貼り付け」をクリックします。
※右クリックのコンテキストメニューでは「形式を選択して貼り付け」は表示されません
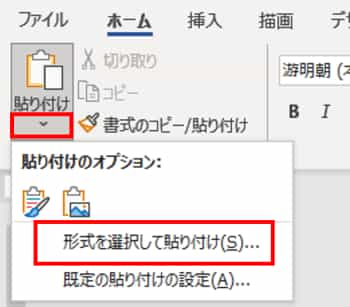
「形式を選択して貼り付け」ダイアログボックスが開いたら、貼り付ける形式の中から「Microsoft Word 97-2003 文書オブジェクト」を選択して[OK]をクリックします。
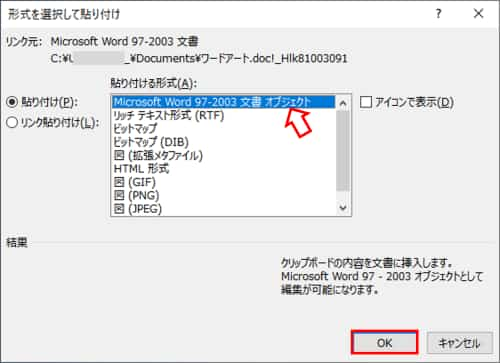
現バージョンのWord文書に旧ワードアートが(旧形式のまま)貼り付けられました。
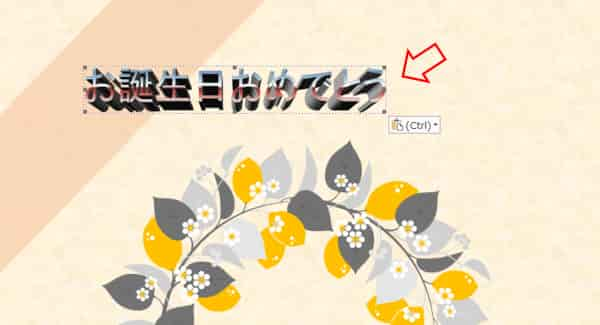
この手順でコピー>貼り付けした旧ワードアートは、97-2003オブジェクトとして貼り付いていますので、このままでは直接編集が行えません。編集を加えたい時は、旧ワードアートの上で右クリック⇒「Word文書 オブジェクト」⇒「開く」を順にクリックします。
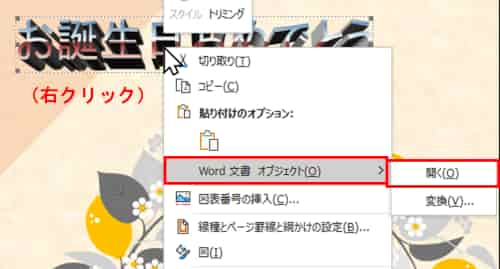
編集中の文書ウィンドウとは別に、互換モードウィンドウが立ち上がり、白紙のページに旧ワードアートだけが表示された状態で開きます。
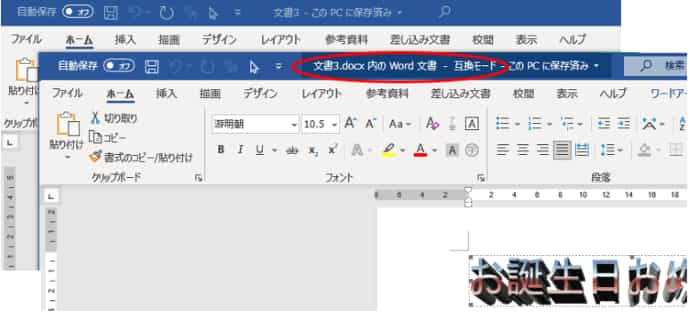
互換モードウィンドウに表示された旧ワードアートを選択すると[ワードアート]タブが表示されますので、必要に応じてリボンにある各種機能で編集を行ってください。ここでは右隅のサイズ変更ハンドルをドラッグしてページ幅いっぱいまで広げます。編集が終わったら互換モードウィンドウは「×」で閉じてください。
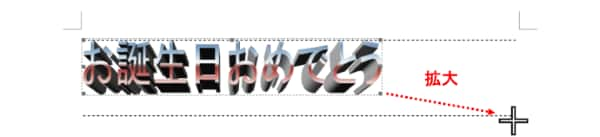
Word文書に置いた旧ワードアートにも編集内容が反映しました。ちなみにこの画像のイラストはMicrosoft365の[挿入]⇒「アイコン」をクリックして選べるイラストの一覧から選択したグラフィックス形式オブジェクトです。新旧Wordの共演といったところでしょうか。

旧ワードアートはどうしても昭和感が出てしまいがちなので(笑)使いどころが難しいかもしれませんが、近代的なデザインのページにあえて一ヶ所だけレトロを加えてみるというのも意外な効果を発揮してくれる場合がありますので、たまに思い出したように使ってみるのもいいかもしれませんね。

