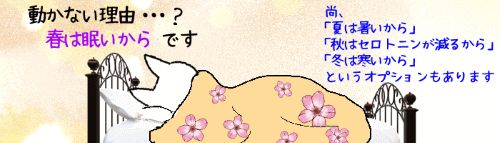
※解説画像はMicrosoft365のWordを使用しています
Wordで作成した文書に写真やイラストなどの手持ちの画像を挿入したあと、位置がちょっと気に入らなくて別の場所に移動したいな・・・と思う事ってよくありますよね。
ところが、画像の上にマウスポインターを合わせドラッグしようとしても全く動いてくれません。強引に引っ張ると周囲の文字が崩れておかしな事になってしまいます。
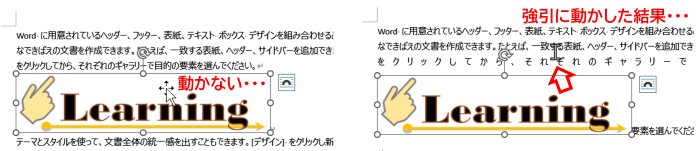
この不思議かつちょっとイラっとする挙動は、挿入した画像に最初に適用されている文字列の折り返しの種類が「行内」になっているのが原因です。
「行内」とは、端的にいうとカーソルが置かれていた段落の中に画像がすっぽり収まった状態を指します。画像でありながら配置の仕組みは文字のそれに近いものがあるので、横幅に余裕のあるサイズの画像であれば[ホーム]タブの段落グループにある「左揃え」「中央揃え」「右揃え」ボタンで横位置を調整できたりします。
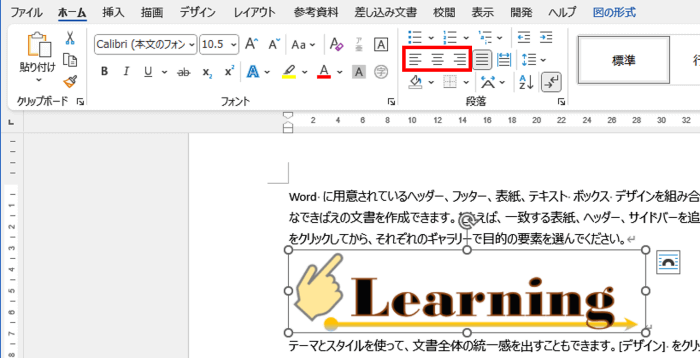
これはこれで文書の冒頭などにバナー風の飾り画像を入れるようなケースでは便利なのですが、文中に画像を配置するレイアウトを想定していると、ドラッグで好きな位置に移動できないのは困ってしまいますよね。
この問題は、レイアウトオプションで文字列の折返しを「行内」以外のいずれかに変更すれば解決できます。
【折り返しの種類の変更手順】
画像をクリックして選択すると右横に「レイアウトオプション」ボタンが表示されますのでクリックします。

オプションメニューが開いたら、「文字列の折り返し」の文字の下にある6つの種類の中から文書に適したものをクリックします。(画像の周囲にどう文字を配置したいかで決めましょう)
この6つの中のいずれかが適用されていれば、「行内」の時にはできなかったドラッグでの位置移動が可能になります。
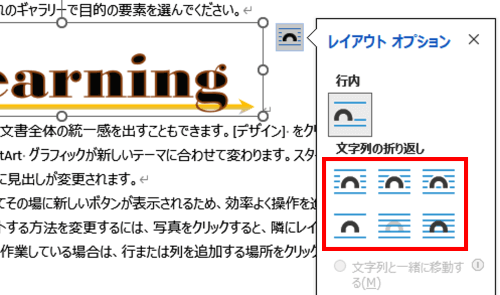
ちなみに、「行内」が適用されている画像はCtrl+クリックなどの操作で複数同時選択ができないという制約もあります。例えば『ページに挿入した複数の画像を全選択して一度にサイズ変更を行いたい』という時は、まず先にすべての画像のレイアウトオプションを1つずつ変更する必要があります。これって地味にメンタルが削られるんですよね(笑)
画像を使った文書を作る機会が多い方や、毎回折り返しの種類を変更しているという方は、Wordのオプションで最初に適用される折り返しの種類を変更する事も検討してみると良いと思います。以下にやり方を書いておきますのでお困りの場合は試してみてください。
【設定変更手順】
[ファイル]⇒「オプション」をクリックし、Wordのオプションを開きます。
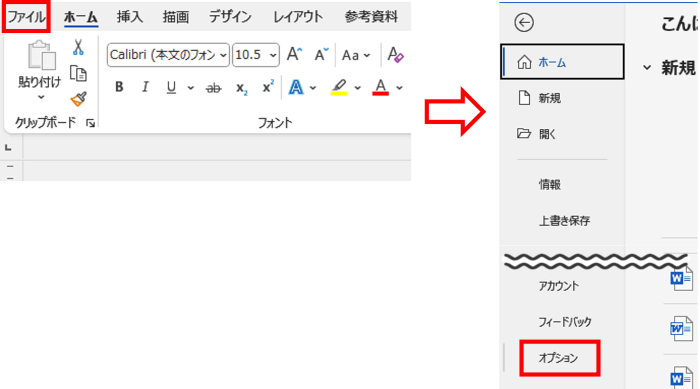
左側のナビゲーションメニューから「詳細設定」をクリックします。
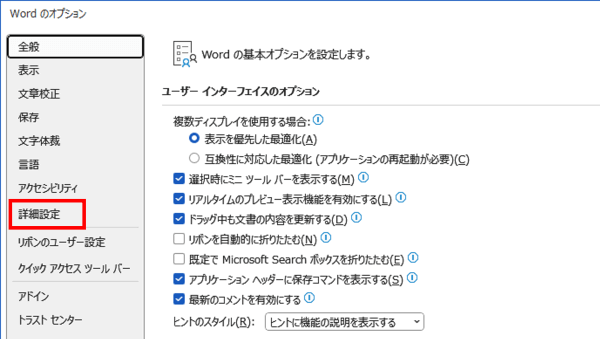
右側の画面を「切り取り、コピー、貼り付け」グループの「図を挿入/貼り付ける形式」という項目が出てくるところまでスクロールします。
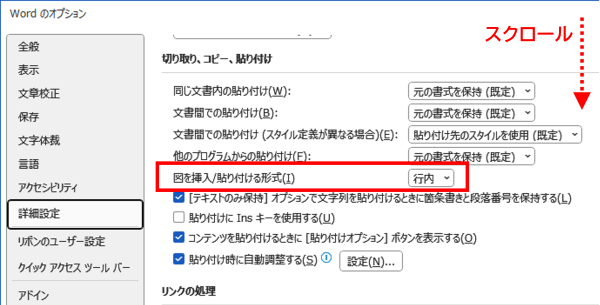
現在「行内」が選択されているボックスをクリックするとドロップダウンメニューが開きますので、好きな折り返しの種類を選択しましょう。普段よく使っているものがあればそれに設定しておくと先々の作業がスムーズに運ぶと思います。
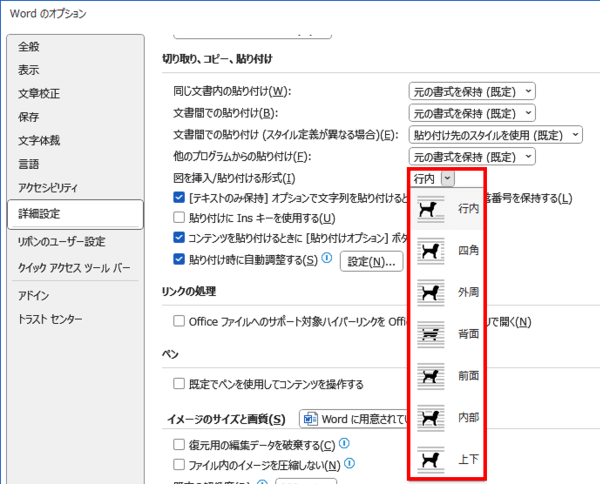
設定後は[OK]をクリックしてWordのオプションを閉じましょう。
尚、項目名に「貼り付ける形式」とある通り、[挿入]タブ⇒「画像」をクリックして挿入するやり方の他に、画像をコピーしてページに貼り付けた時もここで選択した折り返しの種類が適用されます。
(ただし、WEBサイトから直接画像をコピーして貼り付けした場合などは強制的に「行内」が適用される事もあります)

