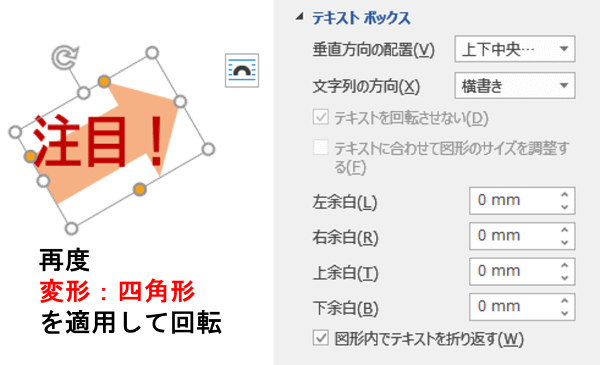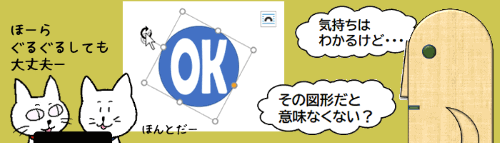
※本記事の解説画像はMicrosoft365のWordを使用しています
文字が入力された図形を回転すると、普通は中の文字も一緒に回転します。
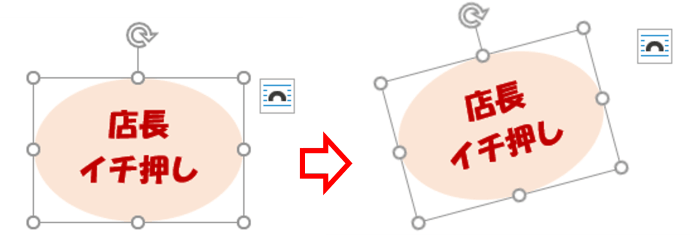
いや、そういうもんだよね・・・と思いきや、Wordには中の文字を回転させずに水平のままにしておける機能があるのです!設定は「図形の書式設定」から行います。早速開いてみましょう。
図形の書式設定の開き方
- 図形の上で右クリックし、コンテキストメニューから「図形の書式設定」をクリックする
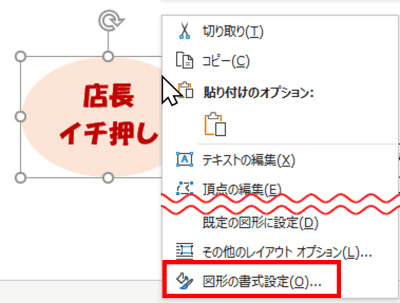
- [図形の書式]タブの「ワードアートのスタイル」右下にあるダイアログボックス起動ツールをクリックする
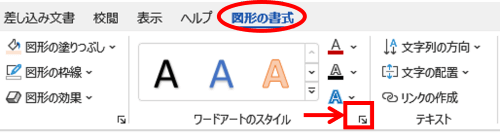
どちらでもやりやすい方でどうぞ。
ウィンドウ右側に「図形の書式設定」が開いたら、「文字のオプション」⇒「レイアウトとプロパティ」をクリックします。「テキストボックス」のメニューに「テキストを回転させない」という項目が出てきました。
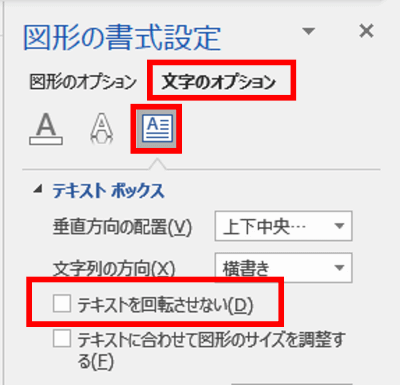
※こちらの画像のようにテキストボックスのメニューが展開されていない場合は、「テキストボックス」の文字をクリックしてください。
「テキストを回転させない」にチェックを入れて図形を回転してみましょう。中の文字は水平を保ったまま、図形だけが回転しました!

図形の形状やサイズにもよりますが、回転させすぎて文字が図形の外枠内に入りきらない状態になると文字が折り返されたりするので加減に注意しましょう。
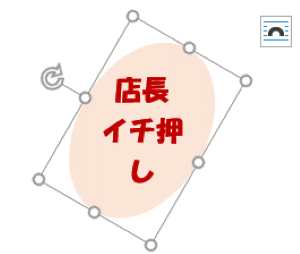
尚、文字に「変形:四角形」を適用して拡大表示していると「テキストを回転させない」がグレーアウトしてクリックできません。
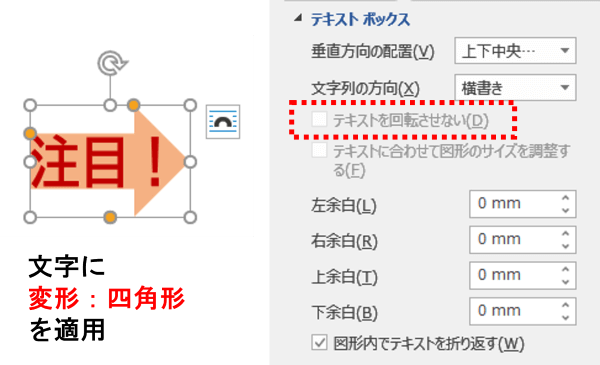
この場合は、一旦文字の変形を「なし」にして、「テキストを回転させない」にチェックを入れます。
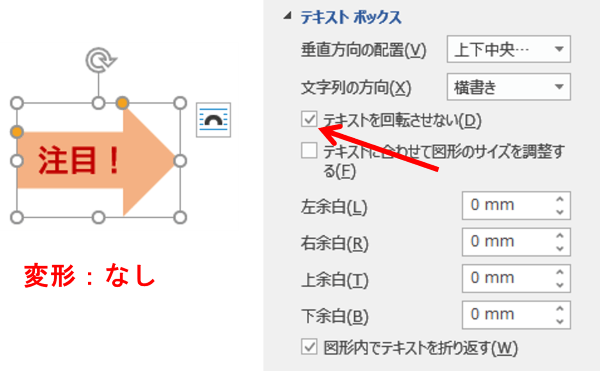
再度文字に「変形:四角形」を適用します。こうすると、「テキストを回転させない」設定が適用された状態で文字を拡大表示することができます。