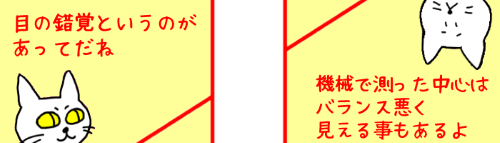
Word(ワード)で図形を作成してテキストを入力すると・・・
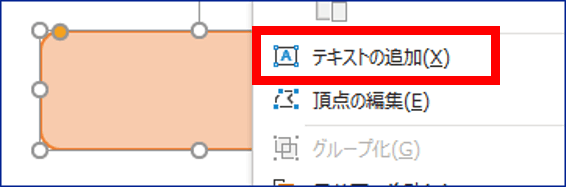
テキストは上下中央の位置に配置されます。
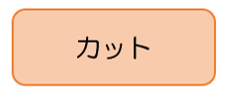
しかし、「もう少し文字が大きい方がいいか・・・」とフォントサイズを変更すると中央の位置からずれてしまう事があります。
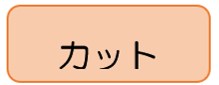
今回はこの「ズレ」の原因と直す方法を解説します。
※解説画像はMicrosoft365を使用しています
テキストの位置がずれてしまう原因
図形内のテキストを拡大した時に下にずれてしまったように見えますが、これはテキストの配置(上下中央)が変更されたわけではありません。Wordの「行間」の設定が関係しています。
Wordは初期設定ではフォントの大きさに応じて行間の大きさも変わる仕組みになっています。グリッド線を表示してみるとわかりやすいと思いますが、フォントサイズが12ptくらいまでであれば行内に収まっていても、それより大きくなると1行でグリッド2行分のスペースを使っている事がわかります。
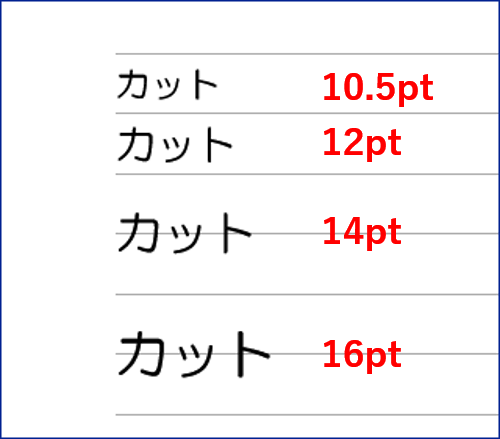
この広くなった行間が文字を下に押し下げていたのですね。
行間の影響を受けないくらいに図形を縦に広げればテキストは中央位置になりますが、今回は図形のサイズはそのままで、行間の設定を変更してみましょう。
文字を行グリッドに合わせる設定を解除する
図形やテキストの大きさによっては文字を行グリッドに合わせる設定を解除する事で解決できる場合があります。
図形を選択した状態で[ホーム]タブの「段落の設定」をクリックします。
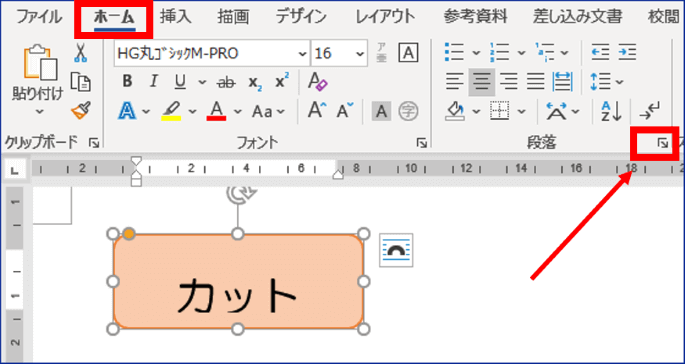
「段落」ダイアログボックスの「インデントと行間隔」タブにある「1ページの行数を指定時に文字を行グリッドに合わせる」のチェックを外します。
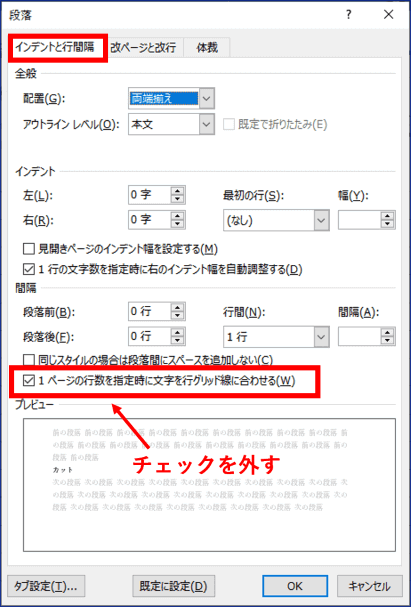
[OK]をクリックしてダイアログボックスを閉じます。文字の位置が変更されました。これでも位置がずれる場合は次項の行間変更を試してみてください。

行間を変更してテキストの位置を調整する
もうひとつの方法は、図形内のテキストに対して強制的に行間を詰めてしまう方法です。
図形を選択した状態で、[ホーム]タブの「段落の設定」をクリックします。
「段落」ダイアログボックスの「インデントと行間隔」タブの間隔グループにある「行間」を変更していきます。(既定値は「1行」になっています)
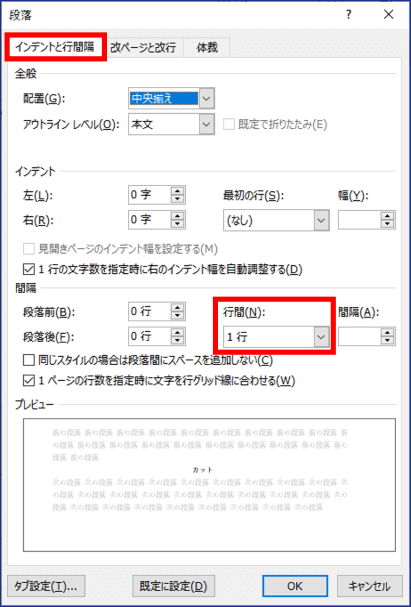
ドロップダウンリストを開き「固定値」を選択します。
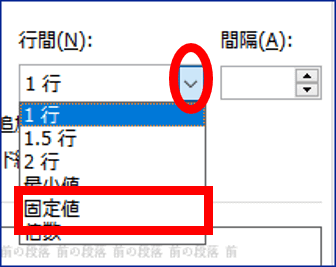
行間を固定値にすると、右側の「間隔」に「12pt」と表示されましたね。ここの数値ボックスの値を変更します。(初期値は12ptと表示されます)
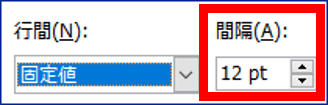
固定値の間隔を決める時は、必ずフォントサイズよりも少し大きいポイント数で設定してください。フォントサイズより小さいポイント数にしてしまうと文字が欠けてしまいます。
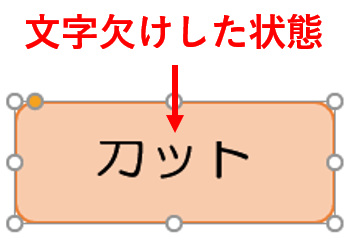
ここでは文字が16ptですので少し大きめの「18pt」に変更してみます。スピンボタンをクリックするか、直接数値をボックスに入力します。(直接数値を入力する時は「pt」は入れなくて大丈夫です)
数値を入力したら[OK]をクリックしてダイアログボックスを閉じ結果を確認します。いい感じに収まりました。
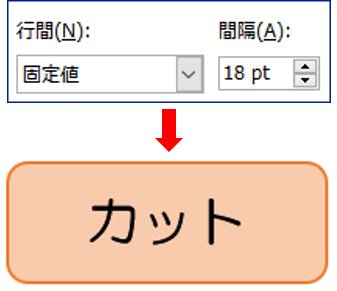
固定値の最適なポイント数は、図形の形や大きさ、フォントサイズによって異なります。フォントのポイント数+3~4程度からスタートし、結果を見ながら微調整してください。

