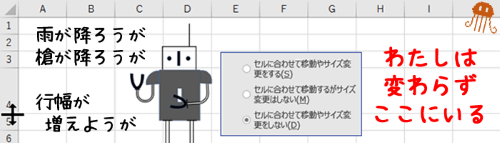
※解説画像はMicrosoft365のExcelを使用しています
Excel(エクセル)のワークシートに図形を挿入した後、行や列を挿入したりセル幅を広げたりすると、図形の位置やサイズが変わってしまい困ったなあ・・・という事はありませんか?
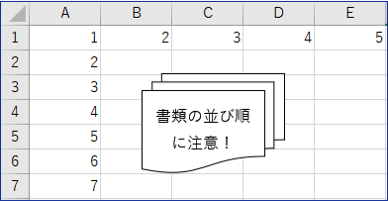
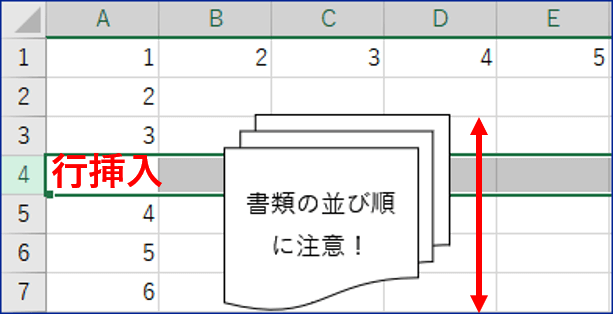
この事象は「図形のプロパティ」で設定を変更する事で解消できます。
まず、図形の上で右クリックし、右クリックメニューの中から「サイズとプロパティ」を選択します。
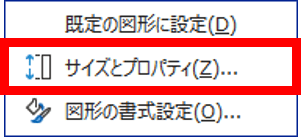
シートの右側に「図形の書式設定」が表示されます。
もし「図形の書式設定」の幅が狭く項目の一部が隠れてしまっている場合は、シートの縦スクロールバーと「図形の書式設定」の境界部分(マウスポインターが双方向矢印の形に変化する所)でドラッグすると横幅を広げる事ができます。見やすいように調整してください。
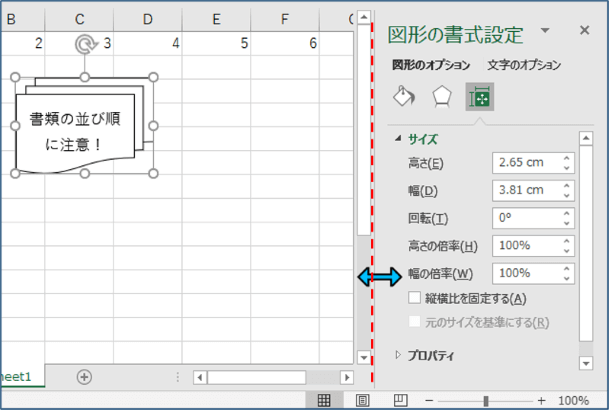
「プロパティ」をクリックし、非表示になっている項目を表示します。
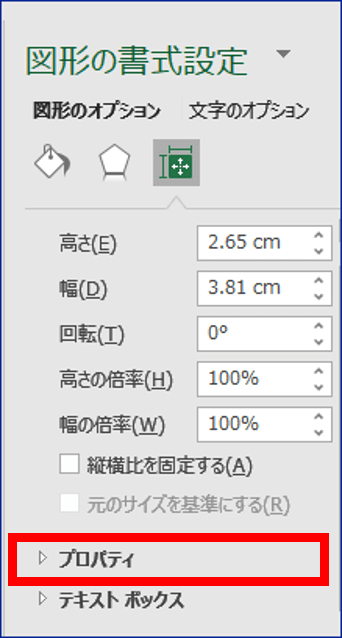
3つのラジオボタン(白い小さな丸ボタン)が並んでおり、現在「セルに合わせて移動やサイズ変更をする」にチェックが入っている状態が確認できます。
行や列を挿入したのに合わせて図形のサイズや位置が変わってしまったのはこれが原因ですので、目的に合わせて他2つの選択肢のいずれかに変更しましょう。
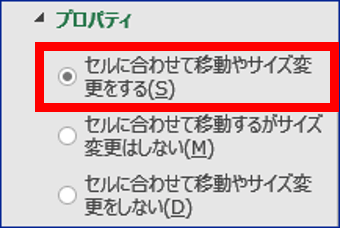
「セルに合わせて移動するがサイズ変更はしない」を選択した場合
図形には直接関係ない位置で行や列の挿入を行ったり、行幅・列幅を広げたり縮めたりすると、変更内容に応じ図形の位置が移動します。
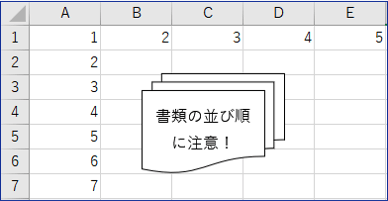
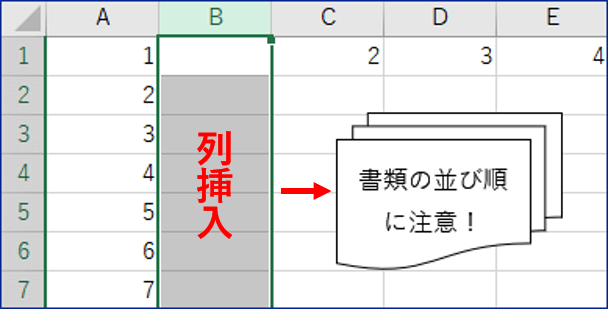
図形が挿入されている位置とかぶるところで行や列の挿入を行ったり、行幅・列幅を変更しても、図形のサイズは変更されません。
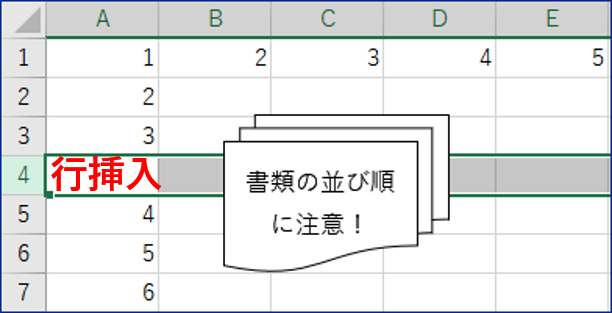
「セルに合わせて移動やサイズ変更をしない」を選択した場合
図形の周囲や図形の含まれる範囲で行や列の挿入/行幅・列幅の変更などを行っても、図形の置かれた位置や図形のサイズは全く影響を受けなくなります。
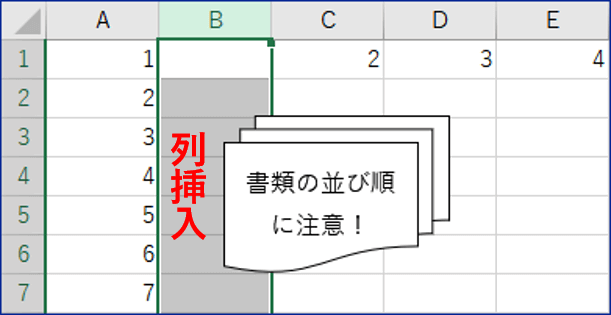
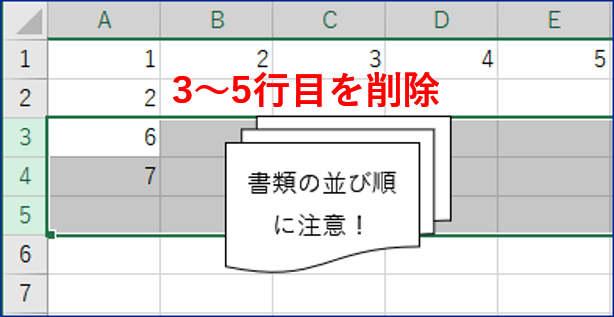
「図形の書式設定」には[OK]ボタンはありませんので、ラジオボタンを選択すればすぐに設定が反映します。
設定が終わったら、「図形の書式設定」は×をクリックして閉じましょう。

尚、「図形の書式設定」がこちらの解説画像のような画面右側に出てくるスタイルになるのはExcel2013以降のバージョンになります。図形上で右クリック→「サイズとプロパティ」をクリックした時にダイアログボックスのスタイルでメニューが表示された場合は、「プロパティ」タブをクリックすれば同様の選択メニューが出てきますので、そこから設定を行ってください。

