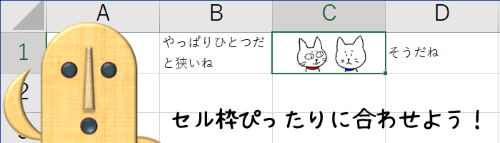
普段は触る機会も少ないキーボードのAlt(オルト)キーですが、Excel(エクセル)で図形を描いたり移動やサイズ変更する時は大活躍してくれます。画像やグラフにも使える小技ですので、ぜひ活用してみてください。
※画像はMicrosoft365を使用しています。
セルの枠線に合わせて図形を描画する
図形を描く時にセルの範囲(枠線)にぴったり合わせて作りたいという時がありますよね。
ここでは例としてセルB3からD6の範囲に収まるように四角形を描いてみる、という想定でやってみます。
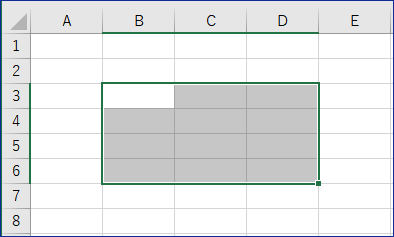
[挿入]タブ⇒「図形」⇒「正方形/長方形」を選択して・・・
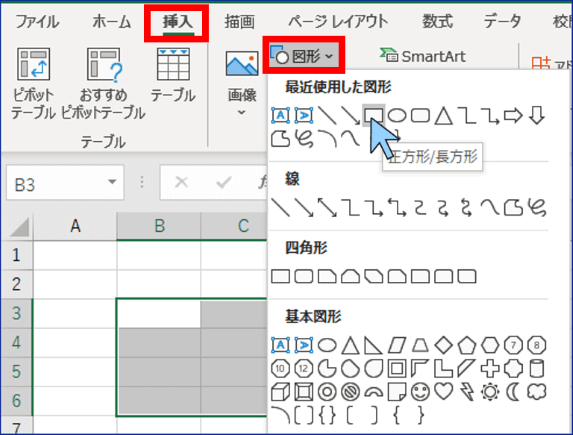
ここで普通にセルB3の左上角からD6の右下角に向かってドラッグすると、セルの枠線に合わなくてサイズ変更ハンドルで調整、なんて事がよくありますが・・・
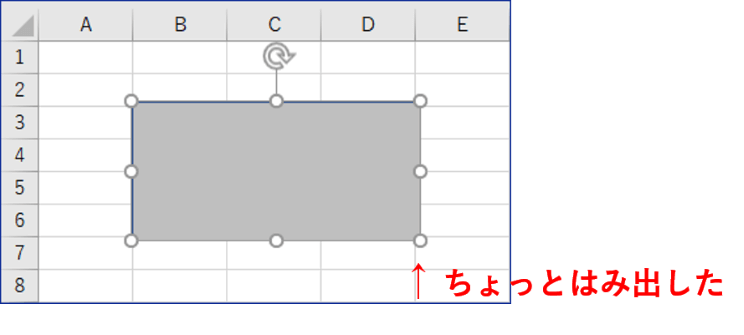
そこでAltキーの出番です。以下の手順でやってみてください。
① [挿入]タブ⇒「図形」で描きたい図形を選択する
② Altを押す(押したままにしておく)
③ セルB3~D6の範囲に図形が入るようにドラッグして描画する。
④ 先にマウスのボタンから指を離して次にAltキーを離す(ここポイント)
こうすると簡単にセルの枠線に合わせて四角形を描くことができます。
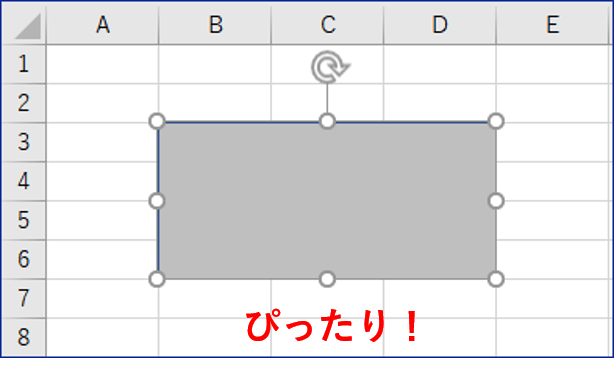
Altを押しながら図形を描いた場合、ドラッグしたセル範囲にぴったり合わせて描画するという動きになります。ですので、Altを押した状態であればドラッグの起点となるB3の左上角にピンポイントでカーソルを合わせる必要もありません。だいたいの位置を狙えば勝手に合わせてくれます。
四角形でなくてもセル範囲にぴったり合わせられます。さきほどと同じ範囲にAltを押しながら円を描くとこのようになります。
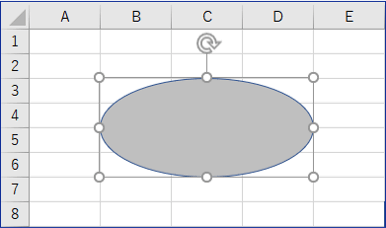
では、図形の左端はB列の真ん中あたりから描き始め、右端だけD列の右端に合わせたいという時はどうするかというと・・・
① [挿入]タブ⇒「図形」で描きたい図形を選択する
② セルB3の真ん中あたりからドラッグして図形を描き始める
③ ドラッグ中にAltキーを押す(押したままにする)
④ D6までドラッグしたら先にマウスのボタンから指を離し、次にAltから指を離す
このようにやれば、図形の右端だけセルの枠線に合わせることができます。

逆に左端はセルの枠線に合わせて右端は合わせないのであれば、Altを押しながらドラッグして図形を描き始め、ドラッグ中にAltから指を離し、そのまま好きな位置までドラッグする、という手順になります。
セルの枠線に合わせて図形や画像を移動する
Altは図形を描画する時だけでなく、図形や画像をセルの枠線にぴったりに合うように移動したい時にも使えます。
移動したい図形や画像を選択し、Altを押しながらドラッグします。
(Altを押しながらドラッグすると少しカクカクした動きになります)
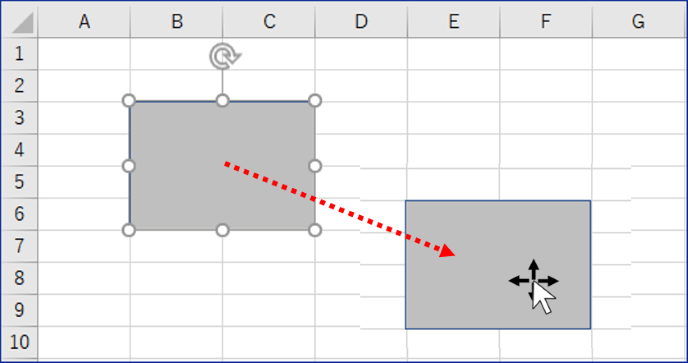
移動先のセル枠にぴったり合うところでドラッグを終了し、Altキーを離します。
セルの枠線に合わせて図形や画像の大きさを調整する
特に大きさを考えずに挿入した図形や画像も、Altを押しながらサイズ変更ハンドルをドラッグすることでセルの枠線に合わせて大きさを調整することができます。この場合も、ドラッグを終了してから最後にAltキーを離すようにしてください。
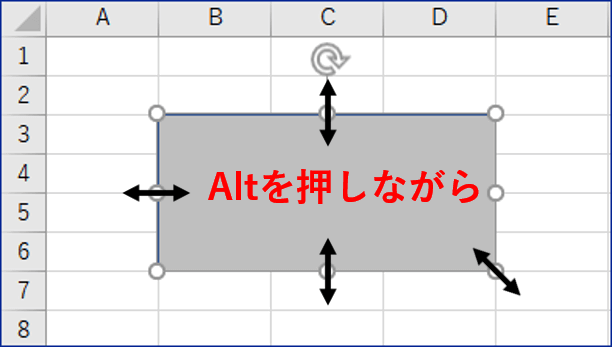
グラフの大きさ調整にも役立ちます。ここでは下図の例を使い、挿入したグラフを表の縦幅に合わせてセルF2からJ5の範囲(赤い点線範囲)に収まるように移動・縮小してみます。
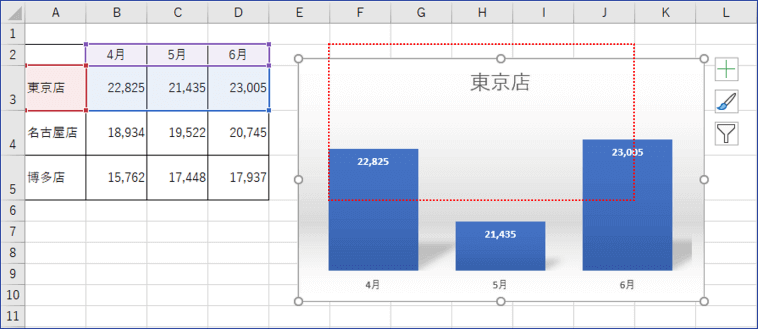
まずグラフを選択しますが、グラフの場合は図形と異なり選択できるエリアが複数箇所あるので注意してください。グラフの外枠付近でクリックして、サイズ変更ハンドルが外枠だけに表示される状態にしておきましょう。
グラフを選択できたら、縮小の動作が1回ですむようにまず指定された範囲の左上角の位置合わせをしましょう。Altを押しながらセルF2の左上角とグラフの角が合わさるポイントまでグラフを移動します。
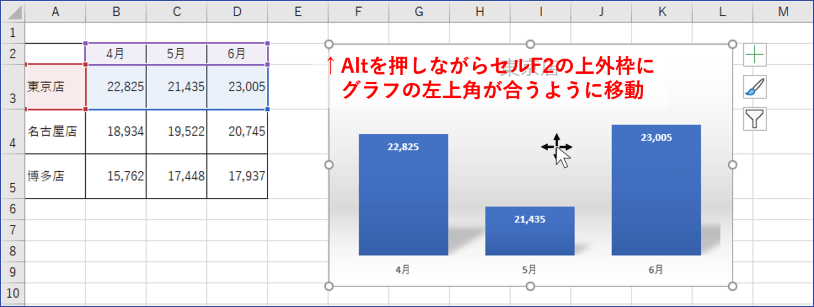
(Altは押したまま)右下角のサイズ変更ハンドルにマウスポインターを合わせ、全体が範囲内に収まるように左斜め上方向にドラッグして縮小します。ぴったり収まる位置まで合わせたら、ドラッグを終了してからAltキーを離します。
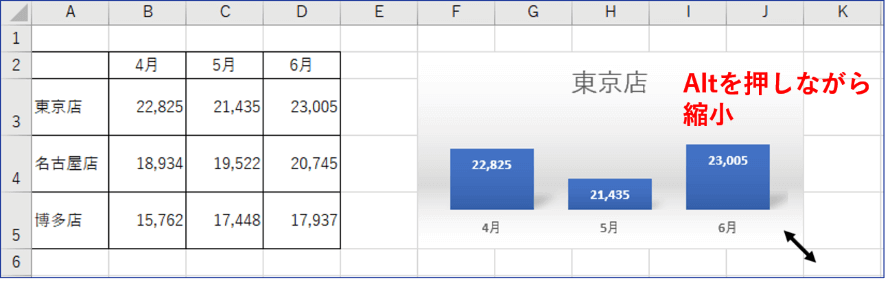
大きさを調整する時に毎回Altキーを押すのが面倒!という方は、常時Altキーを押した時と同じような動きになるよう設定を変更することもできます。以下の回にやり方を書いていますので参考にどうぞ。
https://www.anadigilife.com/excel-zukei-wakusenniawaseru/

