
※本記事の解説画像はMicrosoft365のExcelを使用しています
Excelのワークシートにちょっとしたメモ書きや注意書きなどを残しておきたい時はどうしていますか?
普通に考えると「コメント」や「メモ」(旧Excelのコメント)で・・・と言いたいところですが、テキストボックスを使うのも結構おすすめです。
セルの枠にもとらわれず、大きさも位置も自由に決められますので、下図のようにブックを開いた人に対して特大アピールする事も可能です(笑)
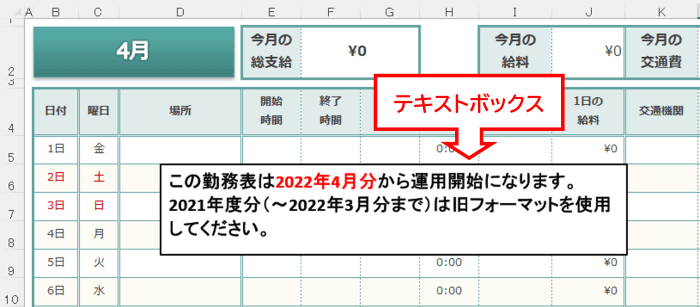
でも、印刷して使用する目的があるワークシートだと、テキストボックスの内容まで一緒に印刷されてしまうとちょっと困る・・・というケースもありますよね。
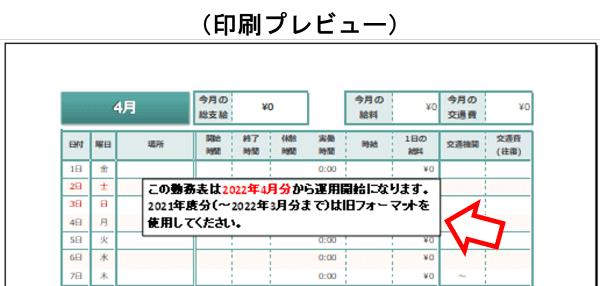
そこで役立つのが「テキストボックスを印刷しない設定」です。早速やってみましょう。
テキストボックス枠線上で右クリックし、コンテキストメニューから「サイズとプロパティ」をクリックします。
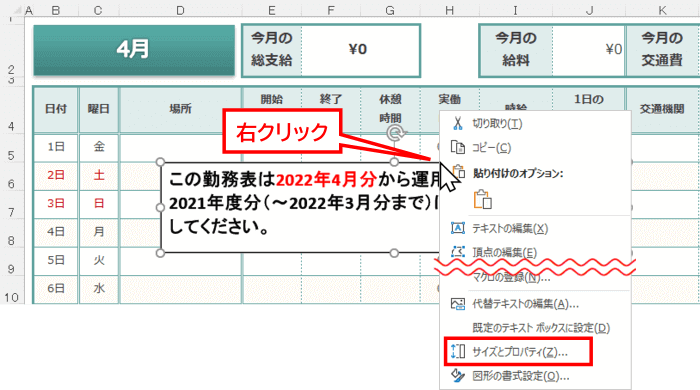
右クリックがやりづらい時は?
テキストボックスを選択して[図形の書式]タブのサイズグループにあるダイアログボックス起動ツールをクリックしましょう。
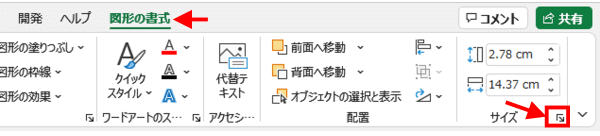
ウィンドウ右側に「図形の書式設定」が開いたら「プロパティ」をクリックします。
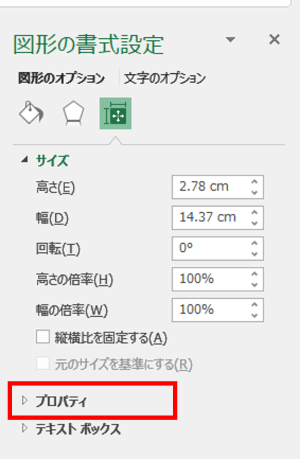
「オブジェクトを印刷する」のチェックを外します。
※[OK]ボタンはありませんので、チェックを外したらすぐに「図形の書式設定」の文字の右にある×ボタンで閉じて大丈夫です。
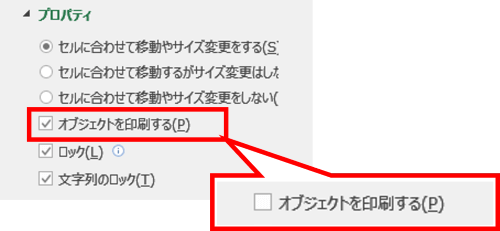
これでテキストボックスは印刷されなくなります。
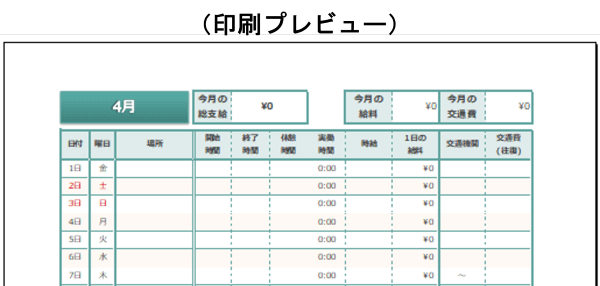
※この設定はテキストボックスだけでなく、図形や画像、ワードアートに対しても行えます。

