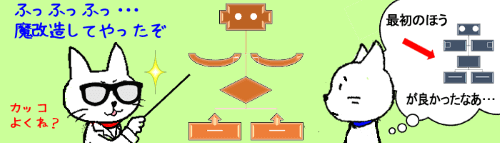
SmartArt(スマートアート)で作成した図表に色や効果をつけてカスタマイズしていくのは楽しいものですが、思いつくまま手あたり次第に変更を加えていたらおかしな見た目になって後悔・・・なんてこともよくあります。
あれこれやりすぎて混乱した時は一旦原点に戻り、もう一度仕切り直してみるのも良いかもしれません。今回は、そんな場面で役立つSmartArtのリセット機能の使い方です。
※解説画像はMicrosoft365のPowerPointを使用していますが、Word・Excelをお使いの場合も操作は一緒です。
SmartArt内のすべての図形をリセットする
SmartArt内の図形に対して行った変更をすべて元に戻したい時は、[SmartArtのデザイン]タブにある「グラフィックのリセット」を使います。

使う際の手順は「リセットしたいSmartArtを選択」⇒[SmartArtのデザイン]タブをクリック⇒「グラフィックのリセット」をクリック、と至ってシンプルです。
ではこちらの例を使って実際にやってみます。おなじみ「組織図」のレイアウトですが、必要な図形を追加しながらあちこちいじっているうちに『なんか変・・・』となってしまったケースを模しています。
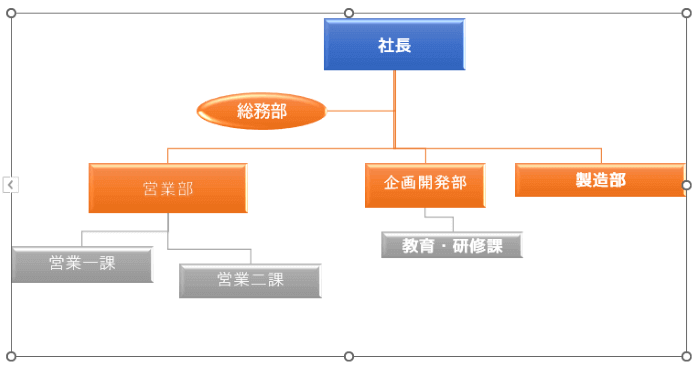
参考までに言うとこの組織図には
「総務部」図形を楕円に変更/図形の大きさを手動で個別に変更/「色の変更」で「カラフル-全アクセント」を適用/「SmartArtのスタイル」から「立体グラデーション」を適用/テキストのフォントを部分的に変更/一部図形をドラッグで位置移動 といった変更が施されています。
では「グラフィックのリセット」を実行してみましょう。すると先の変更内容がきれいさっぱり削除され、既定の設定(カスタマイズ前の状態)に戻りました。
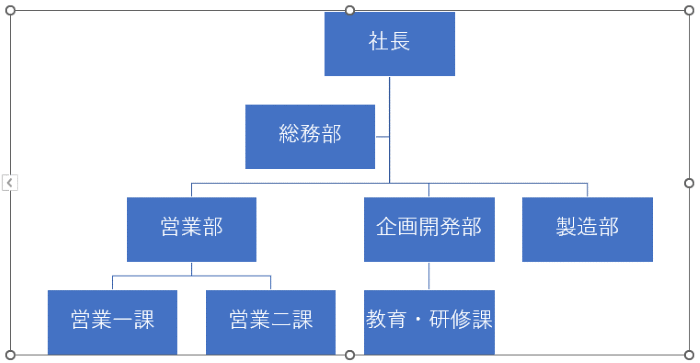
「グラフィックのリセット」では基本的にほとんどの変更箇所が削除されますが、レイアウトやテキストはそのまま残りますので、落ち着いてもう一度やり直しをしましょう。
特定の図形だけをリセットする
次は、SmartArtグラフィック内にある特定の図形に対して行った変更をリセットする手順です。
下図は「循環」のカテゴリにある「歯車」というレイアウトを使って作成した図表(というか、ほぼ前衛芸術?)ですが、一部を除きほとんどの図形は[書式]タブの「図形の変更」から別の形に替えてしまっています。
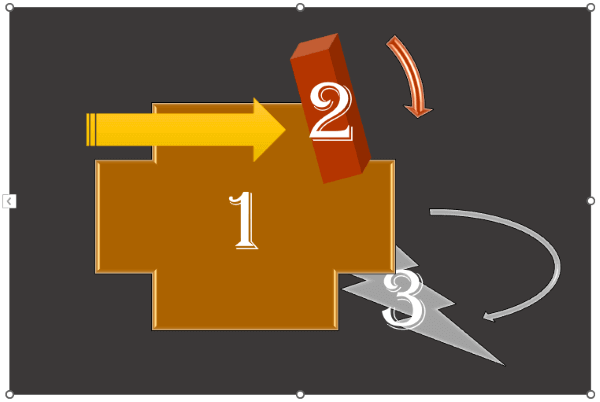
ここから「1」の図形だけを元の歯車に戻したいという場面を想定して手順を追っていきたいと思います。
変更した形を元に戻すには、前項の「グラフィックのリセット」を実行しても良いのですが、それでは変更を維持しておきたい他の図形もすべてリセットされてしまうので、この場面では適していません。
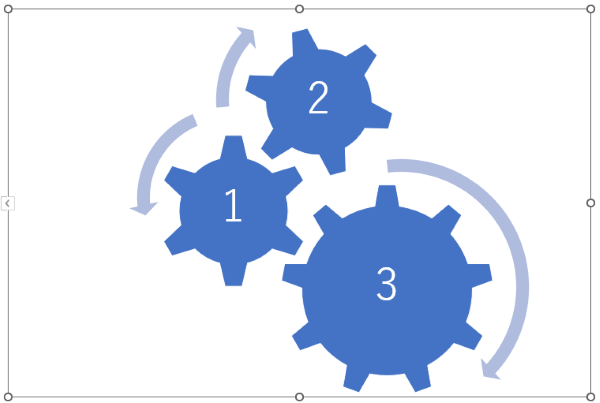
ここで役に立つのがもうひとつのリセット機能、「図形のリセット」です。
「図形のリセット」はリボンにはないメニューですので、使う場合は元の形に戻したい図形の上で右クリックし、コンテキストメニューから「図形のリセット」をクリックしましょう。
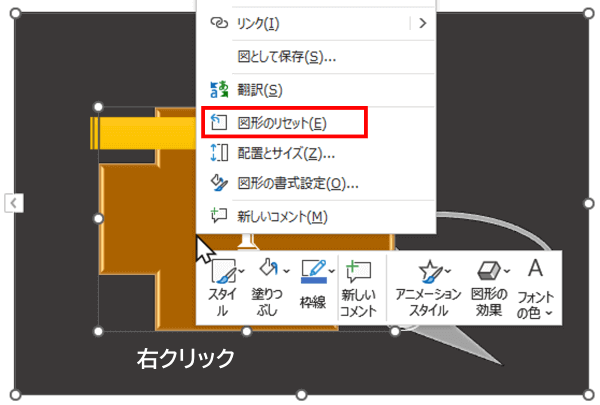
これで「1」の図形が元の歯車の形に戻ります。
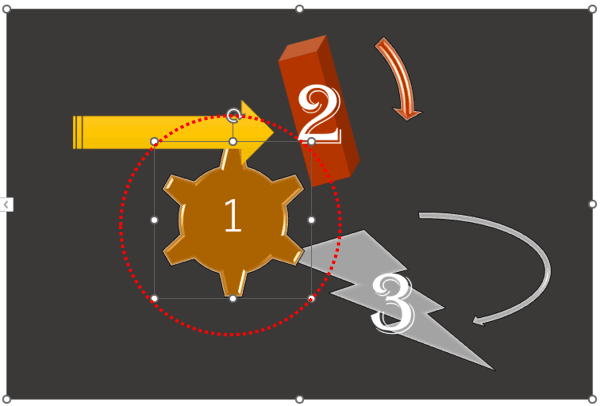
「図形のリセット」では、特定の図形に対して行った変更内容がすべて削除されます。
この例ですと、「1」の図形に対して行った「テキストのフォント変更」「図形の変更で歯車から十字型に変更」「サイズ変更ハンドルで拡大」の3つの変更が削除されたということになります。
※「色の変更」や「SmartArtのスタイル」から適用した色や効果は、図形単体ではなくSmartArt全体に対して適用されているものなので、「図形のリセット」では削除対象にはなりません。
**********************
ということで、今回のまとめです。
・全体をリセットしたいなら「グラフィックのリセット」
・特定の図形に対して行った変更をリセットしたいなら「図形のリセット」
それぞれの特徴を踏まえ、リセットしたい内容によって使い分けしましょう。

