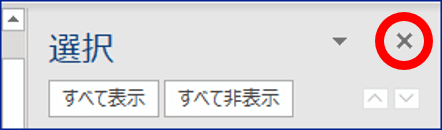この回では、図形の重なり順の変更や様々なオブジェクトの選択を簡単に行える「オブジェクトの選択と表示」の使い方を解説します。
※解説画像はMicrosoft365のWordを使用していますが、Excel・PowerPointでも同様の操作が行えます。
「オブジェクトの選択と表示」とは?
「オブジェクトの選択と表示」は、文書内(Excelは選択シート内、PowerPointは選択スライド内)にあるオブジェクト・・・図形、テキストボックス、画像、グラフ、SmartArt(スマートアート)等・・・を一覧で管理できるメニューです。
アプリごとの入り方は以下の通りです。※オブジェクトをあらかじめ選択しておく必要はありません。
- Word、PowerPoint
[ホーム]タブの編集グループにある「選択」をクリックし、続けて「オブジェクトの選択と表示」をクリックします。
- Excel
[ホーム]タブの編集グループにある「検索と選択」をクリックし、続けて「オブジェクトの選択と表示」をクリックします。
※図形を選択した時に表示される[図形の書式]タブの配置グループにもボタンがあります。
「オブジェクトの選択と表示」をクリックすると、右側に選択ウィンドウが表示されます。
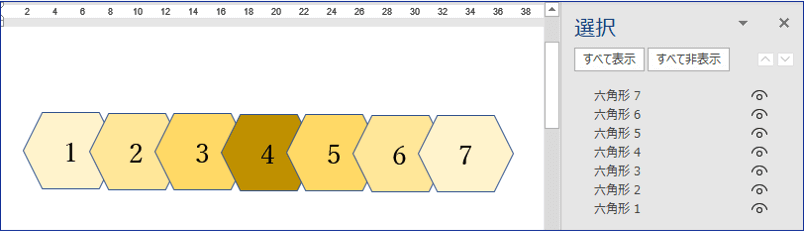
選択ウィンドウには挿入されたオブジェクトが一覧表示されます。こちらの例では同一の図形を複数作っているだけなのですべて「六角形」という名称が並んでいますが、別の図形が挿入された場合はその図形の名称が表示されます。
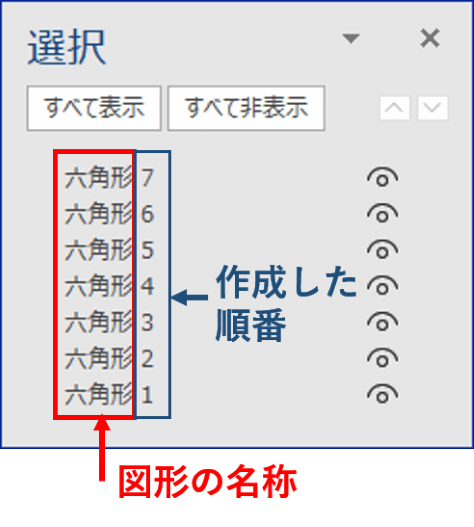
また、図形の名称の隣にある番号はオブジェクトを挿入した順番です。オブジェクトは「後から挿入したものほど前面に置かれる」という仕組みですので、選択ウィンドウを開いた時もその法則に則り、番号が一番大きいもの(最前面)から降順に並んでいます。つまり一番下にあるオブジェクトが最背面、という事ですね。
尚、番号は挿入したオブジェクトを途中で削除すると以降作成したものが飛び番になりますが、特に気にしなくて大丈夫です。

図形以外のオブジェクトがある場合、選択ウィンドウでの表示は画像は「図」、SmartArtは「図表」、グラフはそのまま「グラフ」、アイコンは「グラフィックス」という表示になります。
図形の重なり順を変更する
それではこの選択ウィンドウを使って図形の重なり順を変更してみましょう。
こちらは左から順番に六角形の図形を7つ作成して少し重ねている状態で、1が最背面、7が最前面になっています。(わかりやすいように選択ウィンドウに表示されている番号と同じ数字を図形に入れてあります)
ここから、4の右側にある5、6、7を数字が大きくなるほど背面になるように変更します。
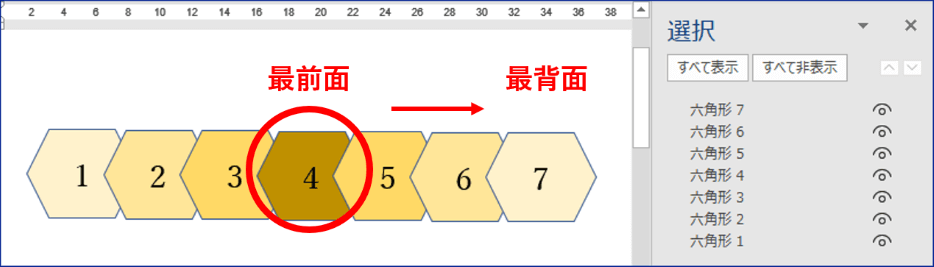
まず選択ウィンドウで「六角形 5」をクリックします。選択ウィンドウでクリックすると、文書内の対象の図形が選択された状態になります。
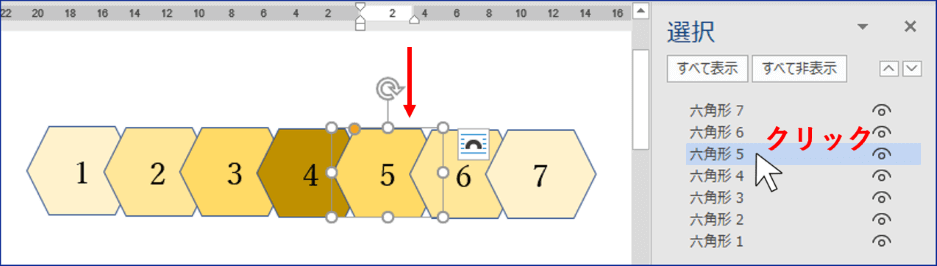
「背面へ移動」(選択ウィンドウの下向き山括弧)をクリックします。
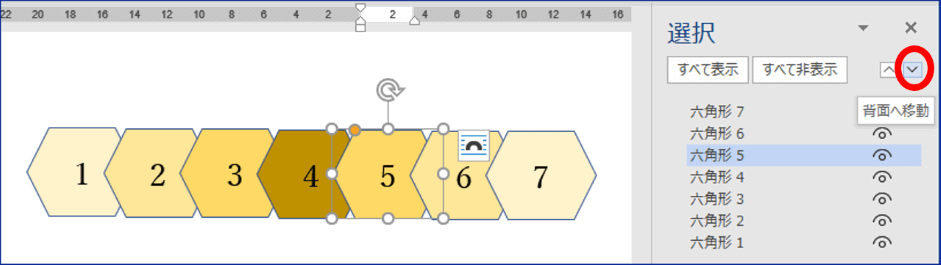
5が背面に回りました。
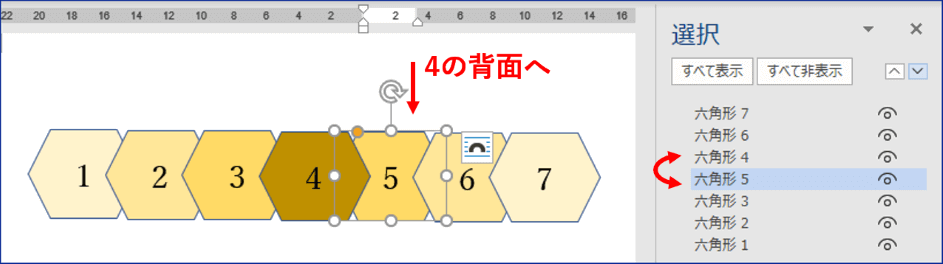
同様に「六角形 6」をクリックして「六角形 5」の下(背面)へ、「六角形 7」をクリックして「六角形 6」の下(背面)へ順番を変更すれば完成です。
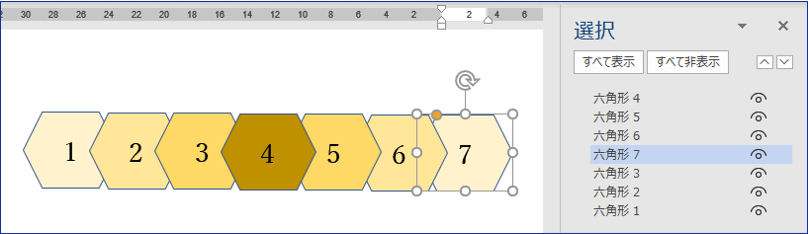
もうひとつ違うパターンもやってみましょう。最初の状態に戻して、今度は奇数の図形を前面に、偶数の図形を背面にしてみます。
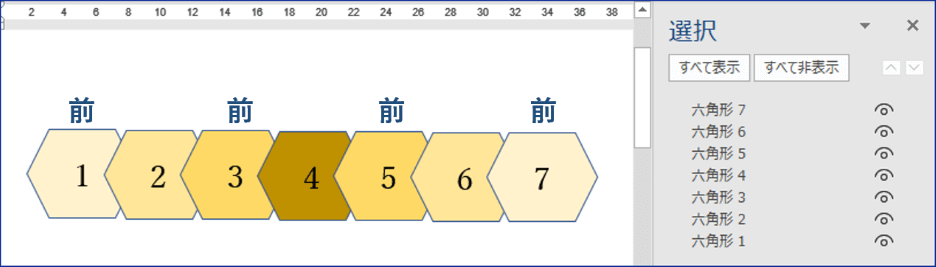
このケースでは奇数の図形を前面に出せば良いので、複数選択して同時に操作しましょう。Ctrlキーを押しながら選択ウィンドウの「六角形 1」「同3」「同5」「同7」を順番にクリックします。
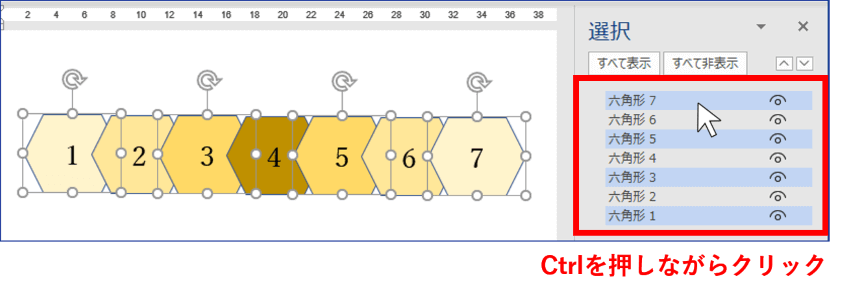
「前面へ移動」(選択ウィンドウの上向き山括弧)をクリックします。
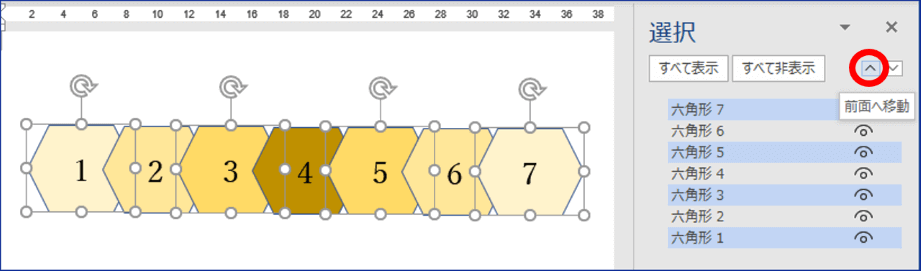
奇数の図形が前面に、偶数の図形が背面になりました。
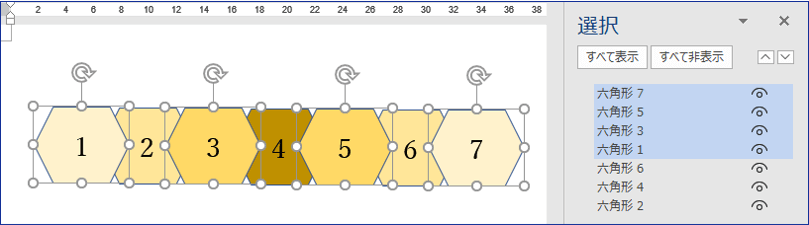
選択状態を解除する時は、選択ウィンドウと図形以外の箇所をクリックするか、Escキーを押します。
※前面/背面の順番は、選択ウィンドウの中で移動したい図形を選択し、任意の位置へドラッグして変更する事もできます。
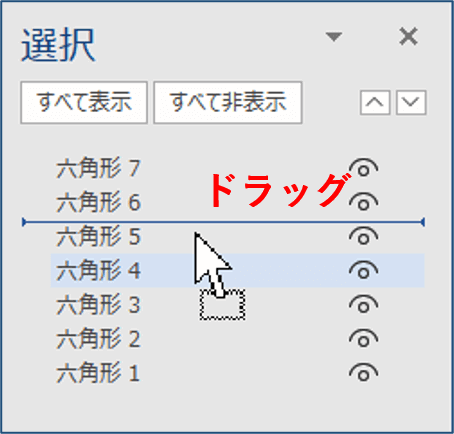
※Wordの描画キャンバスに入っているオブジェクトの順番変更はドラッグでは行えませんので、選択して上向きor下向き山括弧をクリックして移動させましょう。
選択しづらい図形を簡単に選択する
選択ウィンドウは、単なる「選択」をしたい時でも非常に役に立ちます。クリックでの選択がなかなかうまくいかない時には活用しましょう。
こちらのように小さな図形も選択ウィンドウをクリックすれば簡単に選択できます。数ある中のいくつかだけ色変更したい時などは便利です。
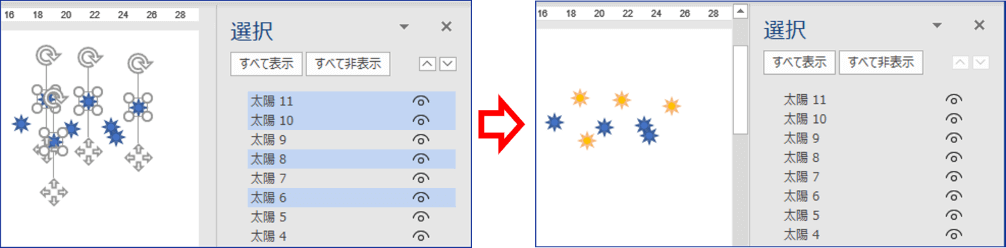
また、複数の図形をグループ化する時も選択ウィンドウで選択すれば簡単です。
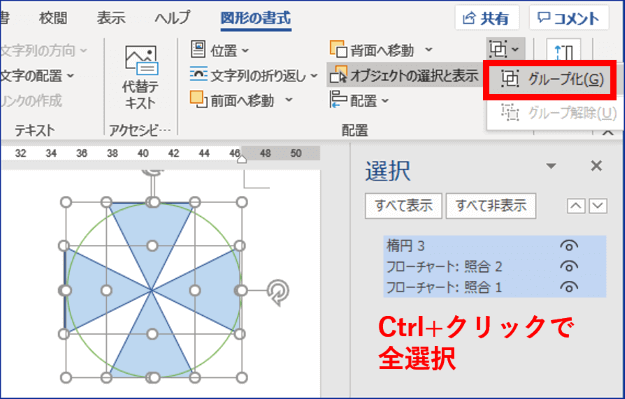
グループ化された図形のひとつを選択するのは結構やりづらいのですが、選択ウィンドウでクリックすれば容易に選択できますので、グループ解除する事なく重なり順の変更や一部の図形の色などの変更が行えます。
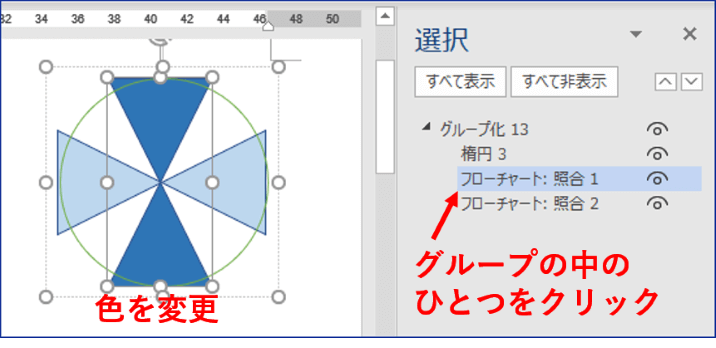
図とテキストボックスが完全に重なっている状態でも、選択ウィンドウでクリックすれば配置を動かす事なく簡単に選択できます。
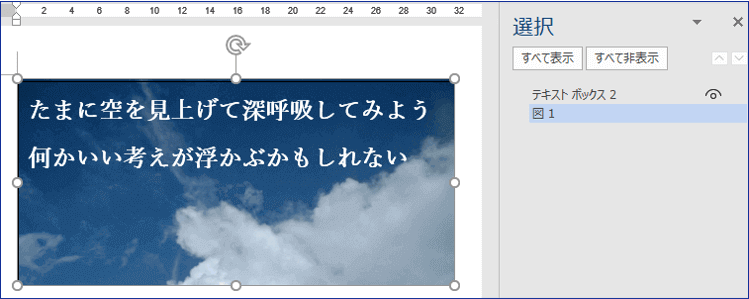
その他の機能
オブジェクトの表示/非表示切り替え
選択ウィンドウでオブジェクトの表示/非表示を切り替える事ができます。
たとえば、背面のオブジェクトを編集するので一旦前面にあるオブジェクトを非表示にしたい時は、非表示にしたいオブジェクトの右側にある目のマークをクリックします。
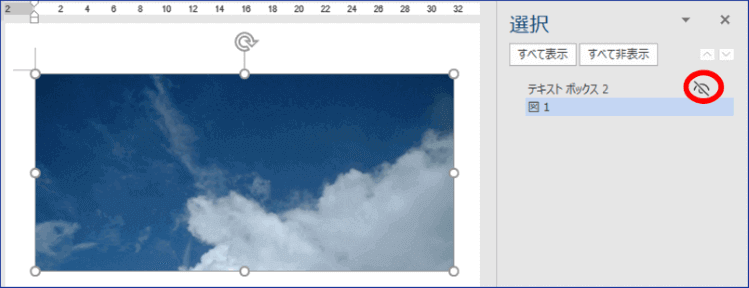
編集が終わったらもう1度目のマークをクリックすれば戻ります。
オブジェクトの名前変更
選択ウィンドウ内でオブジェクト名をダブルクリックすると白抜きのボックスになり点滅カーソルが表示されます。この状態でオブジェクト名を任意の名前に変更する事ができます。
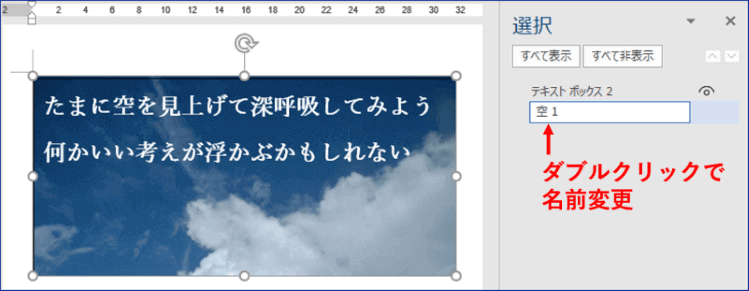
同じような名前の図形や画像がたくさんあって混乱しそうであれば、自分でわかりやすい名前に変更しておくと管理がしやすくなると思います。
選択ウィンドウを開いている状態でも、オブジェクトを直接クリックして通常通り選択する事ができます。オブジェクトの数や状態によっては通常操作の方が早い場合もありますので、ケースバイケースで使い分けるとよろしいかと思います。
選択ウィンドウの使用をやめる時は右上の「×」をクリックして閉じましょう。