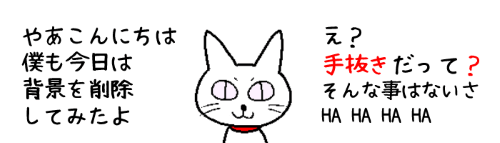
Word(ワード)、Excel(エクセル)、PowerPoint(パワーポイント)で画像を挿入した時に表示される[図の形式]タブには「背景の削除」という機能があり、画像から余分な背景を取り除くことができます。
以前、【Windows10】ペイント3Dで写真を切り抜いてみようの回でWindows標準搭載アプリを使った写真の切り抜きを紹介しましたが、「背景の削除」もそれと同じような加工が行えます。
※解説画像はMicrosoft365のWordを使用していますが、ExcelやPowerPointでもタブの名称やリボンのメニュー名は一緒です。
画像の背景を削除する
背景の削除を行う場合、背景にごちゃごちゃ色々な物が映り込んでいたりすると、削除領域の判定がうまくいかない事があります。できるだけシンプルでかつコントラストがはっきりした画像を選んだ方が手間なく作業が行えると思います。
また、作業中に削除する領域と残す領域を若干手直しする場合も出て来ると思いますので、サイズの縮小は後回しにする事をおすすめします。
それでは実際にやってみましょう。[挿入]タブ⇒「画像」⇒「このデバイス」を順にクリックし、「図の挿入」ダイアログボックスで保存してある画像を挿入します。
画像が挿入されると[図の形式]タブが選択された状態になりますので、リボンの一番左にある「背景の削除」をクリックします。
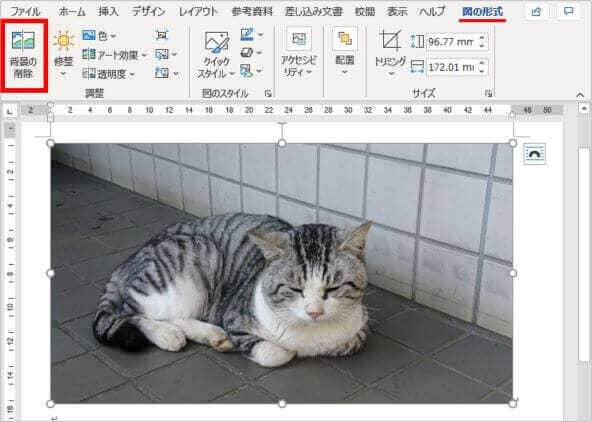

すでにファイル内に挿入されている画像を使う場合は、画像を選択し[図の形式]タブをクリックしましょう。
少し待つと、削除対象として判定された背景はマゼンタ(赤紫)色になり、前景(残す対象)は本来の色が保持された状態に変化します。同時に、[背景の削除]タブが開きます。
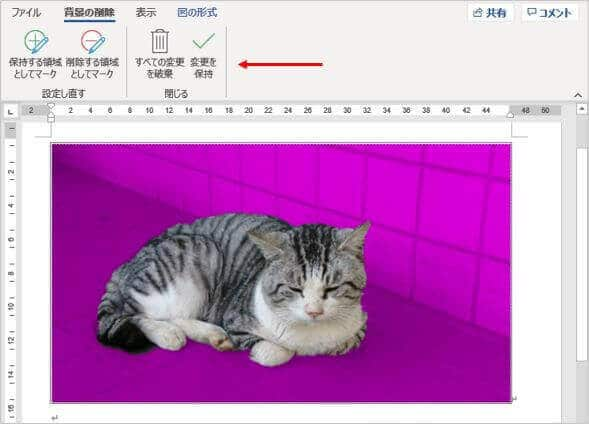
この時点で背景と前景が正しく選択されている状態であれば、[背景の削除]タブの「変更を保持」をクリックすれば完了です。背景の削除を一旦リセットしてもう一度やり直したいという時は「すべての変更を破棄」をクリックしましょう。
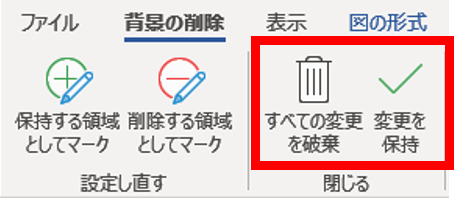
保持する領域、削除する領域を手直しする
「背景の削除」を行った時に背景と前景の判定が思った結果とズレている場合は手直ししましょう。
こちらの画像、だいたいうまくいっている感じに見えますが、部分的に前景が削られている箇所があるので修正します。

背景と判定された部分を前景に戻す時は「保持する領域としてマーク」をクリックします。
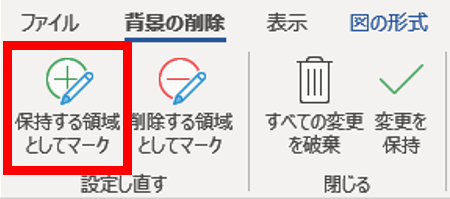
マウスポインターがペンの形になります。
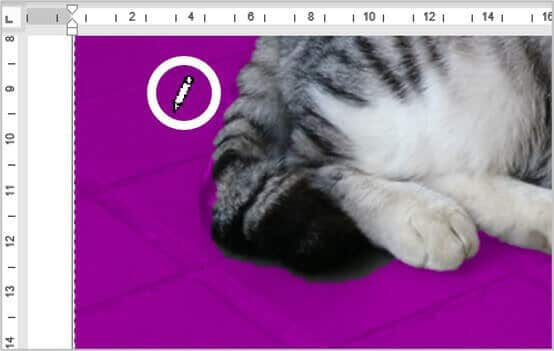
この状態で、背景から前景に戻したい箇所をドラッグします。なぞった部分は青いラインが引かれます。マルで囲むというよりは、ペンですっと線を引くイメージで行いましょう(図左)。ドラッグを終了すると領域が修正されます(図右)。
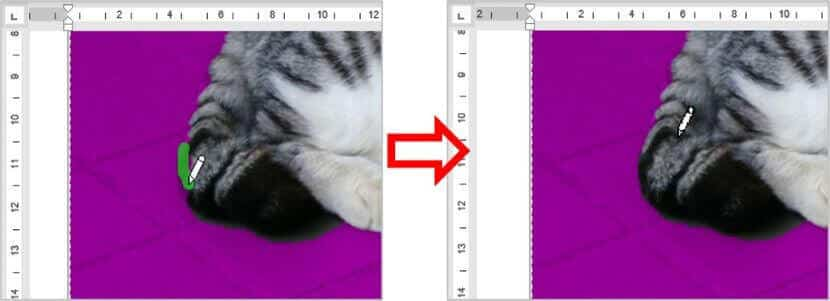
この調子で他の箇所も修正していきましょう。
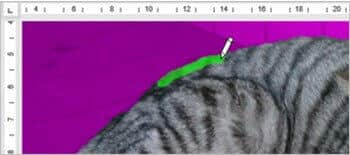
背景が前景に入ってしまっている場合は、「削除する領域としてマーク」をクリックします。
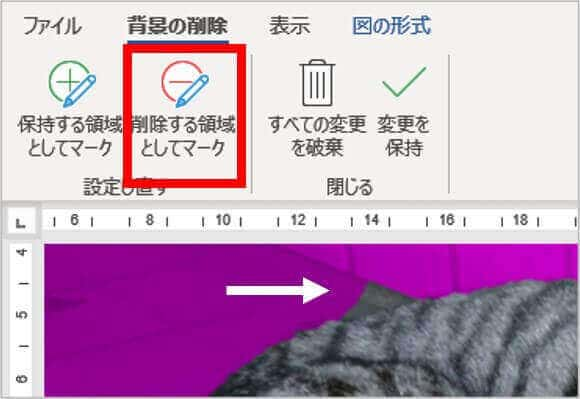
削除したい箇所をドラッグします。ペンの形は保持の時と一緒ですが、ドラッグしたところは赤のラインが引かれます。ドラッグを終了すると領域が修正されます。
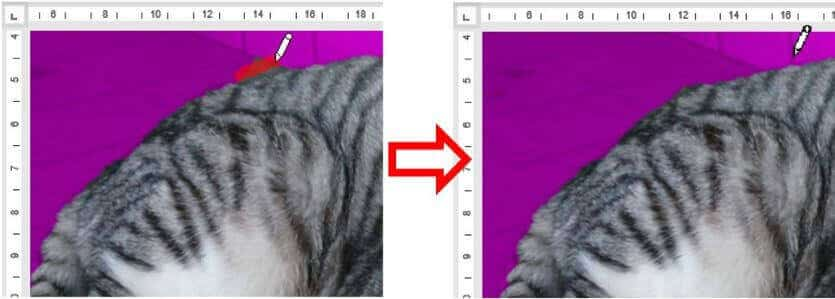
修正が終わったら「変更を保持」をクリックします。これで背景の削除は完了です。(背景だった領域は透明化されます)
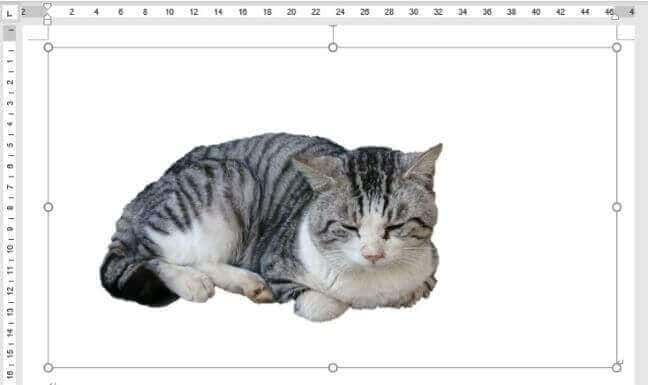
背景削除後の加工例
Officeアプリで背景の削除を行った場合、ペイント3Dにあった「背景のオートフィル」のような補正機能こそありませんが、そのまま[図の形式]タブにある各種メニューで色々なカスタマイズを行えるのは大きな利点です。
画像をトリミングする
[図の形式]タブの「トリミング」で画像から余分な箇所を取り除いておくと、レイアウトしやすくなります。(トリミングは背景の削除を行う前にやってしまっても良いですね)
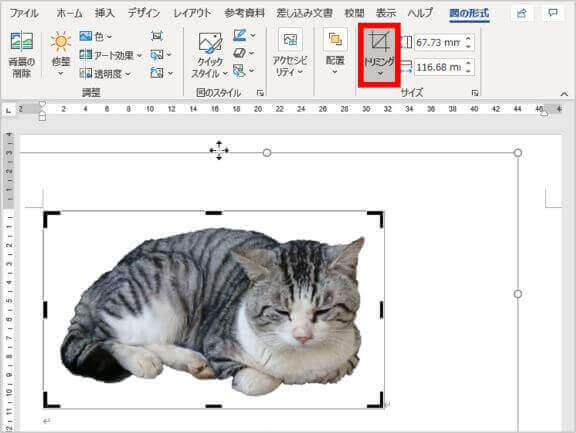
「図の効果」を適用する
背景の削除を行うと、物によっては輪郭のギザギザが気になる事もあると思います。そんな時は[図の形式]タブ⇒「図の効果」⇒「ぼかし」でソフトエッジを入れてみると輪郭が目立たなくなります。
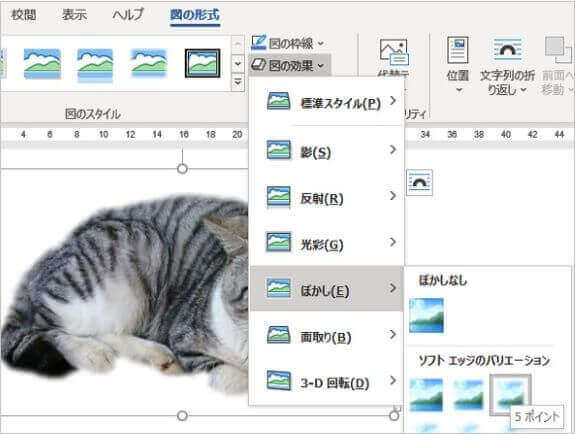
「アート効果」を適用する
[図の形式]タブの「アート効果」には色々なアレンジメニューがあります。この中から「鉛筆:スケッチ」を適用してみました。なかなかいい感じの仕上がりです。
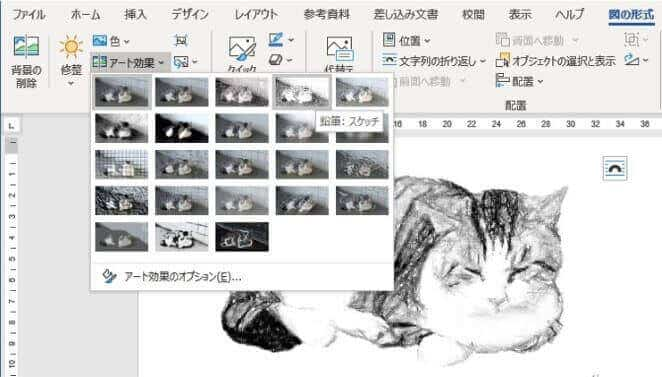
[図の形式]タブには他にも遊べるメニューがありますので色々試してみてください。

