
また何で急にレインボー?と言われそうですが、先日、天気予報で「彩雲」を紹介していたのを見た時に、ああそういえば虹色の塗りつぶし方をまだ書いてなかった・・・という事を唐突に思い出してしまったのです。
虹色は、本来であれば[図形の書式]タブにある文字や図形の塗りつぶしメニュー「グラデーション」を使って一から作るのがマニュアルに沿ったやり方なのですが、何もない状態から七色のグラデーションを作るのはそれなりに手間がかかります。そこでこの回では、「描画ツール」を使って描いた図形から色設定を転写するという簡単な方法でやってみたいと思います。
タイトルロゴや紙面の装飾にちょっとしたアクセントをつけたい時に役立つと思いますので、お時間の許す時にでも試してみてください。
※解説画像はMicrosoft365のWordを使用していますが、Excel・PowerPointでも基本的な操作は一緒です。違いがある点は本文中にて補足しています。
描画ツールで色のベースになる図形を作成する
まずWord、Excel、PowerPointのうちお好きなアプリを起動し、[描画]タブが表示されているか確認しましょう。表示されていない場合は、リボンの上で右クリック⇒「リボンのユーザー設定」をクリックします。
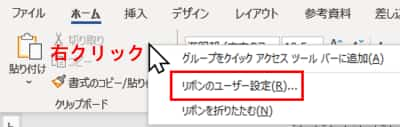
リボンのユーザー設定が開いたら、「描画」にチェックを入れて[OK]をクリックします。これで[描画]タブが表示されますので、クリックして開いておきましょう。
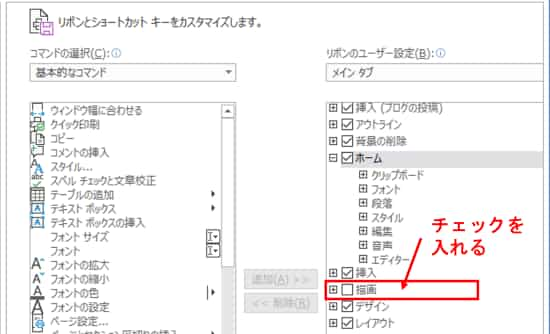
[描画]タブをクリックしたら、ベースの図形を描画します。WordとExcel・PowerPointで若干動作が異なる点があるので該当する方をご覧ください。
Wordの描画手順
Wordを使う場合は、リボンにある「描画キャンバス」は使用しないでください。

まず「インクを図形に変換」をクリックし、ボタンを押し込んだ状態にします。

描画ツールのカラーペンは2本用意されていますが、どちらでも良いので2回クリックしてください。(1回目でペンの選択、2回目でカラーパレットが開きます)

カラーパレットが開いたら、「太さ」が最大になっているのを確認し(細くても大丈夫ですが、太い方が描きやすいと思います)、一覧から「レインボー」をクリックします。パレットは描画を始めると勝手に非表示になるので開いたままで構いません。

空いているところにドラッグで適当に円、四角、三角などシンプルで書きやすい形を描画しましょう。線がガタガタになってしまうのは気にしなくて良いですが、
『必ずひと筆書きで描ききること』
『始点と終点が重なるようにドラッグし、線を閉じること』
この2点は守ってください。
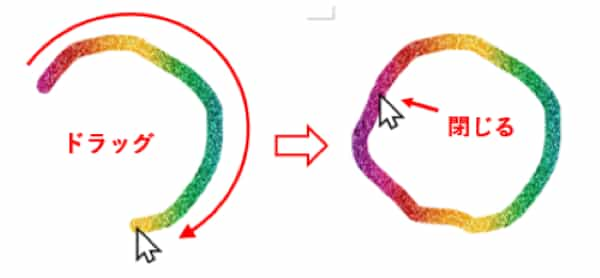
描き終わったらドラッグを終了します。すると、描いた形に最も近い形の図形に自動的に変換されます。変換されない場合は線がきちんと閉じられていない可能性があるので、「元に戻す」をクリックしてもう一度描き直ししてください。
※Wordで「描画キャンバス」を挿入して描画すると図形に変換されませんので、ページに直接描画してください。
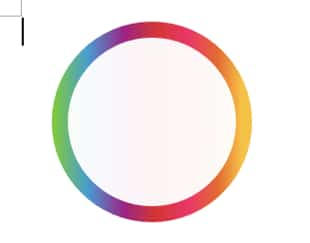
Escキーを押して描画モードを解除し、できあがった図形は邪魔にならない位置に置いたままにしておきましょう。
Excel・PowerPointの描画手順
ExcelもしくはPowerPointを使う場合は、最初に[描画]タブで2本あるペンのうちどちらかを2回クリックしてパレットから「レインボー」を選択します。

そのままワークシートやスライドに円や四角、三角など描きやすい形をドラッグして描画します。始点と終点を合わせて線はしっかり閉じておきましょう。
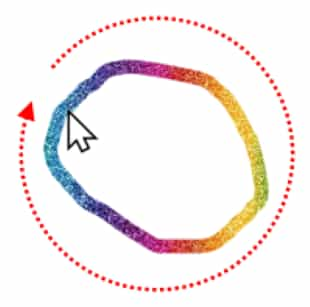
形が描けたらEscキーを押して描画モードを解除します。
描いた図形をクリックして選択すると、右側にカミナリマークのような「インクを変換する」ボタンが表示されますのでクリックします。少し待つと書いた線が図形に変換されます。
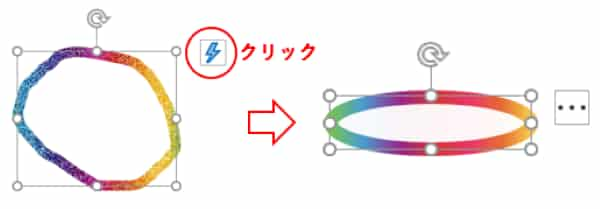
尚、PowerPointで作成した時は図形に変換されたあと、図形の右側に3点リーダーマークのボタンが表示される場合があります。これは、PowerPointが気を利かせて少し異なる形の候補を用意したから見てね、というサインです。ただ、ここでは変更する必要はありませんので無視してそのまま進めて構いません。
できあがった図形は邪魔にならない位置に置いたままにしておきましょう。
レインボーで他の図形や文字を塗りつぶす
ここからは全アプリ共通の手順です。
図形の塗りつぶし色にする
まずは図形をレインボーで塗りつぶす手順です。
先ほど作成したレインボーの図形を選択し、[図形の書式]タブをクリックします。
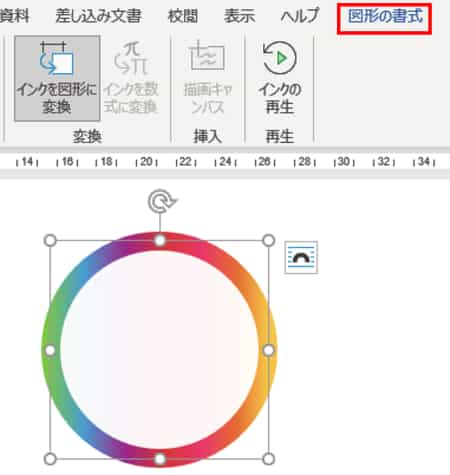
「図形の塗りつぶし」の下向き山括弧をクリック⇒「グラデーション」⇒「その他のグラデーション」を順にクリックし、ウィンドウ右側に「図形の書式設定」を開いておきます。(グラデーションの詳細設定画面が表示されます)
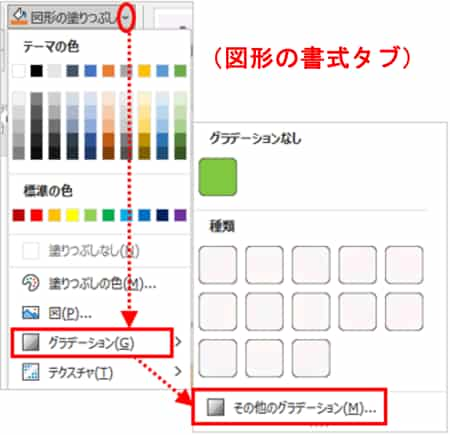
空いているところに好きな図形を作成します。ここでは右向き矢印にします。
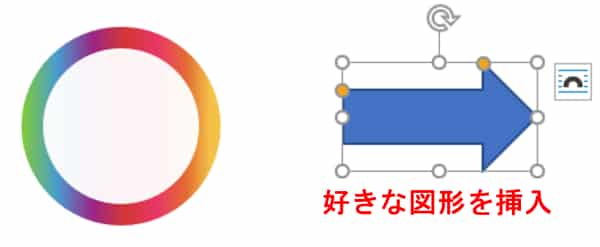
新たに作成した図形を選択すると、右側の「図形の書式設定」の内容が新しい図形の設定に置き換わり、「塗りつぶし(単色)」にチェックが入った状態になりますので、「塗りつぶし(グラデーション)」をクリックしてチェックを入れ替えます。
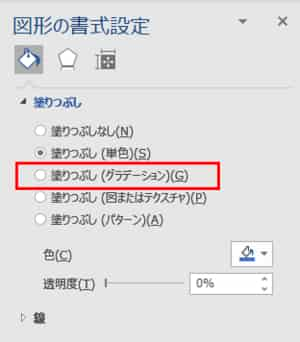
すると、先に表示されていたレインボーの図形と同じグラデーションの設定が引き継がれ、後から作った図形の塗りつぶし色として適用されます。
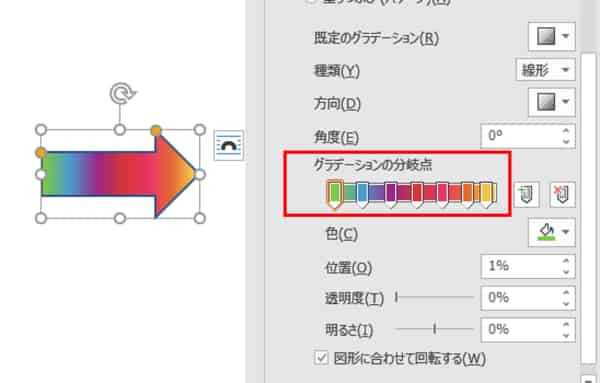
ワードアート(テキストボックス)の塗りつぶし色にする
次は、ワードアートやテキストボックスをレインボーで塗りつぶしてみましょう。ここではワードアートを使ってやってみます。
まず、レインボーの図形を選択⇒[図形の書式]タブ⇒「図形の塗りつぶし」の下向き山括弧⇒「グラデーション」⇒「その他のグラデーション」を順にクリックし、ウィンドウ右側に「図形の書式設定」のグラデーション詳細設定画面を開いておきます。
[挿入]タブ(Excelの場合は[挿入]タブ⇒「テキスト」)⇒「ワードアート」をクリックし、好きなワードアートのスタイルをクリックします。ここでは「塗りつぶし:ゴールド、アクセントカラー 4;面取り(ソフト)」を使います。
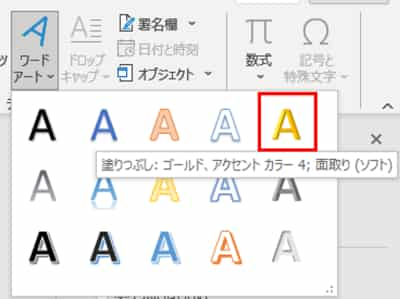
ワードアートが挿入されたら「ここに文字を入力」をBackSpaceやDeleteで削除し、好きな文字を入力しましょう。ここでは「RAINBOW」と入力しました。我ながら芸がないと思います(笑)
文字を入れ終わったワードアート(テキストボックス)は外枠をクリックして選択した状態にしておきます。
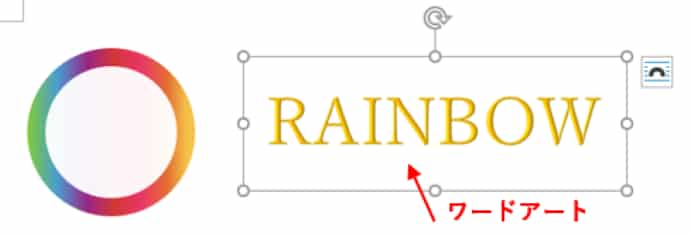
ここからがちょっと分かれ道になります。
「図形の書式設定」のタイトル下に「図形のオプション」と「文字のオプション」が並んでいますが、「図形のオプション」が太字になっている(選択されている)状態で「塗りつぶし(グラデーション)」にチェックを入れると、文字ではなく背景がレインボーで塗りつぶされます。
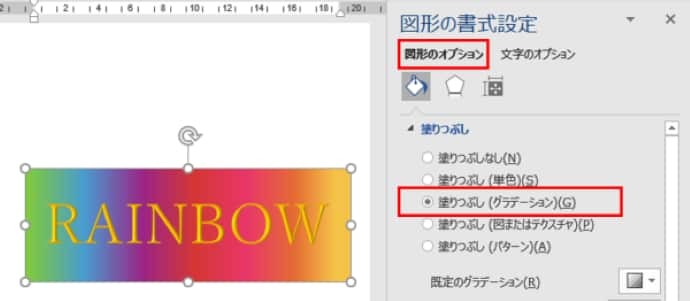
文字を塗りつぶしたい時は、「文字のオプション」をクリックしてから「塗りつぶし(グラデーション)」にチェックを入れましょう。
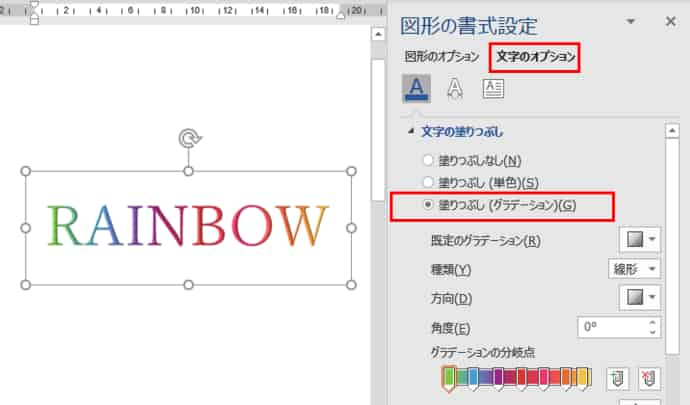
レインボーで文字を塗りつぶしたあと、更に[ホーム]タブのフォントボックスから別のフォントに変更したり、[図形の書式]タブの「文字の効果」で各種効果を適用するとロゴっぽい雰囲気も簡単に作れますので、色々試してみてください。

グラデーションの調整をしたい時は?
虹色といえば一般的によく知られているのは「赤・橙・黄・緑・青・藍・紫」の順番ですが、「図形の書式設定」で「グラデーションの分岐点」のバーに縦に並んだ7つの色の分岐点を示すマーカーを見ると、だいぶ並びが異なっています。
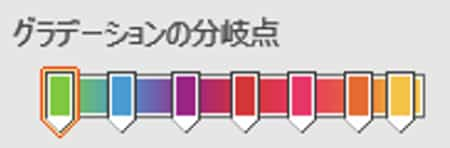
このマーカーはドラッグで位置を移動できますので、気になる場合は好きな順番に入れ替えることも可能です。また、バーの右側にあるボタンは+マークの方が「グラデーションの分岐点を追加」、×マークの方が「グラデーションの分岐点を削除」になります。色数を増やしたい時は追加をクリックして「色」から任意の色を設定し、マーカーの位置をドラッグで整えます。色数を減らしたい時はマーカーを選択して「削除」をクリックします。
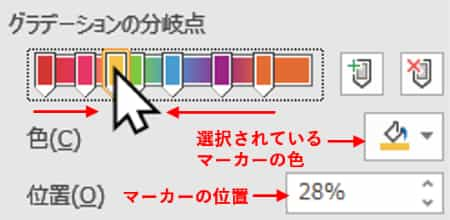
尚、バーの周辺にあるグラデーションのオプション「種類」「方向」「角度(数値で指定)」、「透明度」「明るさ」を変更してみるとかなり印象が変わりますので、先にそちらを試して結果を見た上で、色の順番変更は最後の手段としても良いと思います。
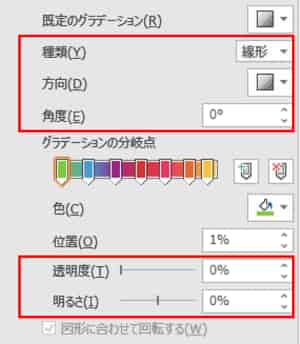
※「種類」の上にある「既定のグラデーション」を変更してしまうと単色グラデーションに変わってしまうので変更しないようにしましょう。
塗りつぶしが完了したら、最初に描画で作ったレインボーの図形は削除しても問題ありません。
ただ、これはこれで「塗りつぶし:なし」で枠線がレインボーカラーになっている普通の図形ですので、[図形の書式]タブ⇒「図形の編集」⇒「図形の変更」で異なる形に替えたり、拡大・縮小して装飾用のアイテムとして使っても良いと思います。
**********
今回は色に「レインボー」を使いましたが、描画タブのペンのパレットには他にも綺麗なグラデーションパターンがありますので、気に入ったものがあれば同じ要領で塗りつぶし色に適用してみてください。
ところで余談ですが、「虹といえば七色」というのは日本独自の虹の色であり、世界各地では全く異なる配色だったり、色数が少なかったりするそうですね。
確かに言われてみると、虹は光の屈折で出来ていますので、環境や気候によって変化するというのもうなずけます。色の種類の概念が多い少ないも国によって全然違いますしね。興味のある方は「虹は何色」というキーワードでWEB検索するとウェザーニュースはじめ色々なサイトで解説されていますので、調べてみると面白いですよ。

