
今回のお題は立体文字のバリエーションのひとつ、『奥から手前に向かって飛び出してくる文字』の作り方です。

このような文字は、Word97-2003あたりのワードアートでは直感的に操作できるメニューが揃っていたので比較的簡単に作れたのですが、今のOfficeではどこをどうやれば良いのかわかりづらくなってしまったためか、以前からちょくちょくリクエストをいただいておりました。
そこでこの回では、専門的なところは要らないからとにかくちゃちゃっと作りたいんじゃ!という方のために、必要最低限のポイントに絞って作り方を追っていきたいと思います。
使用するメニューはWord・Excel・PowerPointどれでも一緒なのですが、Wordだけ要所々々で使い勝手が異なる部分があるため、今回は「Excel&PowerPointでの作成手順」と「Wordでの作成手順」を分けています。両方読まれる方は一部内容が重複する部分もありますがご容赦ください。
※以下の目次をクリックすると見たい章にジャンプできます。
※解説画像はMicrosoft365を使用しています
Excel&PowerPointでの作成手順
ExcelもしくはPowerPointをお使いのかた向けの手順です。解説画像はExcelを使用しますが、PowerPointもメニューの位置や使い方は一緒です。
ワードアートやテキストボックスに文字を入力する
まず、ワードアートかテキストボックスを挿入して日本語でも英語でも好きな文字を入力し、フォントや文字サイズは任意で整えておいてください。
フォントは明朝系などの細い書体よりもゴシック系かつできるだけ太いフォントにするのがおすすめです。(飛び出す効果はそれだけで結構インパクトがありますので、文字が細いとちょっとバランスの悪い仕上がりになる場合があります)
文字サイズは、ワードアートであれば初期値の54ptのままで構いません。テキストボックスを使う場合も、作成時はそこそこ大きいサイズにしておいた方が操作がやりやすいと思います。

フォント・文字サイズは、飛び出す効果を設定したあとでも自由に変更できます!
参考までに、ここでは下図のように設定したワードアートに「SALE」と入力したものを使って進めます。
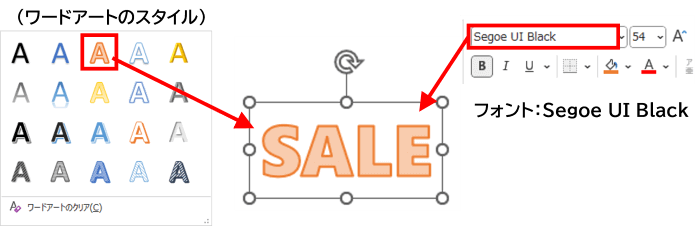
※ワードアートってどうやって挿入するの?という方は【Office共通】ワードアートを挿入するの回をご覧ください。
透視投影を適用する
作成したワードアート(テキストボックス)を選択し、[図形の書式]タブ⇒「文字の効果」⇒3-D回転を順にクリックします。
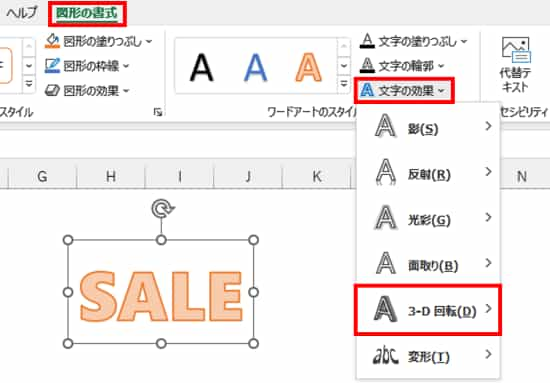
3-D回転のスタイルが色々出てきますが、ここはスルーして一番下の「3-D回転オプション」をクリックします。
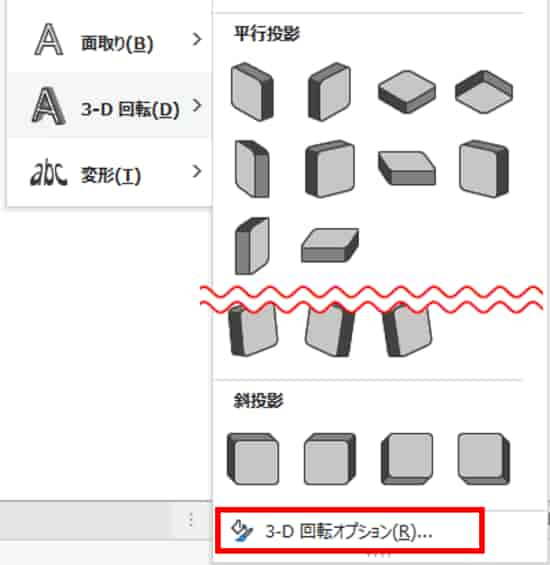
画面の右側に「図形の書式設定」が開きます。すでに3-D回転のメニューが展開していますので、「標準スタイル」の右側にある四角い図柄の書かれたボタンをクリックします。
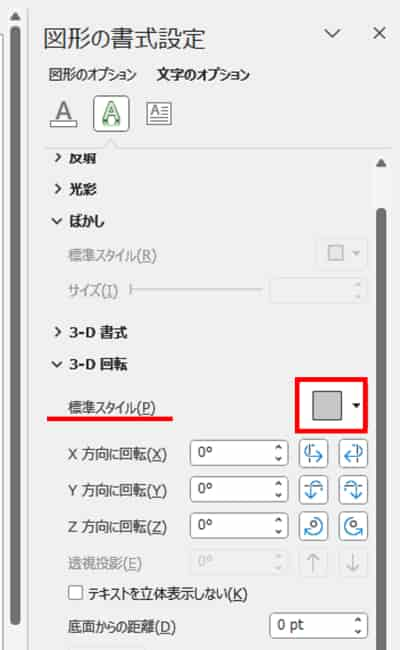
スタイルの候補が表示されます。この中から、透視投影のグループにある「透視投影:前」をクリックして適用します。(「透視投影」という文字のすぐ下にある左端の図柄です。適用しても文字には何も変化が見られませんが大丈夫です)
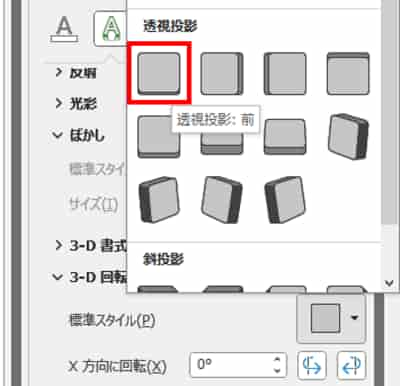
標準スタイルで透視投影のパターンを適用すると、「○(X、Y、Z)方向に回転」の項目の下に「透視投影」という項目が出てきます。初期値は「45°」という数値が入っていますので、ここを「120°」に変更します。
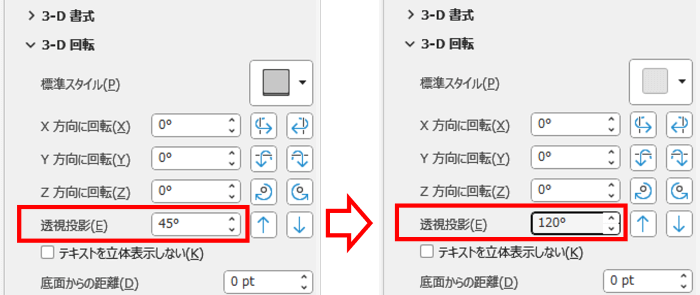

透視投影の角度は120°が最大値なので、数値ボックスについているスピンボタンの上方向を押しっぱなしにすると手早く設定できます。もしくは、ボックス内をクリックしてカーソルを表示⇒「45°」の文字を削除⇒「120」と入力しEnterを押しましょう。直接数値を入力する時は「°」は入れなくて大丈夫ですよ。
奥行きを設定する
次は文字に「奥行き」を設定していきます。「図形の書式設定」の「3-D回転」の上に「3-D書式」という項目がありますので、文字上をクリックしてメニューを展開します。
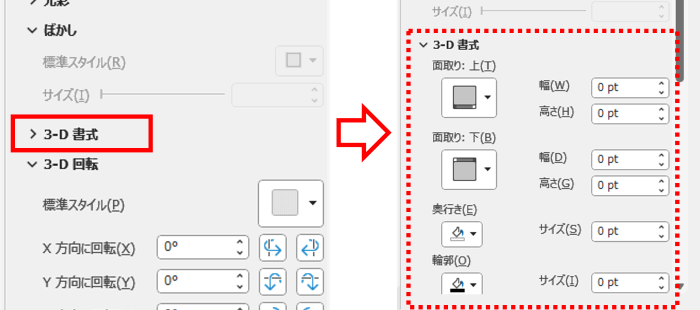
3-D書式のメニューの中に「奥行き」という項目があります。右側の「サイズ」の数値ボックスは初期値は「0pt」になっていますが、0(pt)とは「奥行きなし」の状態を表します。
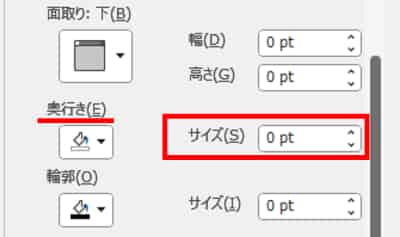
この「サイズ」のボックスに任意の数値を設定することで、『文字が飛び出してくる』効果が生まれます。
奥行きをどれくらいにするのが良いかは、どんな文字が入力されているかによって変わってきますので、絶対にこう!という決まりはありません。はじめてやってみる方は、奥行きの「サイズ」の数値ボックスにあるスピンボタン上方向(数値ボックスの右端についている上向きの山括弧)を押しっぱなしにし、ぐんぐん奥行きが伸びる様を見ながら感覚的に良さそうなところで止めてみるのでも良いと思います。
ちなみに「サイズ」で設定できる数値の最大値は「1584」(pt)です。参考までに、下図は左から奥行きを100pt、500pt、1584ptに変更した結果例になります。
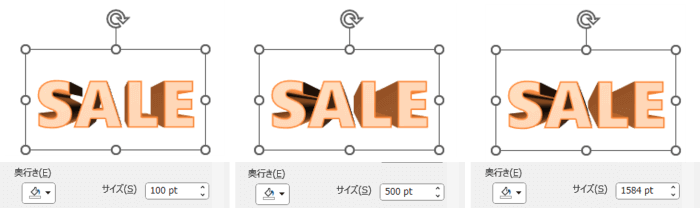
奥行きの長さが決まれば、シンプルな『奥から手前に飛び出す立体文字』の出来上がりです。
このあとはWordの章に続きますが、そのまた次の章「角度や色の変更」でWord・Excel・PowerPoint共通の留意点や書式変更時の操作などについて書いていますので、興味のある方はご参考にどうぞ。
※こちらのリンクから「角度や色の変更」に直接ジャンプできます。
※パソコンでご覧の方は、ページ右側にあるサイドバーの目次で見たいところをクリックしていただくと簡単にジャンプできます。
Wordでの作成手順
ワードアートやテキストボックスに文字を入力する
この章はWordをお使いのかた向けの作成手順になります。
まずは下準備として、ページの任意の位置に好きな文字を入力したワードアート もしくはテキストボックスを挿入しておいてください。テキストボックスを使う場合は、デフォルトではボックスに黒い外枠線がついていますので、[図形の書式設定]を開き「図形の枠線」から「枠線なし」を設定しておきましょう。
フォントはExcel・PowerPointの時と同様、太目のゴシック系にしておくのがおすすめです。
注意しておきたいのは「文字サイズ」です。Wordでワードアートを挿入すると、文字サイズの初期値は「36pt」とExcel・PowerPointよりも小さめに設定されていますが、現段階でこれ以上大きくしない方が良いです。理由は後程説明します。
参考までに、ここでは下図のように設定したワードアートを使って進めます。
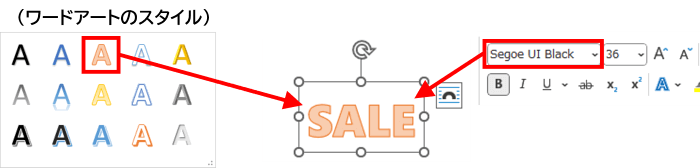
挿入したワードアート(テキストボックス)は、あまりページの端っこに寄りすぎていると少し作業がやりづらいかもしれません。気になる方は、一時的に外枠線をドラッグしてページの中央付近に移動しておくと良いでしょう。

文字が入力されたワードアートやテキストボックスをドラッグで位置移動すると、中の文字に勝手に折り返しが入ってしまったり体裁が崩れてしまう事がありますが、その場合はボックスの左右の辺にあるサイズ変更ハンドルを少しだけ外側にドラッグして幅を広げてやれば元に戻ります。

透視投影を適用する
では、ここから『文字が奥から飛び出してくる』効果をつけていきましょう。ワードアート(テキストボックス)を選択し、[図形の書式]タブ⇒「文字の効果」⇒3-D回転を順にクリックします。
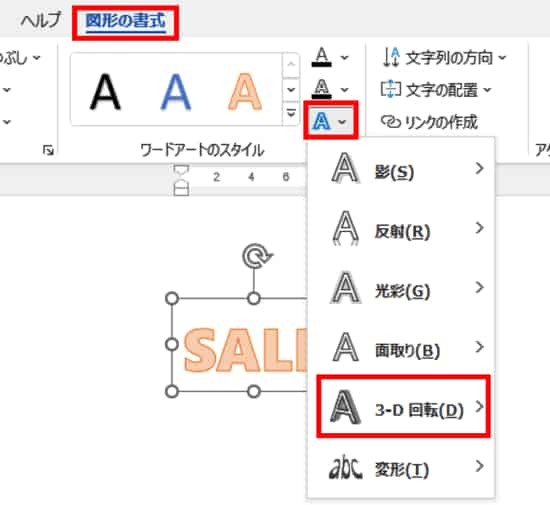
3-D回転のスタイルが色々出てきますがここではスルーして、一番下の「3-D回転のオプション」をクリックします。
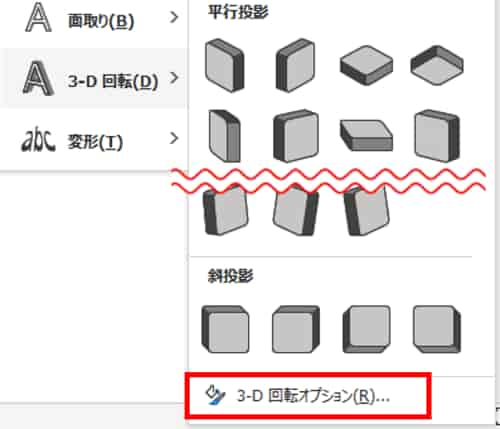
画面右側に「図形の書式設定」が開きます。すでに3-D回転のメニューが展開していますので、「標準スタイル」の右側にある四角い図柄の書かれたボタンをクリックします。
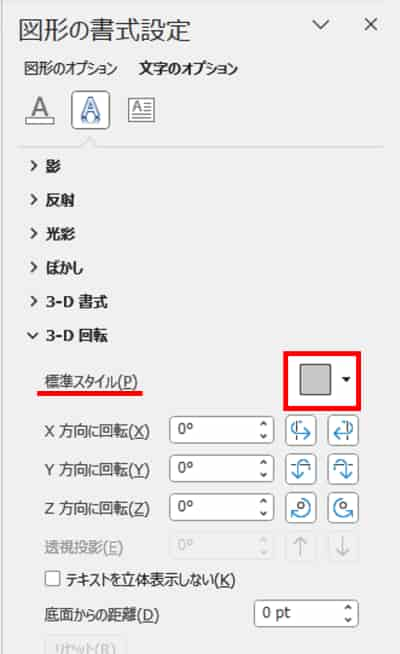
スタイルの一覧から、透視投影のグループの中にある「透視投影:前」をクリックして適用します。この段階では文字に何も変化は起こりませんが大丈夫です。
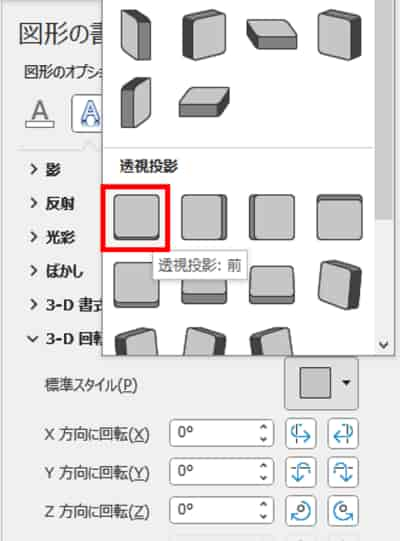
標準スタイルで透視投影のいずれかを適用すると、「○(X、Y、Z)方向に回転」の項目の下に「透視投影」という項目が出てきます。初期値は「45°」という数値が入っていますので、ここを「120°」にします。
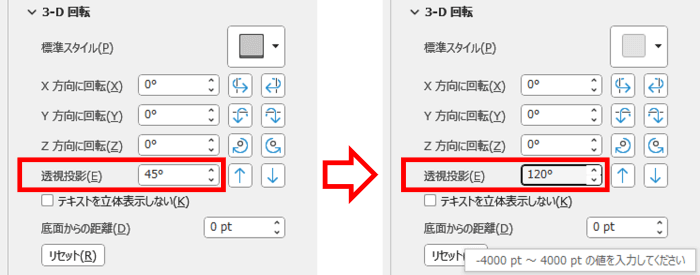

投資投影は120°が最大値です。数値ボックスについているスピンボタンの上方向を押しっぱなしにすると手早く設定できますよ。もしくは、ボックス内をクリックしてカーソルを表示⇒文字を削除⇒直接「120」と入力しEnterを押しましょう。直接数値を入力する時は「°」は入れなくて大丈夫です。
奥行きを設定する
次は奥行きの設定です。「3-D回転」の上にある「3-D書式」の項目名をクリックしてメニューを展開します。
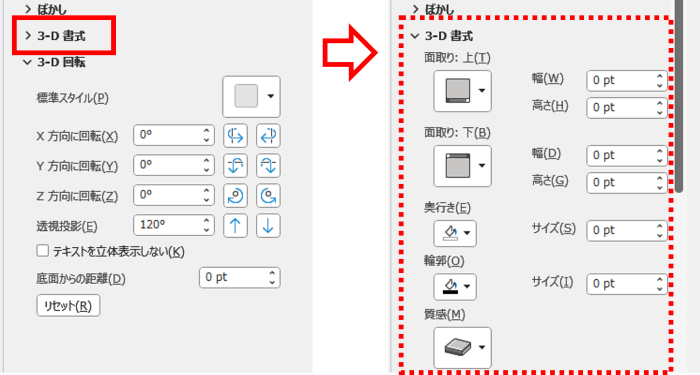
3-D書式のメニューの中に「奥行き」という項目があります。右側の「サイズ」の数値ボックスは初期値は「0pt」になっていますが、これは「奥行きなし」の状態を表します。
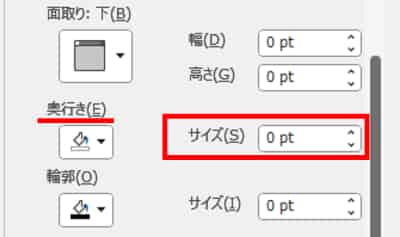
この「サイズ」のボックスに任意の数値を設定することで、『文字が飛び出してくる』効果が生まれるのですが・・・実はここでExcel&PowerPointとWordで大きな違いがひとつあります。
ExcelとPowerPointでは、「奥行き」のサイズの数値を上げれば上げるほど、『文字の後方に向かって奥行きが伸びていく』という動きになります。従って、奥行きの数値をMAXまで上げても文字自体の大きさに変化はありません。
しかし、Wordで奥行きの数値を上げると『最初に文字があった位置を始点に、文字が前面に向かって押し出される』という動きになります。設定されている文字サイズが変わるというわけではありませんが、効果で文字がどんどん拡大していくように見えるんですね。
こちらは一例ですが、先のワードアートで奥行き0pt(初期状態)、100pt、200ptに設定したものを比較してみました。200ptにすると最初の文字の大きさよりも随分見た目が大きくなっているのがわかります。
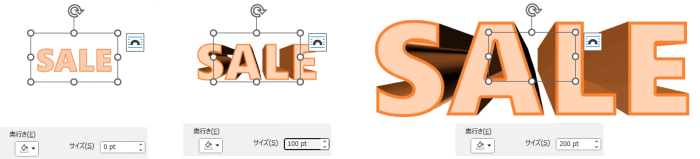
本章の「ワードアートやテキストボックスに文字を入力する」の項で、ワードアートの文字サイズを「初期値(36pt)よりも大きくしない方が良い」と申し上げたのはこのためです。最初からあまり文字サイズを大きくしてしまうと、奥行きを伸ばした時にすぐにページからはみ出してしまう可能性があるからなんですね。
従って、Wordの場合は奥行きの「サイズ」の数値ボックスに直接数値を入れるよりも、ボックスの右端についているスピンボタンの上向き山括弧をマウスで押しっぱなしにし、感覚的に「このくらいで良し」というポイントまで数値を上げるという方法がやりやすいと思います。
ちなみに、奥行きを伸ばしてページからはみ出てしまった時は文字サイズを小さくして調整する事もできるのですが、サイズを20ptよりも小さくしてしまうと透視投影の効果が現れない場合があるので、縮小のし過ぎにも注意してください。
これらの点に注意しつつ、任意の長さまで奥行きを伸ばしたら出来上がりです。
角度や色の変更(Word、Excel、PowerPoint共通)
ここからは、Word・Excel・PowerPoint共通で、出来上がった飛び出す文字に簡単なアレンジを加える方法を幾つかピックアップしています。参考としてご覧ください。
角度の変更
真正面を向いている飛び出す文字を、ちょっとだけ上向き(下向き)にしたい場合の手順です。
ワードアート(テキストボックス)を選択し、[図形の書式]タブ⇒「文字の効果」⇒「3-D回転」⇒「3-D回転オプション」を順にクリックし、「図形の書式設定」を開きます。
3-D回転のメニューにある「Y 方向に回転」で角度を調整します。
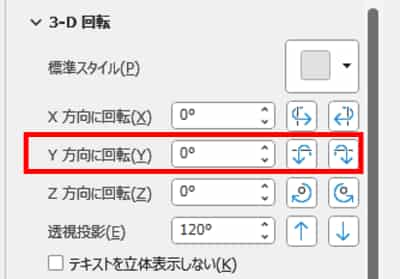
「Y方向に回転」で角度を設定すると、自分から見て文字が真正面を向いている状態(0度)を起点に、文字を縦にぐるっと回転させることができます。
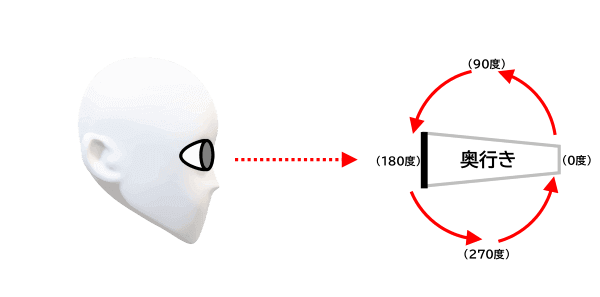
例えば、Y方向を5度や10度にすると奥行きの始点よりも文字がやや斜め下方向に向かう感じになりますし、

350度や355度にすると奥行きの始点から斜め上方向に文字が飛び出す感じになります。

ここの数値は、スピンボタンを使うと10度ずつ、数値ボックス横にあるボタンを使うと5度ずつ変更できます。5や10の倍数でない中間の数値を指定したい場合は、直接数値ボックスに数値を入力しましょう。(最小値は0°、最大値は359.9°になります)
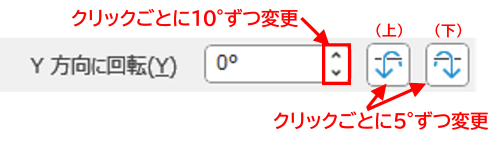
また、ワードアートやテキストボックスには図形と同じように「回転ハンドル」(ボックスの上辺中央から飛び出ている白い円弧を描いた矢印マーク)がついていますので、ドラッグして全体を好きな角度に傾ける事もできます。
ちなみに、『奥から手前に飛び出す文字』と聞くと、遥か後方の一点から手前に向かって飛び出してくる(奥行きの始点が綺麗にとんがっている)イメージを持たれる方も多いと思います。しかし、現在のOfficeの機能では、残念ながら「奥行きの始点を完全に一点にする」ことはできません。そこは仕様上致し方ない事として割り切り、角度の調整で『一点から出ている風』に近づけられるように工夫してみてください。
文字の色・文字の輪郭の変更
飛び出す文字ができた段階で「やっぱり文字の色や文字の輪郭の色を変えたい」と思ったら、[図形の書式]タブのワードアートのスタイルグループにある「文字の塗りつぶし」や「文字の輪郭」から任意の色などを設定しましょう。
この時、隣りにある「ワードアートのスタイル」から別のスタイルに変更するのが簡単そうに見えますが、うっかりクリックしてしまうとせっかく設定した3-D回転や3-D書式が全部リセットされてしまいますので注意しましょう。

※文字の色は文字単位で異なる設定にすることもできます。その場合は、ワードアート(テキストボックス)の外枠を選択するのではなく、ボックス内の変更したい文字だけをドラッグで選択してから「文字の塗りつぶし」や「文字の輪郭」で好きな色に変更してください。
奥行きの色・奥行きの輪郭の変更
文字につけた奥行きの色を変えたい場合は、「図形の書式設定」の3-D書式のメニューにある「奥行き」で、バケツの絵のボタン右にある下向き山括弧をクリックするとカラーパレットが開きますので、そこから好きな色をクリックして適用しましょう。
その下にある「輪郭」は奥行きの輪郭のことを指します。こちらもカラーパレットを開いて任意の色をクリックすると自動的に「サイズ」が0pt⇒1ptに変更され、選択した色の輪郭が適用されます。ギャートルズ風の文字を作りたいなら必須の設定です(笑)。
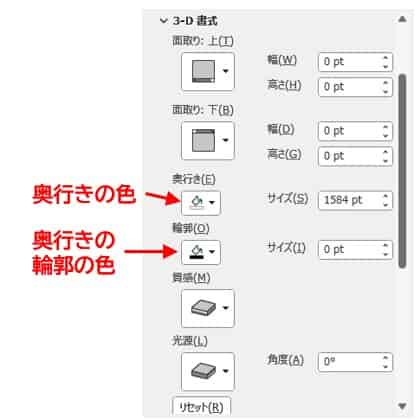
ちなみに、奥行きの色で「自動」が選択されている場合は、
・文字に輪郭あり⇒文字の輪郭の色が奥行きの色になる
・文字に輪郭なし⇒文字の色が奥行きの色になる
という結果になります。
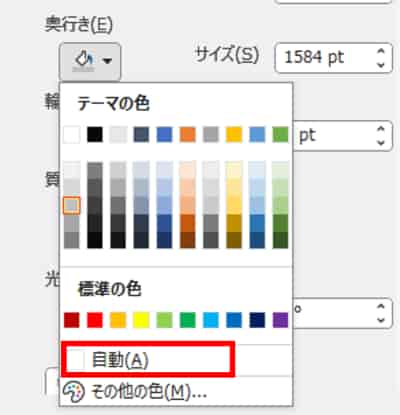
さて、今回はごく基本的な部分のみを長々と書いてまいりましたが、「図形の書式設定」の中で今回は触れていない他の機能も興味が湧いたらぜひご自身でも色々試してみてください。「文字の効果」⇒「変形」からアーチなどを追加で適用してみても面白いと思いますよ。

