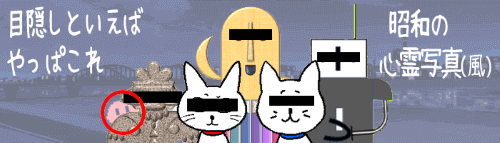
今回のお題は、Word/Excel/PowerPointの共通機能、「アート効果」を使って画像の一部にぼかし加工を行う手順です。
※解説画像はMicrosoft365のWordを使用していますが、Excel、PowerPointでも同様の操作が行えます。
「アート効果」でぼかし加工する
Officeアプリでは写真加工専用アプリのように画像の選択箇所だけをぼかすといった高度な処理は行えません。従って、ここでは元の画像の上にぼかし加工を施した画像を重ねる方法を使います。
それでは実際に操作してみます。
まず、元の画像のコピーを1枚作り、元画像とぴったり重ねます。2枚の画像を選択した状態で[図の形式]タブ⇒「配置」⇒「左右中央揃え」「上下中央揃え」をクリックすると簡単です。
※配置メニューを使った場合は、重ね終わってから画像のない位置をクリックし選択を一旦解除しておいてください

ここから上の画像だけにぼかしをかけていきます。画像の上で右クリック⇒コンテキストメニューから「図の書式設定」をクリックします。
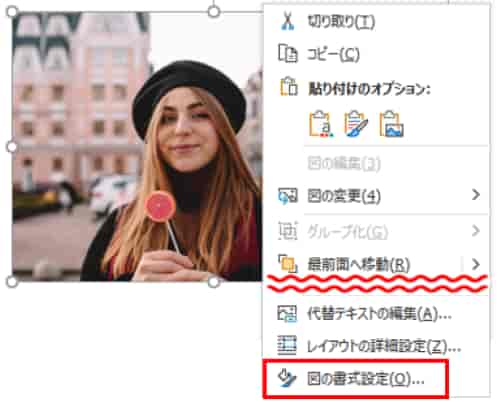
ウィンドウ右側に「図の書式設定」が表示されたら「アート効果」をクリックしてメニューを展開します。
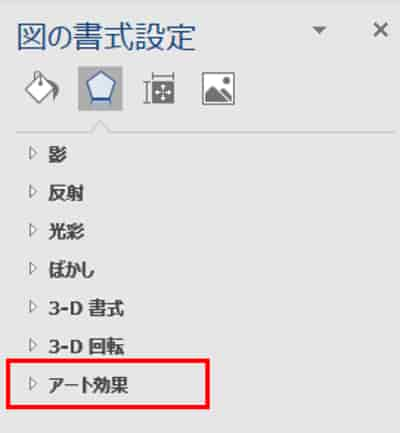
アート効果選択ボックスの下向き三角をクリックします。
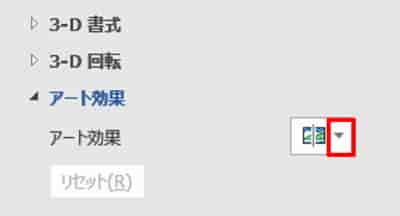
効果の一覧から「ぼかし」をクリックして適用します。
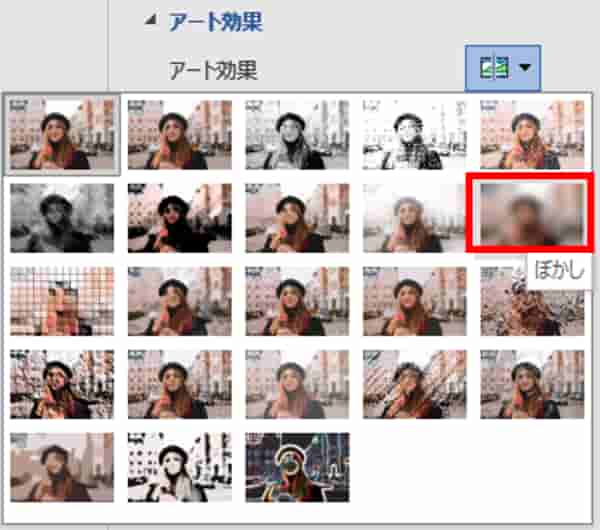
「ぼかし」を適用すると、「ぼかし」専用のオプションメニュー「半径」が表示されます。「半径」の数値は低いほど効果が弱く、高いほど強くなります。既定値の「10」では「隠す」用途としては弱いので、スライドバーの縦棒を右にドラッグするか、数値ボックスの数値を大きくしてぼかしを強くします。画像によって適切な数値は異なるので加減を見ながら調整してください。
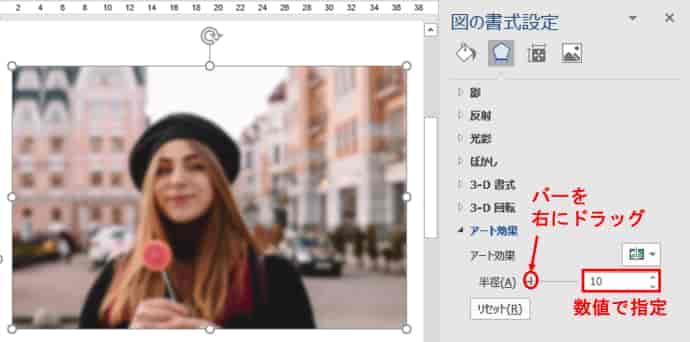
ここではぼかしの数値は「50」にしてみました。ぼかしの調整が終わったら、画像の上で右クリック⇒「トリミング」をクリックします。(右クリック時に「トリミング」が出て来ない場合は[図の形式]タブ⇒「トリミング」をクリックしてください)
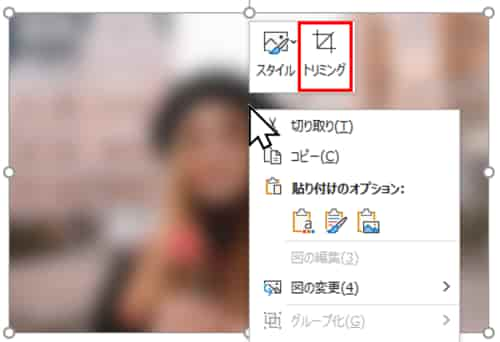
上の画像をトリミングします。ここでは人物の目元だけにぼかした画像を乗せますので、目元を残すようにトリミングハンドルをドラッグします。

画像以外の場所をクリックしてトリミングを確定し、結果を確認します。(ぼかす範囲を修正したい時は、もう一度ぼかした画像の上で右クリック⇒「トリミング」をクリックしましょう)

ぼかした画像の輪郭が目立って「何か乗せました感」が気になる場合は、画像を選択して[図の形式]タブ⇒「図の効果」⇒「ぼかし」を順にクリックし、「ソフトエッジのバリエーション」を使うと多少軽減できます。
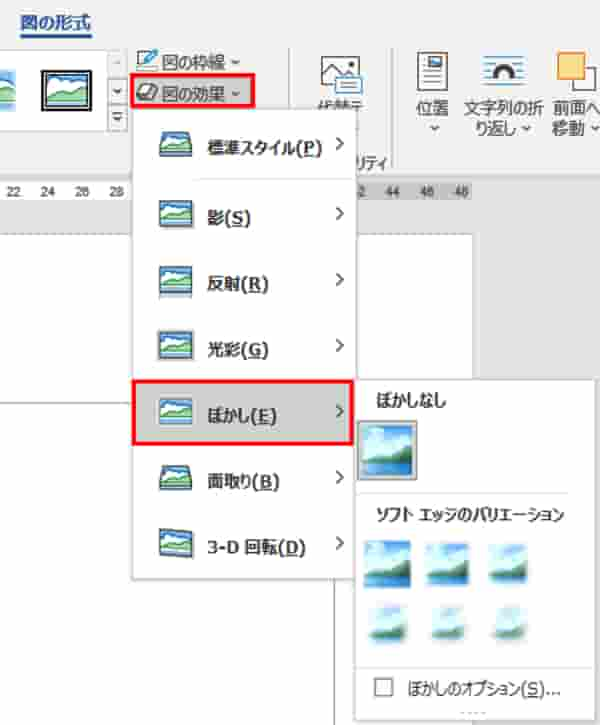
ここでは「ソフトエッジのバリエーション」から「5pt」を適用してみました。ソフトエッジは図の外周をぼかす効果がありますので、輪郭を周囲に馴染ませたい時は便利なのですが、あまりポイント数が大きいものを選んでしまうとぼかした画像自体が消失してしまう場合があるので注意しましょう。

最後に元画像とぼかした画像の両方を選択して右クリック⇒「グループ化」⇒「グループ化」をクリックして完成です。
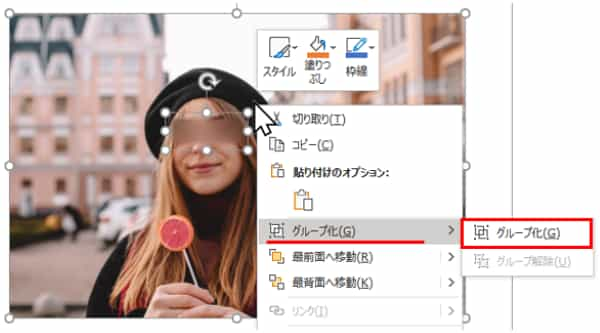
画像を他でも使いたい時は、画像の上で右クリック⇒「図として保存」をクリックし、好きな場所に保存しておきましょう。

