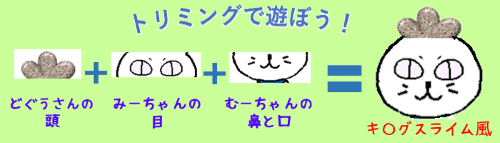
文書や資料を作成している時にアクセントとして画像ファイルを挿入する際に、対象物以外の余計な部分は取り除きたいという場面も多いと思います。
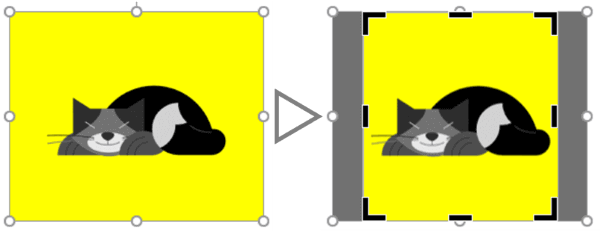
今回のお題はそんな時に役立つ「画像のトリミング」の基本手順です。Word(ワード)、Excel(エクセル)、PowerPoint(パワーポイント)のどれでも行えますので、お手持ちの画像を挿入して試してみてください。
※「図形に合わせてトリミング」の使い方はこちらの回をどうぞ。
⇒【Office共通】図形に合わせてトリミングする
※解説画像はMicrosoft365のWordを使用しています。Excel、PowerPointで作業を行う場合もメニューの名前は同じです。
トリミングの基本手順
では早速、画像を使ってトリミングを行ってみましょう。ここではパソコンに保存してある画像をファイルに挿入するところから行います。
[挿入]タブ⇒「画像」の順にクリックし、「このデバイス」を選択します。
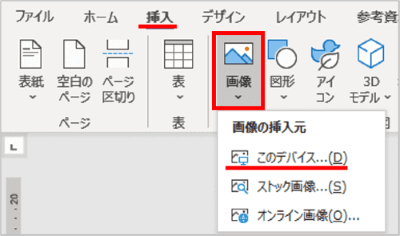
「図の挿入」ダイアログで目的の画像を選択して「挿入」をクリックします。
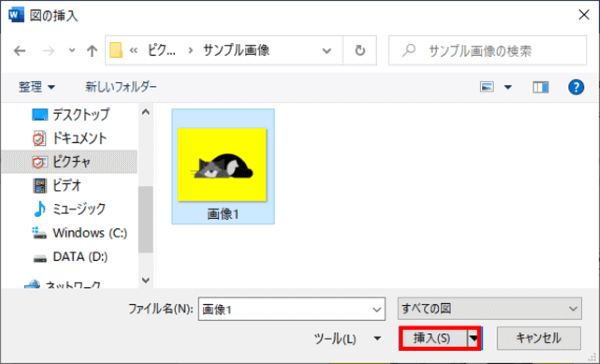
挿入した画像の上で右クリックし、ショートカットメニューから「トリミング」を選択します。(もしくは図を選択して[図の形式]タブ⇒サイズグループの「トリミング」を順にクリックします)
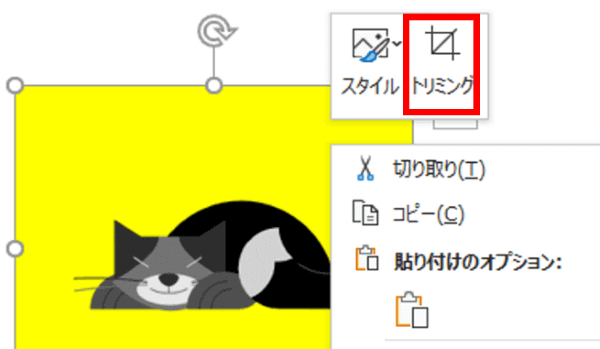
「トリミング」をクリックすると、画像の四隅と上下左右の各辺の中央に黒いトリミングハンドルが表示されます。
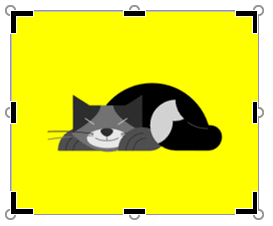

トリミング対象の図が小さいと四隅のトリミングハンドルしか表示されない場合があります。ズームスライダーで全体の拡大率を上げると辺のハンドルも表示され操作しやすくなりますよ。
トリミングハンドルの上にマウスポインターを合わせ、マウスポインターの形がトリミングハンドルに似た形に変化したところで内側に向かってドラッグし、不要な部分を取り除いていきます。
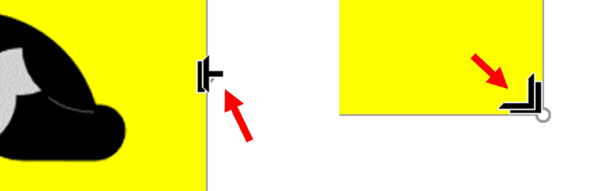
四隅のハンドルを内側に向かってドラッグすると、隣接した2辺が同時にトリミングできます。縦横比を崩したくない時はShiftキーを押しながらドラッグしましょう。
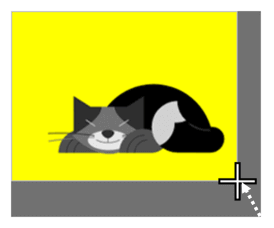
上下左右の辺にあるハンドルを内側に向かってドラッグすると一辺ずつトリミングできます。
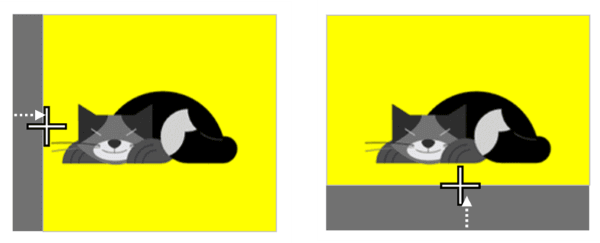
また、Ctrlキーを押しながら上下左右いずれかの辺を内側にドラッグすると、対角にある辺を同時に同じ幅でトリミングすることができます。
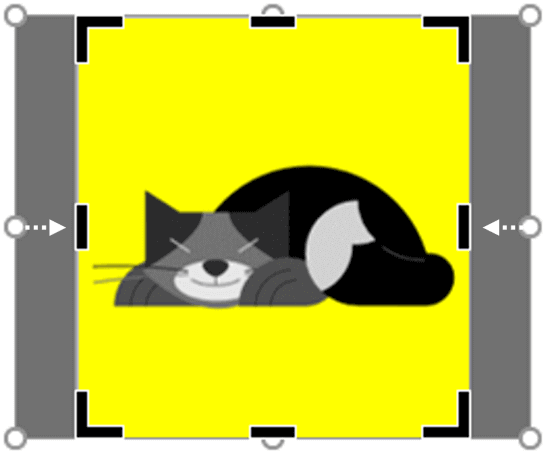
トリミングを進めて図のサイズが小さくなると辺のトリミングハンドルが表示されなくなる事があります。ちょっとやりづらいなと感じたら、ページの表示倍率を上げてやれば辺のハンドル表示が復活します。
また、サイズ変更ハンドルの内側(残す部分)にマウスポインターを合わせると四方向矢印の形になります。そのままドラッグすると、画像の位置を動かせます。
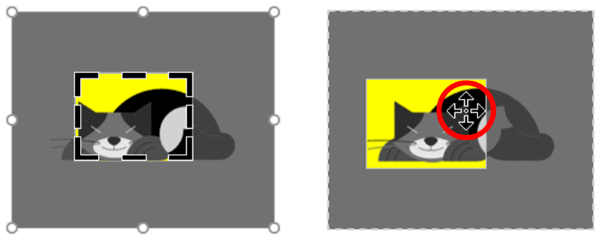
位置が決まったところで画像の外側をクリックすると、トリミング完了です。
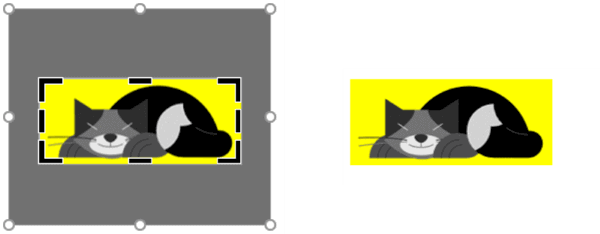
トリミングのやり直しをしたい時は、トリミング後の画像を選択して再度「トリミング」をクリックすれば、元画像およびトリミングハンドルが再表示されますので何度でも調整可能です。
トリミングをキャンセルしたい時は、画像を選択して[図の形式]タブ⇒調整グループの「図のリセット」をクリックします。
複数回トリミングのメニューを適用した場合など、1回リセットしただけでは完全に戻らない場合は、「図のリセット」の右側の下向き山括弧をクリックし「図とサイズのリセット」をクリックしましょう。
※後述の「図の圧縮」を実施した場合はトリミングのやり直し及び図とサイズのリセットは行えなくなります
一般的な縦横比に合わせてトリミングする
[図の形式]タブの「トリミング」ボタンの下半分をクリック⇒「縦横比」をクリックすると、一般的な縦横比のパターン候補が表示されます。ここから好きなものを選択すると既成のフォトフレームなどのサイズに合わせたトリミングが簡単に行えます。
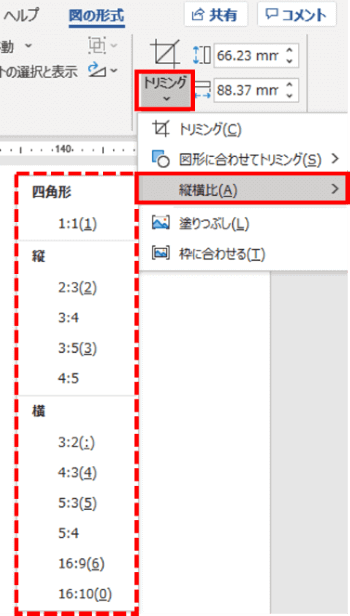

縦横比の後ろに括弧()で数字や記号が入っているのは、Altキーでメニュー操作する時のガイドです。普通にクリック操作でメニュー選択する時は気にしないで大丈夫ですよ。
四角形 1:1を選択すると画像が正方形にトリミングされます。
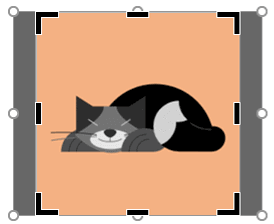
縦長にしたい時は「縦」のグループから選択します。こちらは縦2:3を適用したところです。
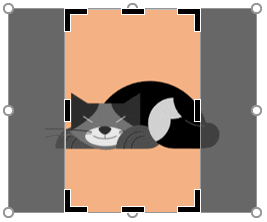
横長にしたい時は「横」のグループから選択します。こちらは横3:2を適用したところです。
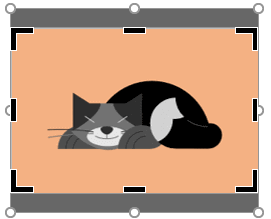
縦横比を選択したあとでもトリミングハンドルは手動で動かせますし、画像の位置をドラッグで調整することもできます。
尚、一度縦横比を選択してトリミングハンドルが表示されたあとで、そのまま異なる縦横比を選択し直してしまうと、一度目でトリミングされた画像サイズを基準として縦横比が計算されてしまいます。
縦横比の選び直しをしたい時は「元に戻す」をクリックするか、「図とサイズのリセット」をクリックしてキャンセルしてから行うようにしましょう。
サイズと位置が決まったら、画像以外の場所をクリックしてトリミングを確定します。
「塗りつぶし」と「枠に合わせる」とは?
「トリミング」メニューの下の方に、「塗りつぶし」と「枠に合わせる」というメニューがありますが、この2つはトリミングしつつ画像のサイズを変更したい時に使います。
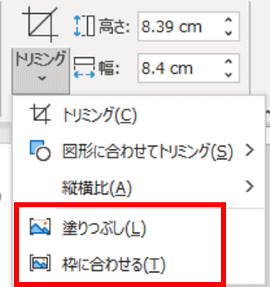
まず「塗りつぶし」ですが、普通にトリミングハンドルで画像のサイズを縮めたところでクリックすると、残った部分全体が元の画像で塗りつぶされます。ただし、トリミングしたサイズと元画像の縦横比が合っていない時は、はみ出た部分はカットされます。
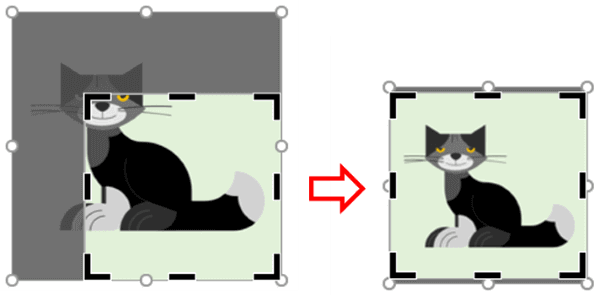
また、トリミングでサイズを縮めたところで「枠に合わせる」をクリックすると、縮めた枠の大きさから元画像がはみ出さないように縮小されます。トリミングしたサイズと元画像の縦横比が合っていない場合は余白ができてしまう場合があります。余白を削りたい時は、トリミングハンドルをドラッグして縮めましょう。
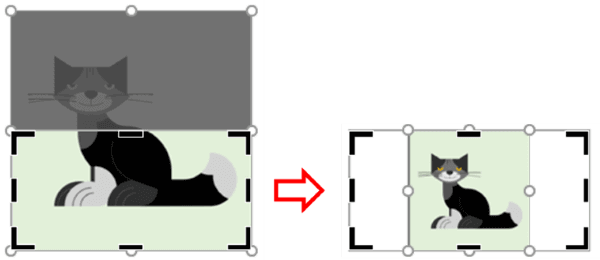
トリミング後の不要な部分を完全に削除する
画像をトリミングしたあとは取り除いた部分がなくなったように見えても、実際は画像ファイルの中に保持されています。それゆえ何度でもやり直しがきくという事ですが、それは言い方を変えれば取り除いた部分は他のユーザーも見れてしまう可能性があるという事を意味します。
特に注意したいのがトリミングされた画像をオンライン投稿する場合です。個人を特定できる情報などが含まれる時は、トリミングした箇所を完全に削除しておくようにしましょう。
トリミングした画像を選択し、[図の形式]タブ⇒「図の圧縮」をクリックします。

「画像の圧縮」ダイアログボックスが表示されます。圧縮オプションのうち、「この画像だけに適用する」のチェックを外すとファイル内のすべての画像に設定内容が適用されます。「図のトリミング部分を削除する」はチェックを入れたままにしてください。
また、解像度は任意で変更もできますが(元の画像の状態により選択不可となる項目もあります)、よくわからなければ基本的に「既定の解像度を適用」を選択しておきましょう。
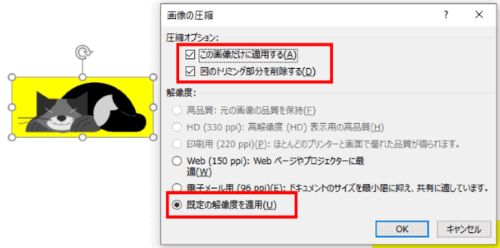
設定内容を確認したら[OK]をクリックしてダイアログボックスを閉じます。先にも申しましたが、この作業を行うとトリミングのやり直しは行えなくなるので最後の最後で行うのがベターです。
ちなみに今回は解説にイラスト(png形式)を使用しましたが、写真やグラフィック形式のアイコン、スクリーンショットの画像もトリミング可能です。
図形に関してはトリミング不可ですが、別回でちょっとした裏技的なやり方を紹介しています。
図形はトリミングできないのですか?の回では図形を画像に変換してトリミングを行う方法を、
「頂点の削除」で図形の形を変えてみようの回では図形の「頂点」を編集してオリジナルの図形を作成する方法を書いていますので参考にしてください。

