
図形を作成して塗りつぶし色を設定し、図形と図形を重ねると、どうしても前面の図形に背面の図形が隠れてしまいます。前面の図形の色を透かして背面のものが見えるようにしたい場合は、図形の書式設定で塗りつぶし色の透明度を変更しましょう。
※解説画像はMicrosoft365のWordを使用していますが、Excel・PowerPointでも同様の操作が行えます。
「図形の書式設定」で透明度を変更する
それでは早速、こちらの3つの図形を使ってやってみます。塗りつぶし色は左から赤、青、ゴールド・アクセント4・白+基本色40%を適用し、図形の枠線は「なし」にしてあります。
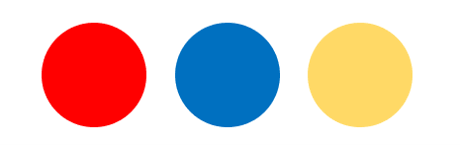
3つの図形を少しずつ重なるように置いてみると、最前面のゴールドの図形以外は重なった部分が前面の図形で隠れてしまいます。単に塗りつぶしをしただけですので、どれだけ薄い色にしたところで後ろの図形が透けて見えるわけではありません。
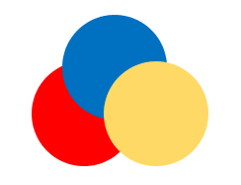
では、3つの図形すべてに透明化を施してみましょう。まず図形をすべて選択したら、[図形の書式]タブの図形のスタイルグループにあるダイアログボックス起動ツールをクリックします。
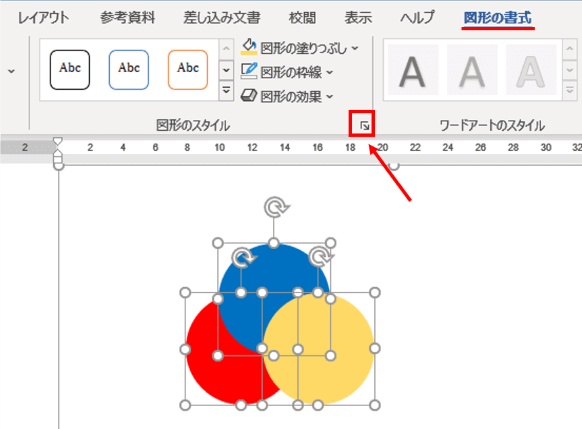
ウィンドウ右側に「図形の書式設定」が表示されたらタイトル下のバケツのアイコン(塗りつぶしと線)をクリックします。下図のように、「塗りつぶし」と書いてある横の三角マークが右を向いている時はメニューが非表示になっていますので、クリックして展開しましょう。
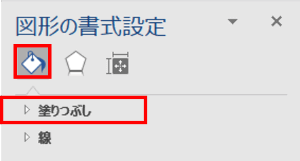
「塗りつぶし」のメニューの中に「透明度」という項目があります。初期値は0%になっています。
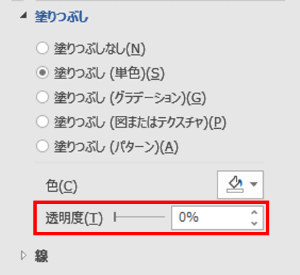
透明度は数値で指定しても良いですが、おすすめはスライドバーの縦棒を右に向かって少しずつドラッグする方法です。選択している図形がリアルタイムプレビューで確認できますので、加減を見ながら適度に透明化される位置まで動かしましょう。ドラッグでは微調整が難しくなったら、数値ボックスのスピンボタンをクリックすると1%ずつ増減できます。
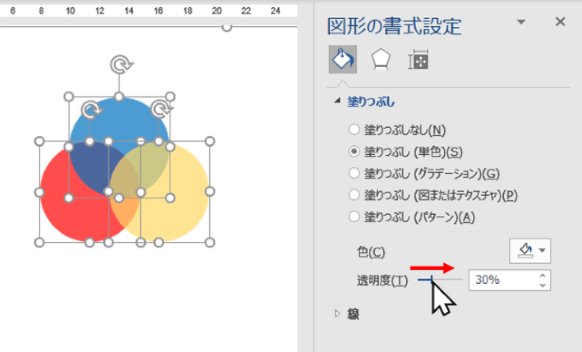

透明度は0%で不透明、数値が上がるほど透明度も上がり、100%にすると完全に透明(塗りつぶし:なしと同じ状態)になります。尚、この透明度は図形の塗りつぶし色に関する設定なので、図形に入力したテキストの色には影響はありません。
テキストの色も透明化させたい時は、「図形の書式設定」の「文字のオプション」をクリックして「文字の塗りつぶし」にあるメニューから透明度を設定しましょう。
ここでは透明度は58%に設定します。最初の0%の時と比較するとかなり印象が変わりますよね。後ろの図形の輪郭も、透明化された事によってはっきり視認できるようになります。
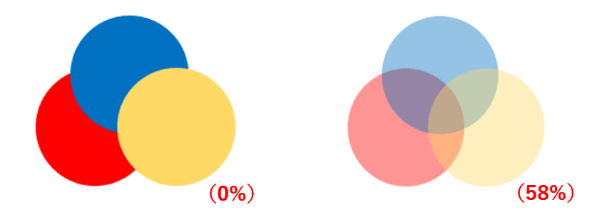
透明度を上げた場合、図形の重なり順によっても結果の印象が変わります。オブジェクトの選択と表示を使って、順番を並べ替えて比較してみましょう。
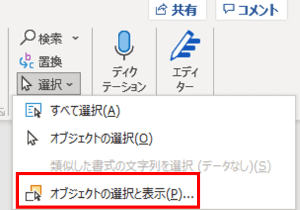
こちらは上の画像が初期状態、下が重なり順を逆転させた例です。赤と青がやっぱり強いので、この例だとあまり違いがわからないかもしれませんが、使った色や重ね方によってはもっとはっきり違いが出ると思います。
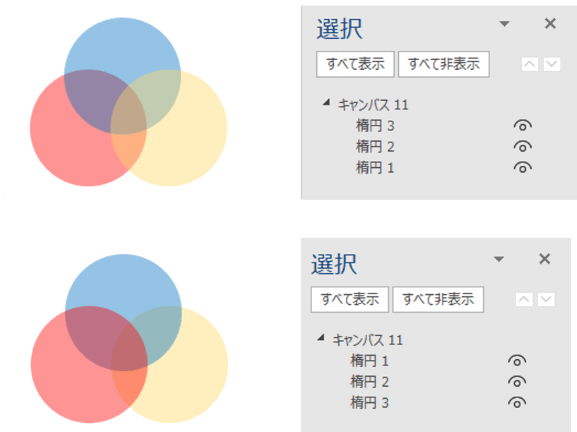
更に「図形の効果」の「ぼかし」と組み合わせると水彩絵の具で塗ったような雰囲気も作れます。こちらは先ほどの透明度を上げた3色の図形に「ぼかし」を追加適用し、テキストボックスの背面に置いてみた例です。和菓子屋さんの店頭に貼ってあるPOP風な仕上がりになります。

「図形の塗りつぶし」にある「図」「グラデーション」「テクスチャ」を適用した場合でも透明度の設定が可能です。(いずれも適用後に図形の書式設定を開いて「塗りつぶし」から設定してください)
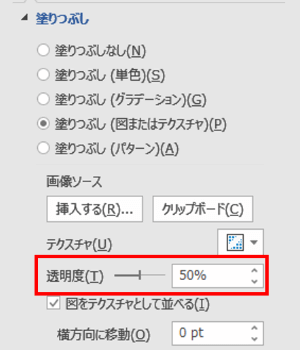
尚、透明度の設定は「図形の塗りつぶし」⇒「塗りつぶしの色」を順にクリックすると開く「色の設定」ダイアログボックスからでも行えます。この場合は、ダイアログボックスの一番下にある「透過性」のスライドバーをドラッグするか、数値ボックスでパーセンテージを指定します。
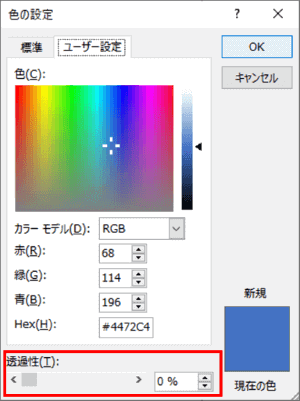
ただし、「色の設定」ダイアログボックスでは、[OK]をクリックしないと結果が確認できないという難点があります。数値を指定してダイアログボックスを閉じて結果を確認⇒気に入らなければ再度開いて数値を変更・・・を繰り返すよりは、「図形の書式設定」を開いてリアルタイムプレビューで雰囲気を確認しながら透明度を設定する方が簡単です。

