
ワードアートは、文字に様々な書式や効果をつけてデザインする機能です。大きく目立つ文字を好きな位置に置くことができますので、チラシに注目して欲しいキーワードをワンポイント的に入れたり、会報などのタイトル部分を作成する時などに役立ちます。
この回では、まだワードアートを使った事がないかた向けに、初歩的な『ワードアートを挿入して文字を入力』『フォントやフォントサイズの変更』『位置移動』のやり方を見ていきたいと思います。
名前に「ワード」と入っているゆえに、Wordでしか使えないと誤解されることもあるのですが、ExcelのワークシートやPowerPointのスライドにも入れられます。どのアプリケーションでも基本的に操作に違いはありませんので、使い慣れたもので試してみてください。
※解説画像はMicrosoft365を使用しています。
ワードアートを挿入する
ワードアートの挿入は、各アプリとも[挿入]タブから行います。
●Word
[挿入]タブ⇒テキストグループの「ワードアート」

●Excel
[挿入]タブ⇒テキストグループの「テキスト」⇒「ワードアート」

●PowerPoint
[挿入]タブ⇒テキストグループの「ワードアート」

ここからワードアートの挿入を行うと、以下の位置に作成されます。
・Word⇒カーソルの置かれている位置
・Excel⇒画面に表示されているワークシート領域の中央
・PowerPoint⇒編集中のスライドの中央
位置の移動はあとから簡単に行えますが、Wordをお使いの場合はあらかじめ挿入したい段落にカーソルを置いておくと効率的です。
では、「ワードアート」をクリックしてみましょう。色々な書式の「A」がたくさん表示されましたね。まずは入力した文字列に適用するスタイル(書式や効果がすでに設定されたもの)をここから選びます。
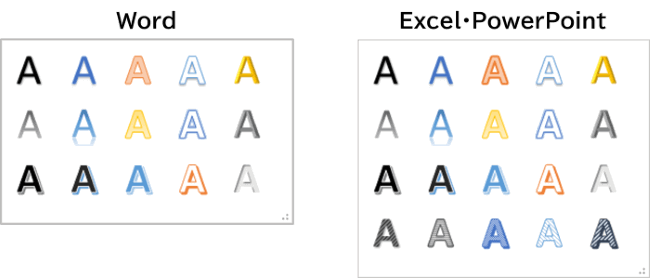
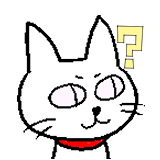
Wordは選べる種類がちょっと少ないのはどうしてだろう?

ExcelとPowerPointのスタイル一覧の最下段にある5つは、文字の塗りつぶしに「対角ストライプ」などのパターンが適用されています。Wordは文字の塗りつぶしにパターンは使えないのでその分種類が少なくなっているのですね。
どんな書式や効果がついているのか確認したい時は、スタイルの上にマウスポインターを乗せて少し待つとポップアップで表示してくれます。
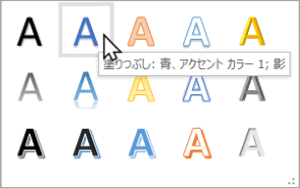

パソコンの技能検定で「塗りつぶし:オレンジ、アクセントカラー 2・・・を挿入して」と指示があったけどどれを選んでいいかわからない・・・という時は、塗りつぶしの色を目安に近そうなものにマウスポインターを乗せてポップアップを確認してからクリックすると確実ですよ!
では、この中から好みのスタイルを選んでクリックしてみましょう。ここでは先ほどポップアップで確認した「塗りつぶし:青、アクセントカラー1:影」をクリックして進めます。
四角い点線の枠の中に「ここに文字を入力」というサンプルテキストが入っているものが挿入されます。文字には先ほど選択したスタイルがすでに適用されています。
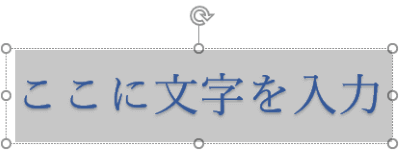
サンプルテキストは文字全体が選択されてグレー反転している状態になっていますので、そのまま文字を打ち始めれば上書きされます。
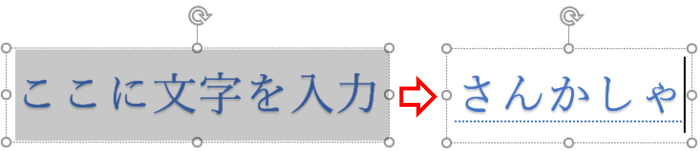
ちなみに入力できる文字種は特に制限はありません。文字・数字・記号など何でも入れられます。Enterキーを押して改行することも可能です。
尚、Wordをお使いの場合、入力した文字が1行に収まる幅を超えてしまうと自動的に文字が折り返されてしまいますので、その際はフォントサイズの変更(操作方法は後述)を行い調整してください。
文字を打ち終わったら、最もベーシックな「組み込みのスタイルを使ったワードアート」のできあがりです。
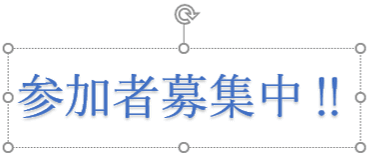
ワードアート以外の場所をクリックすると外側の枠線とカーソルの表示が消えますが、文字の上をクリックすれば枠線・カーソルが再表示され編集できるようになります。
フォント・フォントサイズを変更する
ワードアートを挿入した時のフォントとフォントサイズの設定は、
・フォント⇒各アプリの既定のフォント
・フォントサイズ⇒Wordは36pt/ExcelとPowerPointは54pt
になっています。
フォントもフォントサイズもこれで固定というわけではないので、「ちょっとイメージと違うんだけど・・・」と感じたら、他のフォントも試してみましょう。フォントを変えただけで、見た目の印象ががらっと変わることは多々あります。
フォントやフォントサイズを変更する時は、まずワードアートを選択します。外枠の点線の上にマウスポインターを当ててクリックすると、枠が点線から実線に変化しますが、これが「ワードアートが中の文字も含めまるごと選択された」状態です。
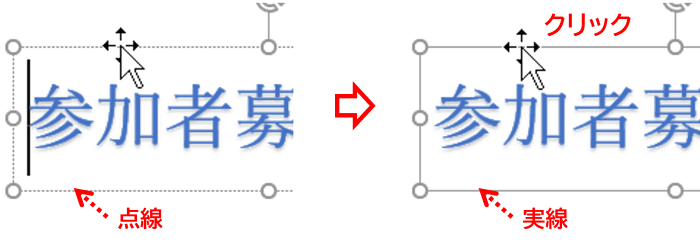
そのまま[ホーム]タブの「フォント」をクリックして好きなフォントに変えたり、「フォントサイズ」を任意の数値に変更して文字の大きさを変えたり、自由に設定してみてください。
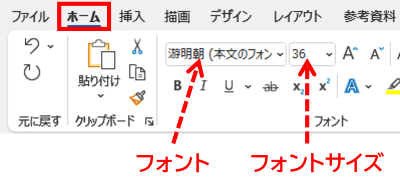

細いフォントだとスタイルに設定されている影や立体の効果がわかりづらいかもしれません。おすすめは太めのゴシック体です。
ワードアートを選択してフォントやフォントサイズを変更すると、すべての文字に変更内容が適用されます。
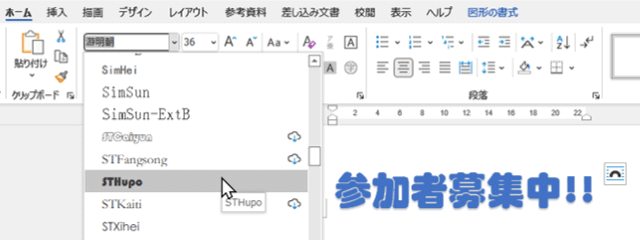
※ワードアート内の一部の文字をドラッグで選択してフォントやフォントサイズを変更すると、選択した文字列だけに変更内容が適用されます。
※ドラッグ操作で文字の拡大・縮小を行う方法はこちらの回をご覧ください。
【Office共通】ワードアートの文字をドラッグで拡大・縮小する
ワードアートの位置を移動する
ワードアートは図形などと同じようにドラッグ操作で好きな位置に移動できます。
ドラッグする時は、ワードアートの中心ではなく、枠線上にマウスポインターを合わせて枠ごとドラッグするイメージで行いましょう。
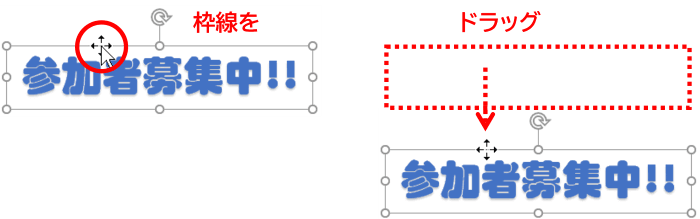
ワードアートを挿入して文字を入力する前にドラッグで位置を移動すると、「ここに文字を入力」のサンプルテキストが一旦確定されてしまいます。その際は、文字の上を一回クリックしてカーソルを表示し、「ここに文字を入力」をDeleteやBackSpaceで削除してから文字を入れ直しましょう。
※位置の移動については、ワードアートの枠線が表示されている時に使用可能になる[図形の書式]タブの「配置」のメニューで指定することもできます。(Wordでは「配置」の他に「位置」のメニューを使って文字列の折り返しを含めた位置指定も可能です)

