
同じ図形をいくつも作ろうとした時、作業エリアとリボンを何度も言ったり来たりするのは結構手間がかかりますよね。本日のお題はそんな時に役に立つ「描画モードのロック」の使いかたです。
※解説画像はMicrosoft365のExcelを使用していますが、Word、PowerPointでも同様の操作が行えます。
描画モードのロックとは?
「描画モード」とは、Word、Excel、PowerPointで[挿入]タブから図形を選択し、マウスポインターの形が細い十字に変化した時の状態を指します。
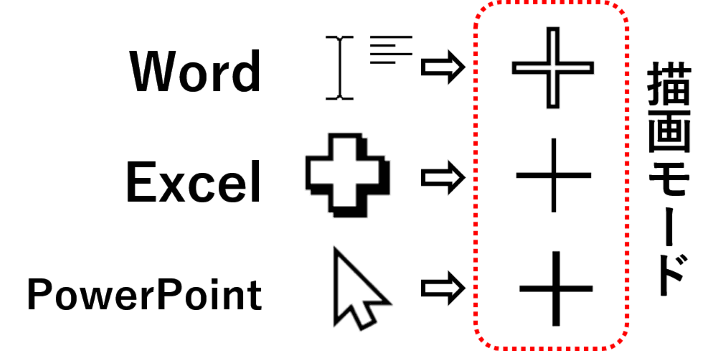
この状態で任意の位置でクリック・ドラッグすると選択した図形を挿入することができますが、ひとつ入れると描画モードは自動的に解除され、元のポインターの形に戻ります。
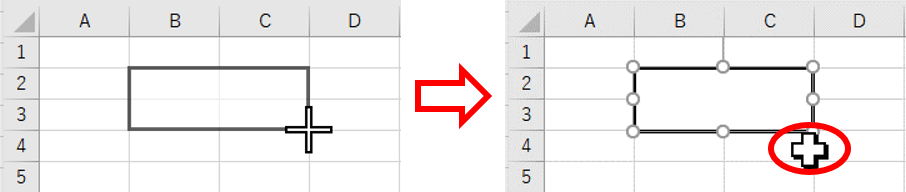
この描画モードの状態を解除の操作を行うまでずっと維持し続けるようにするのが「描画モードのロック」です。
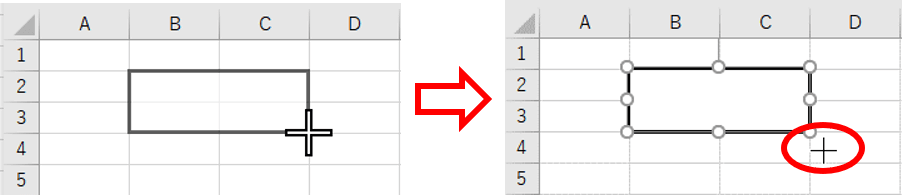
つまり、解除するまで連続して何度も同じ図形が作成できるようになる、という事です。
描画モードのロックを行う方法は?
[挿入]タブ⇒「図形」をクリックし図形の一覧が表示されたら、作成したい図形の上で右クリックしましょう。続けて「描画モードのロック」をクリックします。
※PowerPointは[ホーム]タブの図形描画グループにある図形一覧でも操作できます。
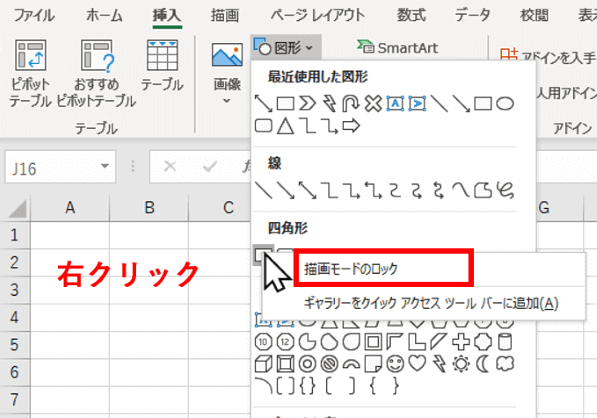
あとは、どしどし図形を必要な分だけ作成しましょう。
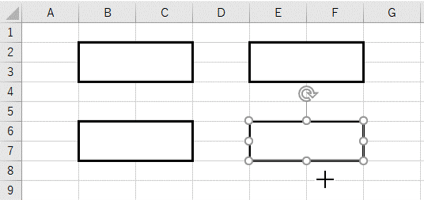
描画モードのロック中は、図形の一覧で選択した図形が押し込まれた状態になります。下図は[図形の書式タブ]の図形の挿入メニューですが、[挿入]タブから「図形」をクリックした場合も同じ状態になっています。

別の形に替えたい時は、[図形の書式]タブの「図形の挿入」、もしくは[挿入]タブの「図形」から図形の一覧を表示し、新たに挿入する図形の上で右クリック⇒「描画モードのロック」をクリックしましょう。
作成し終わったらEscキーを押せばロックは解除され、元のポインターの形に戻ります。
描画モードのロックが使えない図形
図形の中には一部描画モードが使用できないものがあります。
まず「線」グループの「曲線」と「フリーフォーム」ですが、これは図形を描く時の動作が他の図形と異なるため、「描画モードのロック」は押せますが連続描画の機能は働きません。
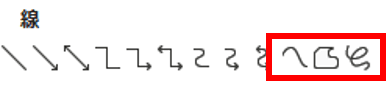
あとはテキストボックス。こちらは「描画モードのロック」自体が押せません。
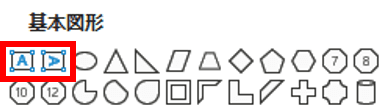
その他の線や図形はすべてロック可能です。
描画モードのロックの使いどころは?
同じ図形を連続で作り続ける機会はそれほどないかもしれませんが、例えばフロー図などを作成している時に、作業順を示す矢印を一気に入れたい時などは威力を発揮します。
まず「四角形」をロックして必要な分だけ描画し、続けて「矢印」をロックして四角形と四角形をさっとつないでしまえば、リボンと作業エリアの間を何度も行ったり来たりする事なく簡単にフロー図が作成できます。
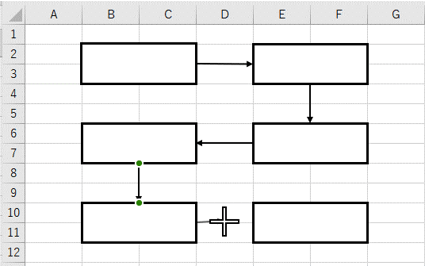
フロー図には途中でひし形の「判断」などが入る場合がありますが、まず最も多く使用する図形で全体を作っておいて、あとから別の形にしたい図形を選択し[図形の書式]タブ⇒「図形の編集」⇒「図形の変更」で形を替えた方が作業効率が上がると思います。
また、Excel関連になりますが、描画モードのロックと相性の良い小技などを以下の回でまとめていますのでご参考にどうぞ。

