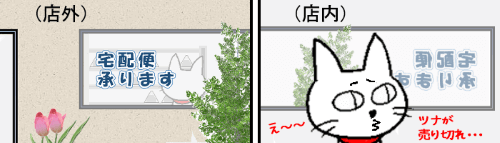
今回のお題は、Word・Excel・PowerPointのどれでもできる左右反転文字の作り方です。文字方向の話ではなく、文字自体が左右逆転した、いわゆる「鏡文字」のことです。
解説画像ではWord(Microsoft365)を使用していますが、Excel・PowerPointでも使うメニューや操作方法は一緒です。使い慣れたアプリで試してみてください。
左右反転文字を作る
左右反転文字を作る場合は、
・テキストボックス
・図形
・ワードアート
のいずれかを使います。適当な位置に挿入し、反転させたい文字を入力しておいてください。フォントや文字サイズの変更はお好みでどうぞ。(PowerPointをお使いの場合は、プレースホルダーに入力した文字でもできますよ!)
ここではWordのページにテキストボックスを挿入し「こんにちは」と入力したものを使って進めます。
挿入したテキストボックス(or図形・ワードアート)の外枠を選択 もしくは入力した文字列中でクリックすると[図形の書式]タブが表示されるので、クリックして開いておきましょう。
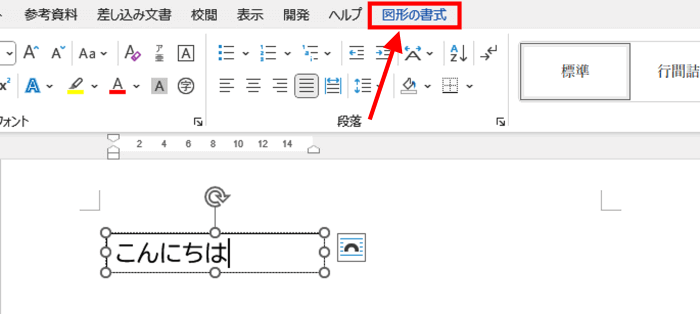
リボンの真ん中あたり、ワードアートのスタイルグループの右下にあるダイアログボックス起動ツールをクリックします。
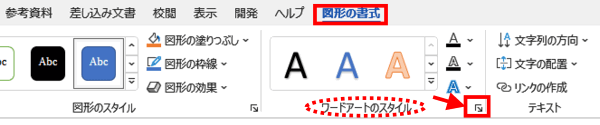
画面右側に「図形の書式設定」ウィンドウが開いたら、「3-D回転」をクリックしてメニューを展開します。
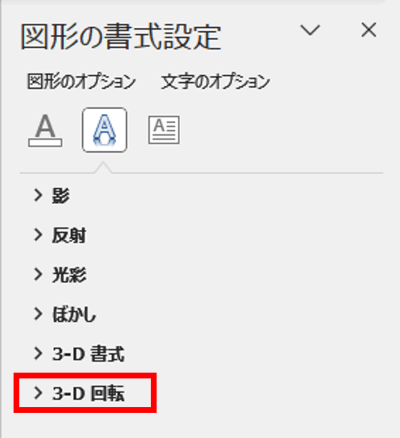

この手順で「図形の書式設定」を起動すると、「文字のオプション」の「効果」が選択された状態で開きます。
「X 方向に回転」の数値ボックスの中の値を「0°」から「180°」に変更します。数値ボックス内をクリックして「0°」をDeleteやBackSpaceで削除し、直接180と入力してEnterを押すと簡単です。(数値を直接入力する時は「°」は入れる必要はありません)
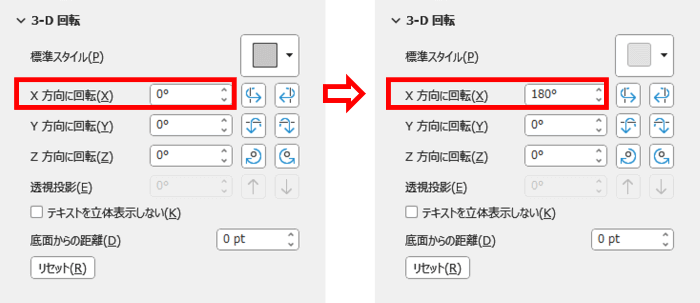
これだけで、文字がくるっと裏返したように左右反転します。このあとボックス内の文字の位置を変更する場合は、「左詰め」すると向かって右端に、「右詰め」すると向かって左端へ移動というように普段の動きとは逆になるので注意しましょう。
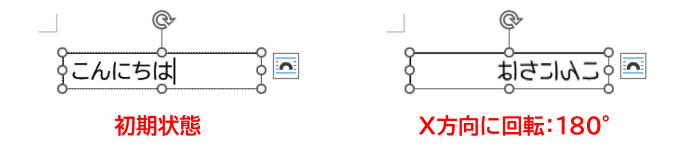
尚、テキストボックス(図形、ワードアート)の中に入力した文字のうち一部だけを反転させることはできません。通常の文字と左右反転文字を混在させたい場合は、テキストボックス等を複数挿入し、通常の文字を入力したものとX方向に180°回転させたものを作成→全部を整列・グループ化するなどして工夫しましょう。
「図形の左右反転」と「文字の左右反転」の違い
「3-D回転」といえば、「図形の書式設定」で「図形のオプション」⇒「効果」を順にクリックした時にも同じようなメニューが出てきますが、こちらを使用した場合は図形ごと全体を左右反転させる動きになります。
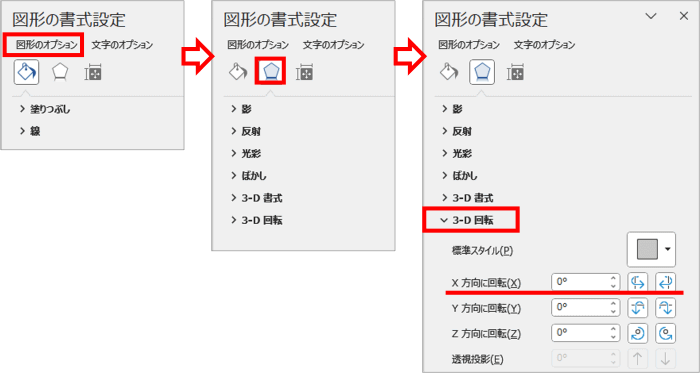
では、先ほどの例で使用したテキストボックスを最初の状態に戻し、反転の動きがわかりやすくなるよう[図形の書式]タブの「図形の塗りつぶし」でグラデーションを適用したものを使ってやってみます。現在のグラデーションの状態は左側の方が色が濃く、右側に向かうほど徐々に色が薄くなっています。
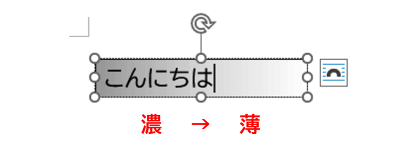
ここで、図形のオプションにある「X 方向に回転」の数値ボックスを「180°」にしてみます。すると、文字だけでなくグラデーションの方向も反転しました。
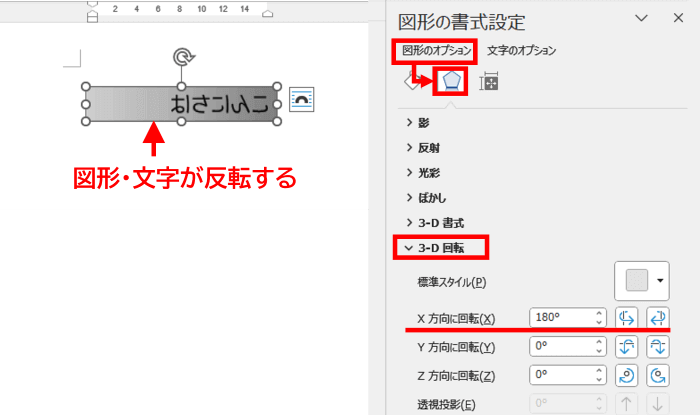
一旦テキストボックスの状態を元に戻し、今度は「図形の書式設定」で「文字のオプション」⇒「効果」⇒「3-D回転」で「X 方向に回転」を180°にしてみます。こちらは文字だけが左右反転し、図形は反転していないのでグラデーションは最初の状態と変わらず左側が濃い状態のままですね。
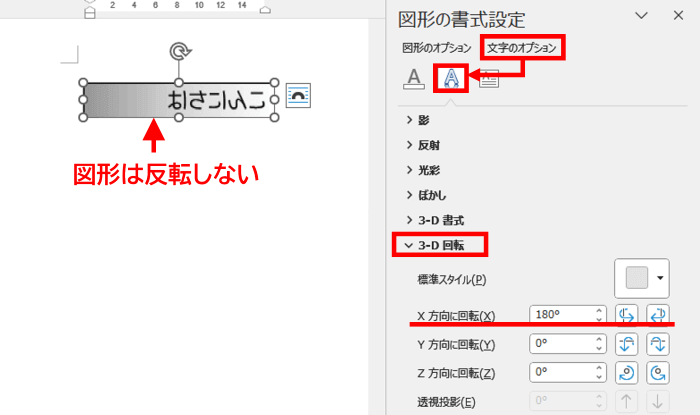
ということで、整理すると
・文字のオプションでX方向を180°回転すると文字だけが左右反転する
・図形のオプションでX方向を180°回転すると図形と文字の両方が左右反転する
ということになります。用途に応じて適切な方を選びましょう。ちなみに、文字方向を縦書きにしている場合でも操作は同じです。

