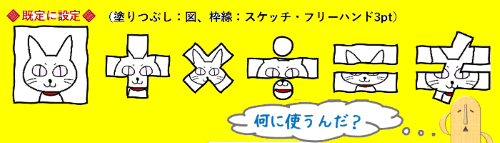
Word(ワード)、Excel(エクセル)、PowerPoint(パワーポイント)で図形を挿入した時、図形の書式は初期値では「テーマスタイル」の上から2行目、左から2列目のスタイルが適用されています。
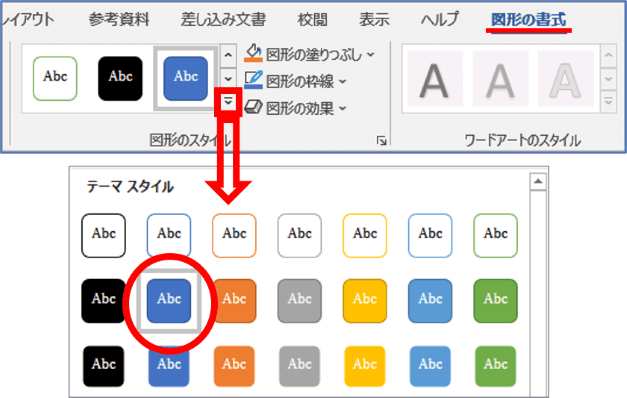
おそらくこれをそのままの状態で使っている方はそうそういないんじゃないかと思います(実際、使いづらいし・・・)。ほとんどの場合、[図形の書式設定]タブで「スタイル」を変更したり、塗りつぶし色や枠線の色・太さなどを独自に変更しているのではないでしょうか。
もし、そのあとも同じ書式の図形や線を複数作るのであれば、最初の1つを作った段階で「既定の図形」に設定しましょう。図形を挿入するたびに書式を変更する手間が省けて便利です。
※解説画像はMicrosoft365のWordを使用していますが、Excel、PowerPointでも同様の操作が行えます。
既定の図形を設定する
それではまず「既定の図形」から設定してみましょう。
Word、Excel、PowerPointのいずれも初期設定のまま使用していれば、起動した時に「Officeテーマ」が適用されている状態ですので、図形を作成すると「塗りつぶし-青、アクセント1」のスタイルになります。(下図左)
そこからスタイルを「枠線のみ-黒、濃色1」に変更し、更に枠線の太さを1ptから2.25ptに変更します。(下図右)
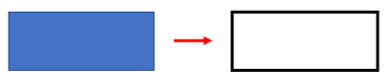
しかし、このまま次の図形を追加すると、また「塗りつぶし-青、アクセント1」で作成されてしまいます。

以降作成する図形も毎回「枠線のみ-黒、濃色1」になるようにしたい場合は、「枠線のみ-黒、濃色1」に設定した図形の上で右クリック⇒コンテキストメニューから「既定の図形に設定」をクリックします。
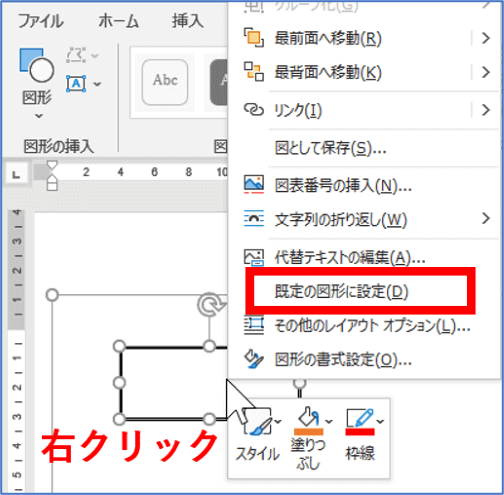
これで、以降作成される図形は同じスタイルで作成されるようになります。
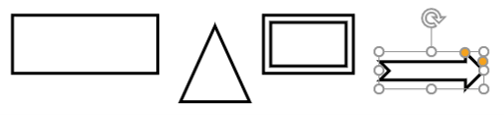
もし「テーマスタイル」の中で既定の図形にしたいと思うドンピシャなデザインがありましたら、スタイルのアイコンの上で右クリックして「既定の図形に設定」する事も可能です。
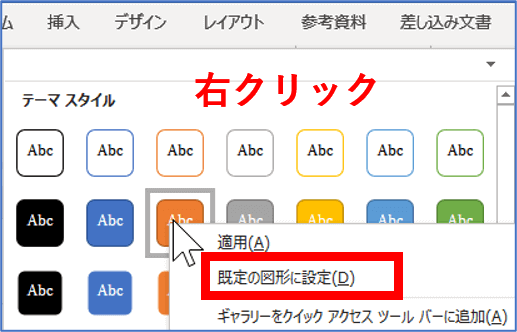
以下は留意事項になります。
- 既定の図形に設定できるのは1種類だけです。
- 既定の図形は設定したファイルでのみ有効です。新規でファイルを作成した時は初期設定の図形スタイルになります。
- Excel、PowerPointでテキストを追加した図形を既定の図形にした場合、中のテキストの書式や文字配置も含め既定として設定されます。Wordはテキストの書式等は無視され、図形の書式のみ既定となります。
- 「既定の図形」の中に線は含まれません。線の書式を変更したい場合は次項「既定の線を設定する」をご覧ください。
既定の線を設定する
線も、初期の線スタイルから色や太さ・効果などを変更したものを「既定の線」として設定することができます。
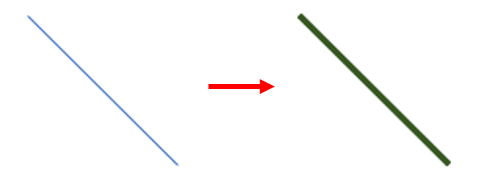
図形の時と同じように、書式を整えた線の上で右クリックし、コンテキストメニューから「既定の線に設定」をクリックすれば、以降はすべて同じ書式の線になります。
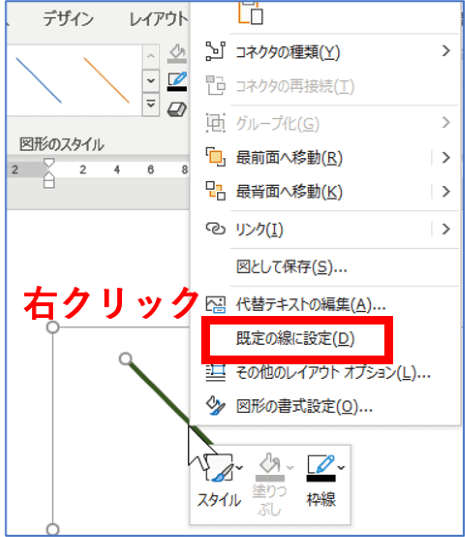
尚、矢印のついた線を既定の線に設定するのはあまりおすすめできません。
矢印のついた線を既定の線にしてしまうと、矢印のない「線」「コネクタ:カギ線」「コネクタ:曲線」を挿入した場合も、既定で設定した矢印が強制的についてしまいます。
線は矢印つきしか使わないのであれば良いのですが、矢印のない線も使う可能性があるなら、「線」(線グループの一番左にあるノーマルな直線)を一本挿入して書式を整えて既定の線にしましょう。こうすると、ただの直線も矢印つきの線も既定に設定した書式で引くことができます。
既定の線を設定した場合に適用される範囲は、図形一覧の「線」グループにある「線」から「コネクタ:曲線双方向矢印」までの9つです。(下図赤枠内)
「曲線」「フリーフォーム:図形」「フリーフォーム:フリーハンド」の3つ(下図青枠内)は「図形」のカテゴリに入りますので、「既定の図形に設定」した書式が適用されます。
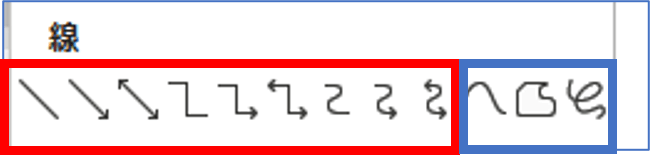
しかし、「基本図形」のグループにある「円弧」~「右中かっこ」の一群は、「既定の線」に設定した書式が適用されます。なんだかわかりづらいですよね(^^;)
既定の線も図形と同様に設定したファイルのみ有効ですので、新規ファイルを作成した時はあらためて設定し直す必要があります。
既定のテキストボックスを設定する
テキストボックスも、ボックスの書式を整えてから外枠を選択した状態で右クリック⇒コンテキストメニューから「既定のテキストボックスに設定」をクリックすれば、以降のテキストボックスは同じスタイルで作成できます。(他と同様、設定したファイルでのみ有効です)
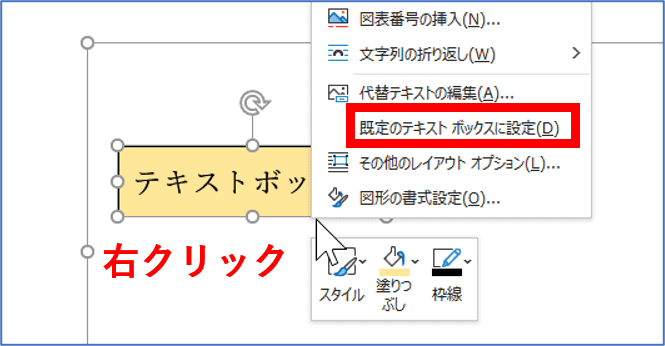
テキストボックスも、Excel、PowerPointであればテキストボックスの書式に加え文字書式や文字配置も一緒くたに既定として設定されます。しかし、Wordだけはテキストボックスの書式だけが既定となり、文字書式は無視されます。

