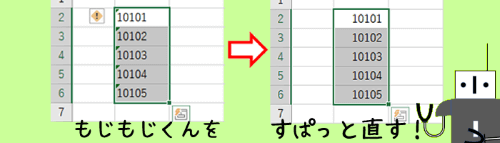
Excel(エクセル)のリストで「どう見ても値は数値なのに、わざわざセルの表示形式が文字列に設定されている・・・」というケースをたまに見かけます。
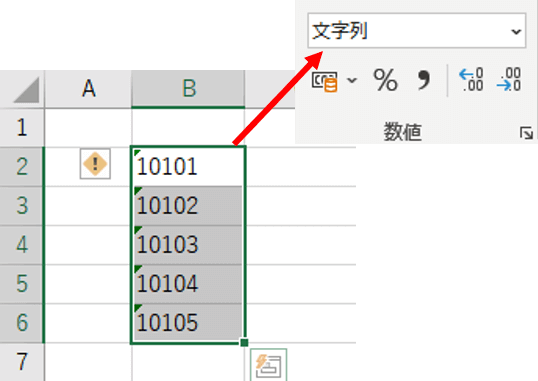
リストを作成した時に何か意図があっての結果なのかもしれませんが、このような「数値なのに文字列形式」のセルは数式で使う時にエラーの原因になりやすいので、余程の理由がない限りは直してしまった方が得策です。
そこで今回のお題は、このような文字列で入ってしまった数字を簡単に数値データに直す方法を見ていきたいと思います。
※解説画像はMicrosoft365のExcelを使用しています
一筋縄ではいかない文字列形式
普通、セルの表示形式を変更する時は、セルを選択して[ホーム]タブの数値グループにあるドロップダウンリストで変更したい形式を選択すれば良いのですが、元が「文字列」になっているセルを「標準」などに変更しても、セルの見た目に変化は起こりません。セルの左上のエラーインジケーター(緑色の三角)も表示されたままです。
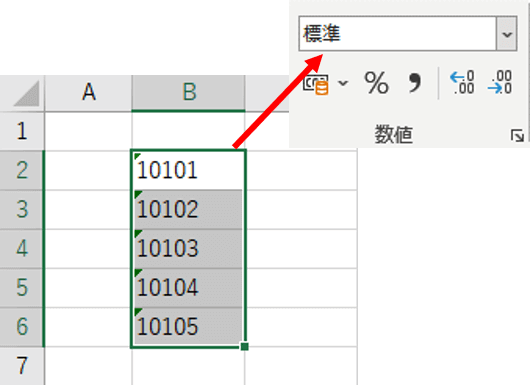

エラーインジケーターとは、セルに「数値なのか文字なのかはっきりしない値」を入力した時や、数式でエラーになった時など、Excelがユーザーに確認を促すために表示されるものです。
F2キーを押してEnterを押す事で変更後の表示形式が反映しますが、これでは1つずつしか直せないので数が多いととてつもなく手間がかかります。
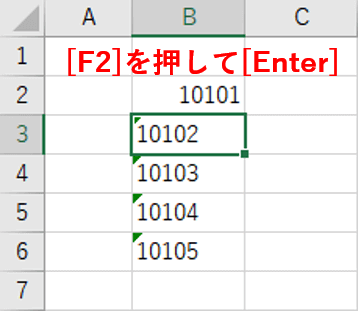
このような場合は「エラーチェックオプション」や「区切り位置」を使って修正するのが効率的です。
エラーチェックオプションで標準形式に修正する
まずはエラーチェックオプションを使った簡単な方法から。
文字列になっている範囲を選択した時に左上に表示される「エラーチェックオプション」をクリック⇒「数値に変換する」をクリックすれば、標準形式の数値データに修正されます。
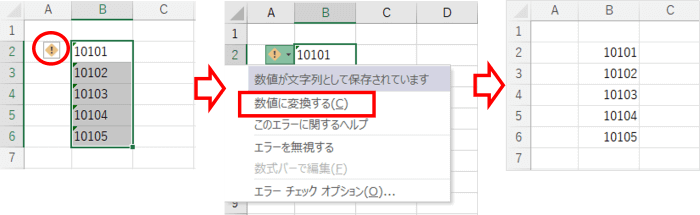
エラーチェックオプションは、選択範囲に文字列以外の表示形式のセルが混在していると表示されませんので、文字列になっている部分だけを選択するようにしてください。
「標準」以外の表示形式にしたい場合は、まず「数値に変換する」で一旦「標準」にした後で、[ホーム]タブの数値グループにあるメニューなどから任意の形式に変更しましょう。
「区切り位置」で任意の表示形式に修正する
次は「区切り位置」を使う方法です。エラーチェックオプションで直す方法よりも若干手間はかかりますが、「標準」以外の表示形式にもすぐに直すことができるという利点があります。
まず、直したいセル範囲を選択します。
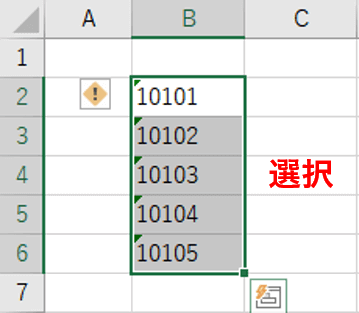
[ホーム]タブの数値グループのドロップダウンリストから変更したい表示形式を選択します。とりあえず標準にしてみましょう。

続けて[データ]タブのデータツールグループにある「区切り位置」をクリックします。

「区切り位置指定ウィザード – 1/3」が表示されます。本来は[次へ]をクリックしながらデータの区切りを指定しつつ進める画面なのですが、表示形式を直す用途で使う場合は2/3と3/3は特にやる事がないので無視します。この段階で[完了]をクリックしてウィザードを終了しましょう。
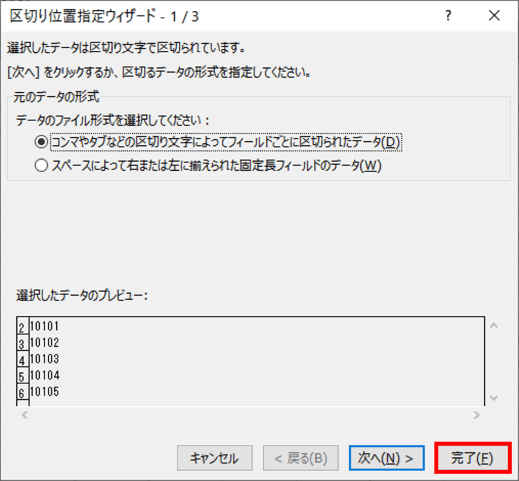
選択していたセルの値に「標準」の表示形式が反映しました。
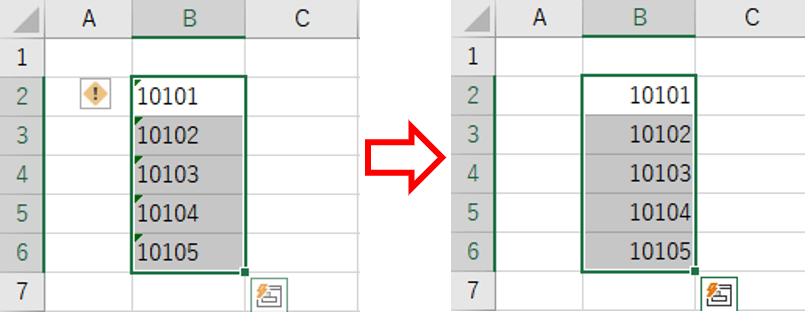
「標準」以外の表示形式に変えたい時も、①セル範囲を選択⇒②「数値」「会計」など変更したい形式を選択⇒③区切り位置指定ウィザードを開いて[完了]の手順で行います。
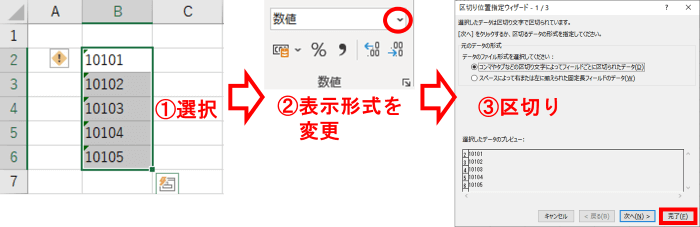
※変更後の表示形式は「セルの書式設定」の表示形式タブからもっと細かい設定を行っても大丈夫です。たとえば「数値」でコンマを入れたり、ユーザー定義でオリジナル表示形式などを設定してから「区切り位置」を使えばすぐに反映させることができます。
尚、「区切り位置」は複数の列を選択した状態でクリックするとエラーになります。複数列にまたがる範囲を直したい時は1列ずつ選択しながら直していきましょう。

