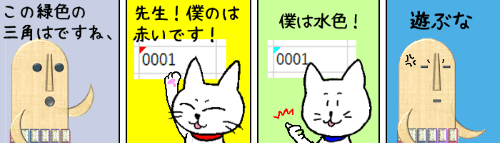
Excel(エクセル)のシートに値や数式を入力した時、セルの左上に緑色の三角マークが表示される事があります。
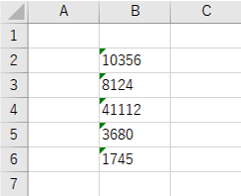
なんだか邪魔だなあ・・・とも思えますが、これはExcelが「ねえ、ここ本当にこれで大丈夫?」と確認を促しているサインです。本日のテーマはこの緑の三角の役割についてです。
※解説画像はMicrosoft365のExcelを使用しています。
緑の三角はどんな時に出てくるもの?
この緑の三角は「エラーインジケーター」というものです。Excelが入力された値に対し「これは怪しい」と判断した時や、数式が正しく計算できない時などに、ユーザー側に確認を促すために表示されるものです。
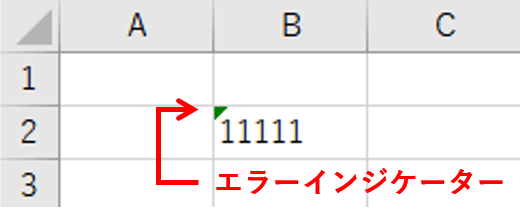
普段、Excelで作業を行っている時にこれを目にする場面と言えば、
- 文字列の表示形式に設定したセルに数字が入力されたとき(または、「標準」や「数値」などの表示形式のセルに先頭にアポストロフィー「’」をつけて数字を入力した時)
- 数式の結果がエラーになったとき
この2つが最も多いのではないかと思いますが、この他にもエラーインジケーターが表示されるパターンが幾つか存在します。Excelのオプションで確認することができますので、ちょっと覗いてみましょう。
[ファイル]タブ⇒「オプション」を順にクリックします。下図のように縦に並んだメニューに「オプション」の文字がない時は、「その他…」と表示されている箇所をクリックすると出てきます。
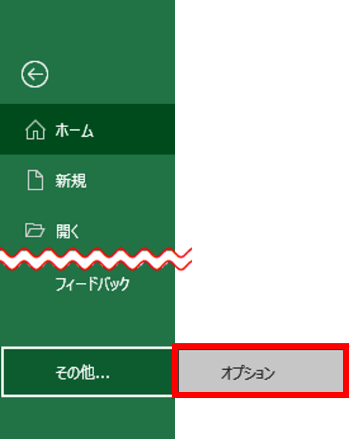
Excelのオプションが開いたら、ナビゲーションウィンドウで「数式」をクリックします。
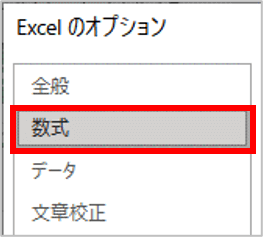
右側のウィンドウに「エラーチェック」という項目があります。ここの「バックグラウンドでエラーチェックを行う」にチェックが入っている時は、既定のルールに当てはまる値が入力された時にエラーインジケーターを表示します。チェックを外すとエラーチェックは行われず、インジケーターも一切表示されなくなります。

既定のルールは、すぐ下にある「エラーチェックルール」を見ると確認できます。全部で10項目あり、チェックが入っているものが現在有効になっているルールです。(初期状態では「空白セルを参照する数式」以外はすべてチェックが入っています)
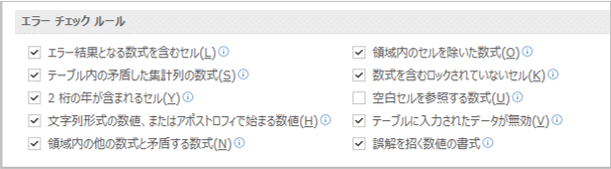
どれを有効にしておくかは独自で決める事ができます。もし不要なものがあればチェックマークを外しておけば、以降は該当する値に対してエラーチェックは行われなくなります。
作業を行っている最中にエラーインジケーターが表示されたら必ず何かしなければいけないのか?と気になってしまいますが、表示される原因がわかっているのであればそのまま放置していても問題ありませんし、エラー表示の原因が解消されれば消えてしまいます。
そのため、Excelの操作に長けている方からすると「余計なお世話」的に感じることもあるかもしれません。ただ、表示する事で使用可能になるちょっと便利な修正機能などもありますので、慣れないうちはエラーチェックは有効にしておくことをおすすめします。

エラーインジケーターの色は「次の色でエラーを示す」にあるカラーパレットを開いて好きな色に変えることができるよ!
エラーチェックオプションでエラーの修正を行う
エラーインジケーターが表示されたセルにカーソルを合わせると、左横にエクスクラメーションマーク(!)のポップアップボタンが表示されます。これは「エラーチェックオプション」と言いまして、クリックするとそのエラーを修正するための各種メニューが表示されます。
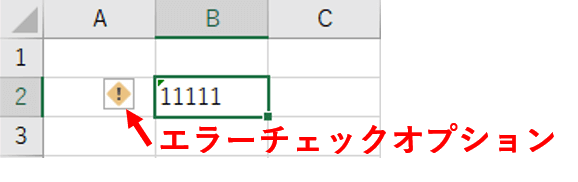
メニューに何が出て来るかは、エラーの原因によって異なります。先ほどの「エラーチェックルール」にある項目から幾つか抜粋して例を挙げてみます。
文字列形式の数値、またはアポストロフィで始まる数値
こちらは表示形式が文字列に設定されているセルに数値を入力したり、「標準」や「数値」の形式のセルに「’」を先頭に入れて数値を入力した時に表示されるメニューです。
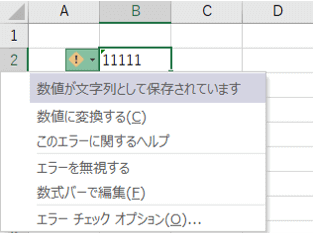
エラーチェックオプションは、一番上に「このセルになぜエラーインジケーターを表示したか」という理由が記され、他はそのエラーに対して行える色々な対処法が列挙されます。
例えば上から2つ目にある「数値に変換する」は、簡単に文字列形式から数値形式に修正することができるメニューです。単独セルはもちろん、下図のように複数範囲をドラッグして一気に直すこともできます。
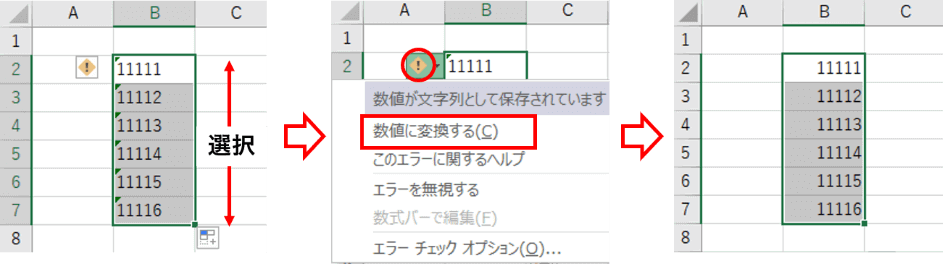
文字列で入力された数値を他の形式にしたい時は【Excel】文字列で入力された数字を「標準」や「数値」に直したいの回で書いた方法で直せますが、単に数値形式にするだけであればこちらを使った方が早い場合があります。
2桁の年が含まれるセル
標準形式のセルに「2021/4/18」と日付を入れたい時は、年は下2桁で「21/4/18」と入力すると勝手に西暦4桁に変換してくれます。しかし、セルが文字列形式になっていた場合は変換されずエラーインジケーターが表示されます。
この場合はエラーチェックオプションのメニューに年号を修正するメニューが出てきます。いずれかの年号を選択すると、4桁に修正されると同時にセルも日付形式に変わります。
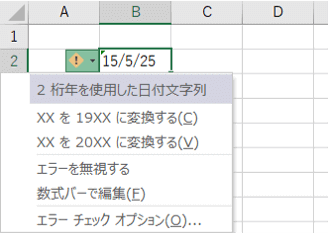
領域内の他の数式と矛盾する数式
複数行もしくは複数列にわたり同じような数式を入力している時、隣接するセルと異なる範囲を参照しているセルがあるとエラーインジケーターが表示されます。下図は、B5~D5に縦に合計するSUM式を入れた表ですが、C5だけインジケーターが表示されています。
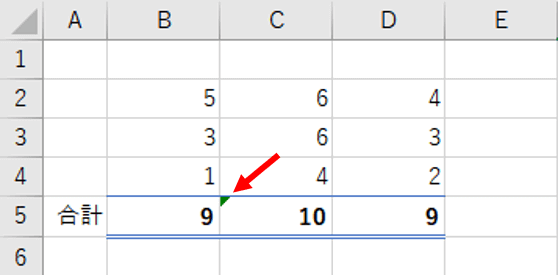
これは何故かというと、両側にあるB5とD5の式は各列2行目~4行目までが計算対象範囲になっていますが、C列だけ3行目~4行目が範囲になっているからです。このような場合は、「数式を左からコピーする」というメニューが出てきます。(縦に数式を入れている時は「上からコピーする」になります)
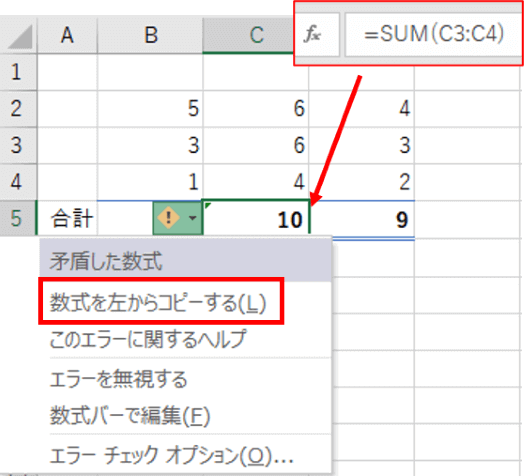
ここをクリックすると、数式バー等で式を直さずとも簡単に数式を正しい状態に修正することができます。
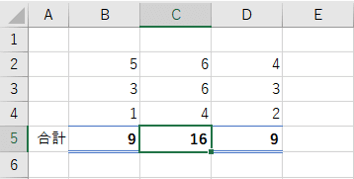
エラー結果となる数式を含むセル
数式の結果がエラーになったセルにはエラーインジケーターが表示されます。エラーチェックオプションでは簡易的ではありますが、何をもってしてエラー判定になっているかを確認することができます。以下はエラーの一例です。
(下図左)D6に「=A2/B5」(5÷0)という割り算の式が入っていますが、割り算には0で割ってはいけないという定義があるので、「除算のエラー」と表示されています。
(下図右)C3にVLOOKUP式を入れ、C2に入力した顧客番号をE3~F4の範囲から検索して氏名を取得しようとしましたが、範囲に含まれない顧客番号を入力したため「無効な値のエラー」と表示されています。
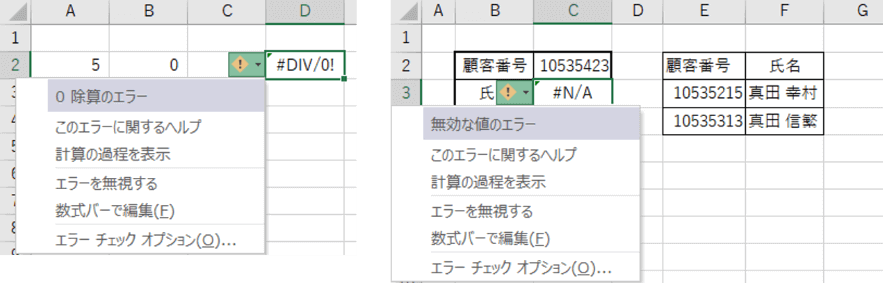
エラーチェックオプションから直接の修正案を提示する事ができないパターンは、数式のヘルプや計算の過程の表示、数式バーでの編集を促すメニューになります。
数式を含むロックされていないセル
数式が含まれるセルは式が上書きされないようにセルにロックをかける事がありますが、肝心の数式の入ったセルのロックが外されてしまっている時はエラーインジケーターが表示され注意を促します。
エラーチェックオプションのメニューで「セルをロックする」をクリックすると、セルの書式設定などの画面を開かずにこの場でロックが設定できます。
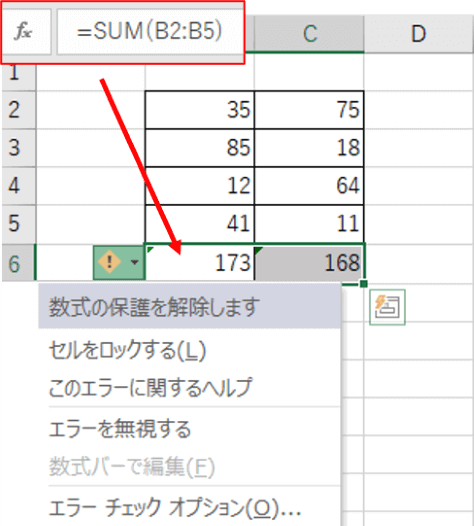
メニューの一番上に「数式の保護を解除します」と操作を表しているような文言がありますが、これは「保護されていないよ」という意味です。このまま直さずにシートの保護を行うと、上書き防止の意味がなくなってしまいますので注意しましょう。
これらはほんの一例ではありますが、他にもパターンが存在しますのでもし目の前にエラーインジケーターが出てきたらどんな内容になっているのかちょっと覗いてみてください。
尚、初期状態ではオフになっている「空白セルを参照する数式」にチェックを入れると、縦計横計の数式を入れた計算表などを作成する時、計算対象範囲に空白セルがあるとそれだけでエラーチェックが反応してしまうので少々目障り感が増すかもしれません。
逆に、数式で参照するセルは必ず何か値を入れるように(0なら0と必須で入れるとか)したい場合は、入力抜けにフラグを立てられる事になるので有効にしておくのも有りだと思います。用途に応じて使い分けてみてください。
エラーインジケーターの非表示と再表示
エラーインジケーターの表示を手動で消す
セルに表示されたエラーインジケーターは、前述した通りエラーチェックに引っかかる原因が解消されれば自動的に表示が消えますが、理由があって文字列形式で数値を入れている時などは表示を消して見た目をすっきりさせておきたいという事もあると思います。
エラーチェックオプションには(どのようなエラーで表示されたものであっても)、メニューの中に「エラーを無視する」という選択肢が用意されています。対象のセルを選択して「エラーを無視する」をクリックすると、エラーインジケーターの表示がなくなります。
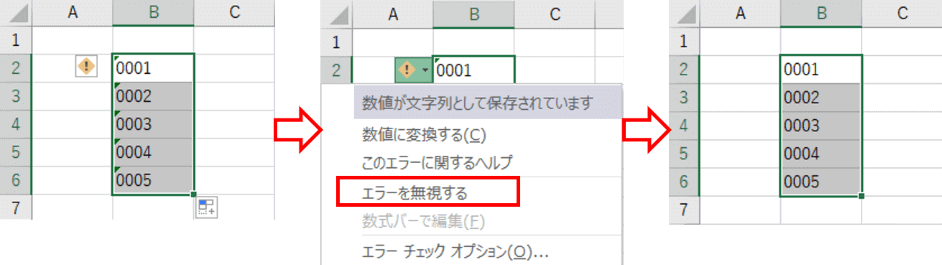
エラーインジケーターを再表示する
「エラーを無視する」で一旦表示を消したエラーインジケーターは再表示することができます。
もし、同じブック内にエラーインジケーターが表示されているセルがあれば、そこにカーソルを合わせてエラーチェックオプションを開き、メニューの一番下にある「エラーチェックオプション」をクリックします。
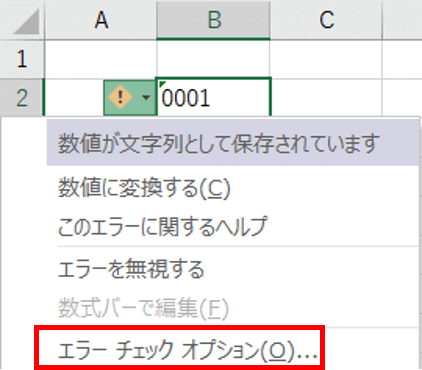
Excelのオプションで「数式」をクリックした時の画面にダイレクトに飛びますので、「エラーチェック」にある「無視したエラーのリセット」をクリックします。
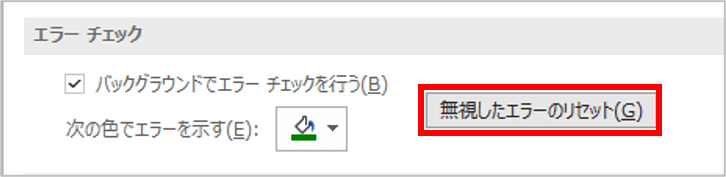
Excelのオプションを閉じてシートに戻ると非表示にしたエラーインジケーター(同一ブック内で非表示にしたものすべて)の表示が復活します。
ブック内のすべてのエラーインジケーターを非表示にしている時は、エラーチェックオプションからは入れませんので、[ファイル]タブ⇒「オプション」からExcelのオプションを開いて「無視したエラーのリセット」をクリックしてください。

