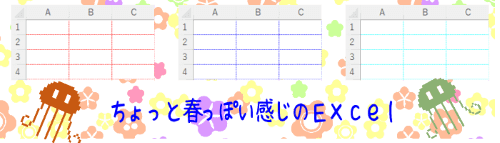
今回のお題はExcelの「枠線の色」です。「罫線」ではなく、ワークシートでセルとセルを区切っている線のことです。
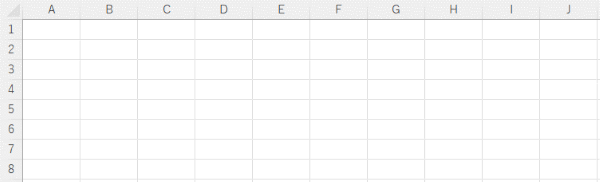
この薄いグレーの枠線は変えようのないものと思っていらっしゃる方も多いですが、実はExcelのオプションから任意の色に変更することができます。薄すぎて見づらかったり、色が判別しにくい時は一度試してみてください。
※解説画像はMicrosoft365のExcelを使用しています
セルの枠線の色を変更する
では早速、枠線の色を変更してみましょう。
[ファイル]タブ⇒「オプション」を順にクリックします。
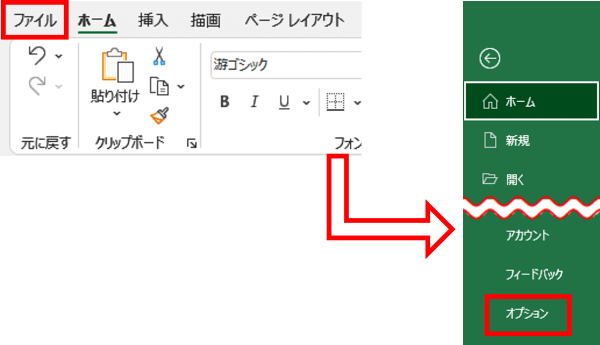
Excelのオプションが開いたら、ナビゲーションメニューの「詳細設定」をクリックしてください。続けて「次のシートで作業するときの表示設定」という項目が出てくるまで右側のウィンドウを下にスクロールし、「枠線の色」のバケツ型アイコンのボタンをクリックしてカラーパレットを開きます。
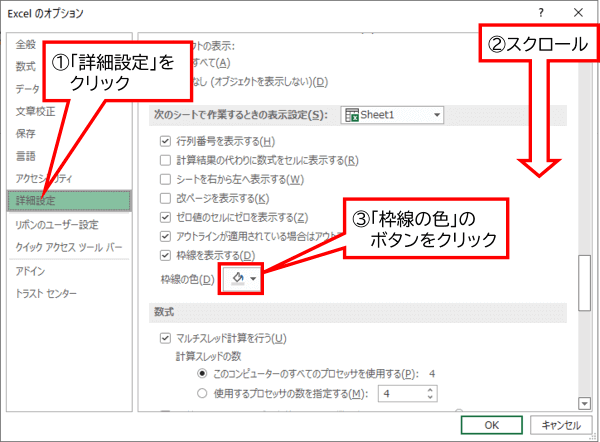
カラーパレットが開いたらどの色にするか決めましょう。ここでは右上角にある「濃い灰色」にしてみます。色を選択したらExcelのオプションは[OK]をクリックして閉じます。
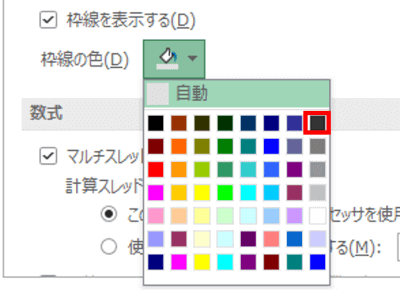
いかがでしょう。初期状態の枠線と比べるとだいぶ見やすくなったと思います。
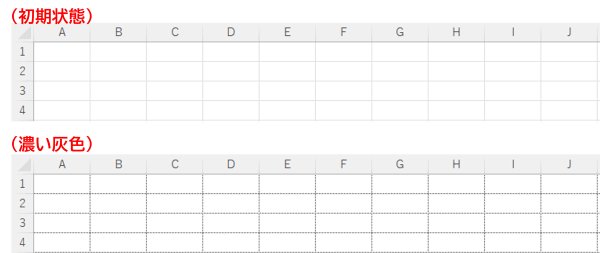
この枠線は細かい点線で作られていますので、パレットではかなり濃い色に見えても設定すると思ったより濃くはならない印象です。色々試してみてご自身が最も見やすいという色を探してみてください。
色を元に戻したい時は、再度Excelのオプションを開き「枠線の色」を「自動」に設定してください。
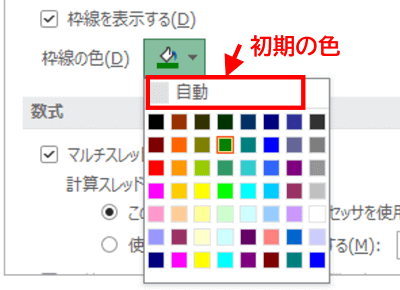
枠線の色を変更する時の留意点
設定は「シート単位」
Excelのオプションの項目に「次のシートで作業するときの表示設定」とあった通り、この枠線の色変更はシート単位での設定になります。同一ブック内の複数のシートの枠線の色を変更したい時はシートをグループ化してから設定すると効率的です。
「罫線」の線の色との関係
セルの枠線の色が「自動」に設定されている場合、[ホーム]タブの「罫線」メニューから罫線を引くと、線の色は最初は「黒」になっています。
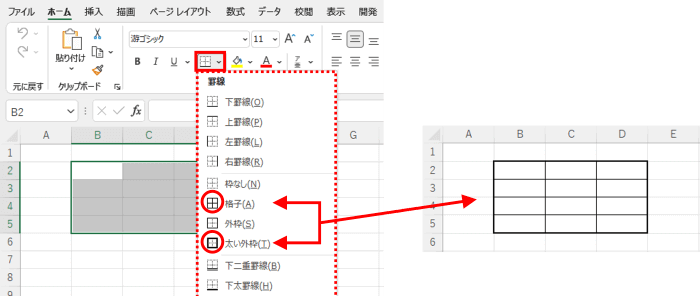
しかし、枠線の色を変更したあとで同じように「罫線」メニューから罫線を引くと、枠線の色と同色の罫線になります。
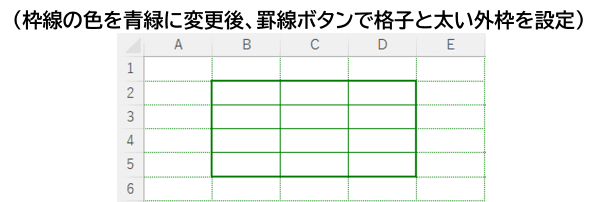
これは「罫線」のメニューにある「線の色」の設定が関係しています。「線の色」をクリックしてカラーパレットを開くと、初期状態では「自動」が選択された状態になっているのが確認できます。ここが「自動」になっていると、枠線の色で設定した色に同調して罫線の色も変化します。
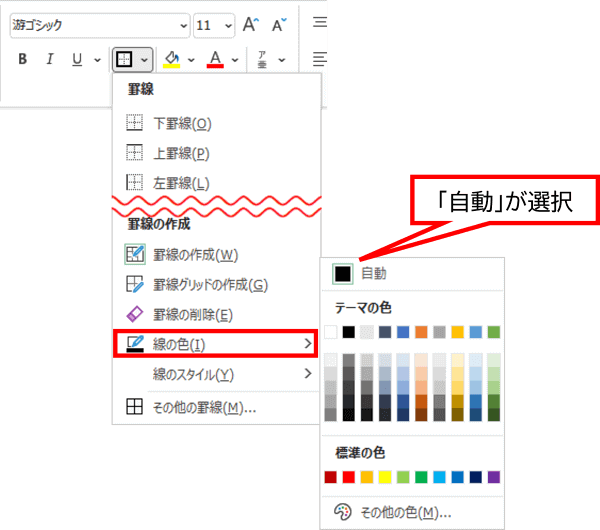
「あー、でも表の罫線は黒が良かったんだけど・・・」という時でも慌てなくて大丈夫です。とりあえず作業しやすい枠線の色で表を作るだけ作ってしまいましょう。出来上がってから最後に枠線の色を「自動」に戻せばちゃんと黒い罫線に戻ってくれます。
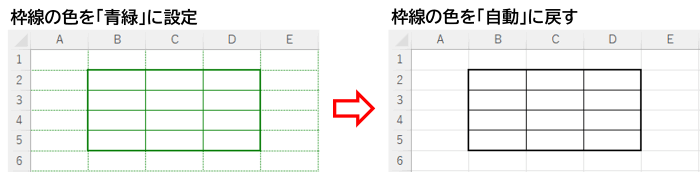
もし罫線の色を強制的に変えたいのであれば、
「罫線」メニューの「線の色」をクリックしてカラーパレットから「自動」以外の任意の色を選択
↓
マウスポインターがペン型に変化し罫線の描画モードになるので[Esc]を押して解除
↓
罫線を引きたいセル範囲を選択し、[ホーム]タブの「罫線」ボタンから引きたい線をクリック
というように操作してください。
※罫線の色を「自動」以外にした場合、セルの枠線の色を「自動」に戻しても罫線の色は設定した色のままを保ちます。

