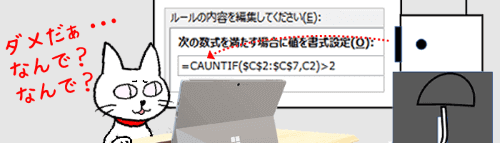
条件付き書式の条件を数式で指定したいけれど、数式ボックスの入力にどうも手こずる・・・という方のために、よくある失敗事例と対処法などをまとめてみました。
※行を塗りつぶす時の数式についてはこちらの回「条件付き書式で行を塗りつぶしたい」をご覧ください。
※解説画像はMicrosoft365のExcelを使用しています。
式は正しいと思うけれど書式が反応しない
では、最初の事例です。こちらの表のC2~C7のうち、数値が「50以下」だった場合にセルを薄いピンクで塗りつぶすように設定します。まずは設定範囲を選択しておきます。
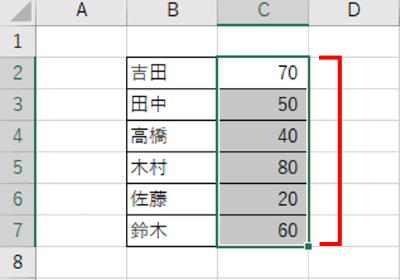
[ホーム]タブの「条件付き書式」⇒「新しいルール」をクリックし、「数式を使用して、書式設定するセルを決定」を選択したら下図赤点線枠部分に数式を入れます。
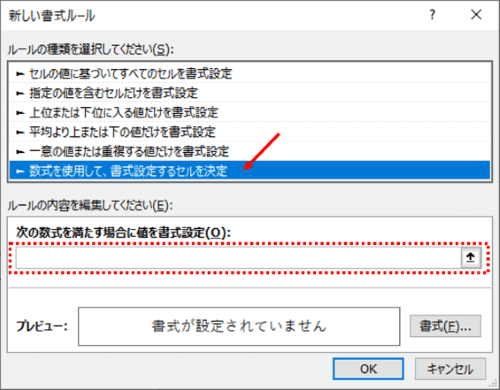
50以下という条件なので、ボックスには不等式「C2<=50」と入れました。
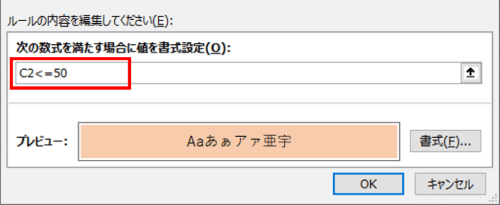
しかし、これでは[OK]をクリックしても書式は反応しません。さて、何故でしょう?
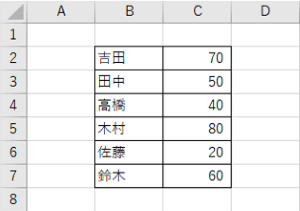
これは簡単ですよね。「先頭の=(イコール)が抜けている」のが間違いポイントです。
「条件付き書式」⇒「ルールの管理」をクリック⇒設定したルールをダブルクリックして書式ルールの設定画面を開いてみると、入力した「C2<=50」の前後にダブルクォーテーションがついています。先頭の=はExcelが補完してくれたようですが、不等式が数式ではなく単なる文字列として認識されています。

Excelで数式を使う時は、「これは数式である」という事を認識させるために先頭には必ず「=」をつけるのがお約束でしたよね。条件付き書式の場合もまた然りです。従って、ここは「=C2<=50」と入れるのが正解です。
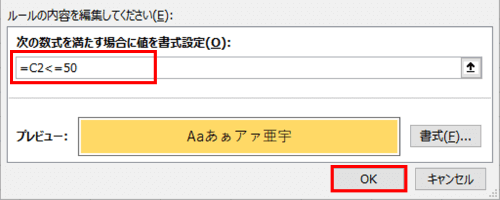
これで正しく書式が反映しました。
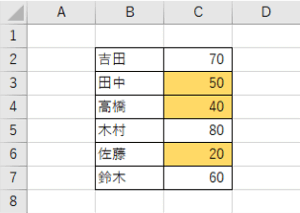
Excel大得意!という方からするとな~んだ、という内容かもしれませんが、このミスって案外多いのです。条件付き書式の設定画面では式が誤っていてもエラーメッセージで教えてはくれず、[OK]をクリックするとそのまま設定完了してしまうので気づきにくいんですよね。
ちなみに、先頭のイコールもちゃんと入れてるのに反応しない・・・という場合は、
- 記号や数値が全角で入っていないか
- 不等式を使っている時は不等号の入れ方が間違っていないか
- 関数を使っている時は関数名のスペルや引数が間違っていないか
- 条件に合致した時に変更する書式は設定されているか
という点も確認してみてください。最後のは「え?そんな事ある?」と思われるかもしれませんが、数式で頭パンパンになりながらやっとこさ出来上がった!とそのまま[OK]を押してしまい、書式を設定するのを忘れていた・・・というウッカリ事例もよく目にします。
数式入力ボックスで方向キーが使えない
次の事例です。表は先ほどと同じですが、今度は「C列の値が50以下であった場合、行全体を薄いピンクで塗りつぶす」という条件付き書式を設定するので、表全体(B2:C7)を選択し、数式ボックスに「=C$2<=50」と入れたところです。
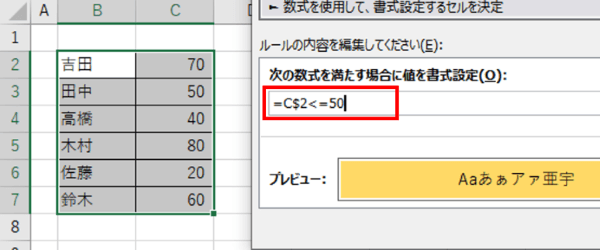
しかし、途中でミスに気づきました。「C$2」としてしまうと2行目が絶対参照で固定されてしまうので、これでは3~7行目が参照するセルの位置がおかしくなってしまいます。
この場合は「$C2」として列だけを絶対参照にし、行は相対的に参照範囲が動くようにするのが正解です。そこで数式を直すために左方向キーを押してカーソルを動かそうとすると・・・あれ?なぜか「+$A$2」という謎の式が追加されてしまいました。

これは、Excelのモードが関係しています。数式ボックスにカーソルを置いて式を入力している最中にステータスバーを見ると、「入力」と表示されています。これは現在Excelが入力モードになっている状態です。
入力モードの時は「カーソルのある位置に文字を追加する」ことが最優先されます。かつ現在数式を入れている最中と認識しているため、左方向キーを押した事でワークシートのカーソルが置かれたセル(ここではB2)の左にあるセル番地を拾い上げてしまったという事です。
この場合は、まずF2キーを押して「編集」モードに切り替えましょう。

これで方向キーを押すとボックス内でカーソルの位置を自由に移動できるようになりますので、訂正箇所まで動かして数式を修正しましょう。

尚、例題では「新しい書式ルール」のダイアログボックスを使用していますが、これは条件付書式で式を入力するボックスすべてに共通した仕様ですので、入力する時は「モード」を少し意識してやってみてください。
セルをクリック・ドラッグすると絶対参照になる
数式ボックスで式を作成する時は、基本的には演算記号や関数名などは手打ちで入れねばなりません。ただ、参照セルをクリックしたり、セル範囲をドラッグしてセル番地を入力することはできます。しかし、この方法ではセル番地に必ず絶対参照の記号「$」がついてしまいます。
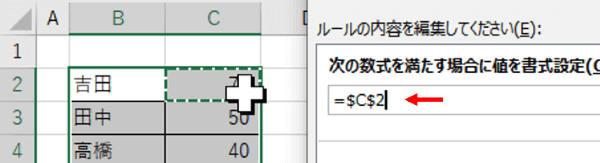
これはExcelの仕様でそうなっているので已む無しなのですが、F4キーを押して絶対参照記号の有無やつける位置の変更は行えますので、セル番地(範囲)を入力したタイミングで必要回数だけF4キーを押して対応しましょう。
条件の入れ直しをする時の注意
誤った数式で一旦完了してしまった場合は、そのままもう一度手順を頭から繰り返して入れ直ししないように注意しましょう。
条件付き書式は入れ直ししても「上書き」はされません。入れるたびに新たな条件としてどんどん積みあがってしまいます。
冒頭の事例で、最初に=抜きの誤った式で設定したあと、再度同じ範囲を選択して正しい式を入れ直した状態を再現してみました。「条件付き書式」⇒「ルールの管理」で確認すると、下図のように二重で条件付き書式が適用されているのが確認できます。このような重複が起こると、無駄書式が悪さをして条件を正しく判定できなくなる事があります。
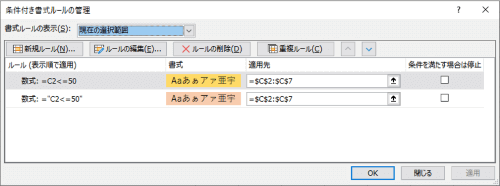
間違った条件付き書式を設定してしまった場合は、「ルールの管理」で誤ったルールをダブルクリックして「書式ルールの編集」ダイアログボックスを開き、適宜修正を行ってください。
※上図のようにすでに二重でルールを入れてしまった時は、誤っている方を選択し「ルールの削除」をクリックして削除しましょう。
誤ったルールを削除して仕切り直しをするのであれば、条件付き書式を設定したセル範囲を選択した状態で「条件付き書式」⇒「ルールのクリア」⇒「選択したセルからルールのクリア」を順にクリックします。これでセル範囲から条件付き書式が削除されますので、あらためて正しい内容で入れ直しましょう。

