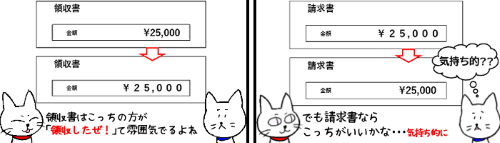
Excelのセルに「全角」で数字を入れるために日本語入力をオンにして全角数字を打っても、値が数字のみの場合は次のセルに移動するタイミングで半角数字に変更されてしまいます。

数字を全角のままにしたいのであれば「セルの表示形式を文字列に設定する」「数字の先頭に「’」(シングルクォーテーション)をつける」といったやり方がありますが、文字列として入力された数字では合計などの式が働かない/入力時に毎回Enterを文字確定とセル移動の2回押さねばならない といったデメリットが生じます。
このような時は、数字は普段通り半角で入力し、表示形式を使って数字を全角表示するのがおすすめです。領収証のフォーマットをExcelで作成した時など、『どうしてもここは全角にしたい!』という場面で活用してみてください。
※解説画像はMicrosoft365のExcelを使用しています。
表示形式で数字を全角にする
ここでは下図の例を使って操作していきます。セルC3に半角数字が入力されていますが、このセルの表示形式を変更して数字を全角にしてみましょう。まず対象のセルを選択しておきます。
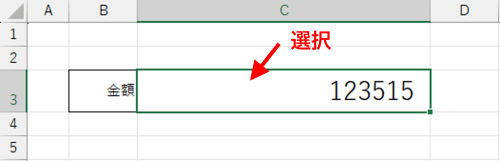
[ホーム]タブの数値グループ右下にあるダイアログボックス起動ツールをクリックします。(選択したセル上で右クリック⇒「セルの書式設定」をクリックしても良いです)

「セルの書式設定」ダイアログボックスが開いたら、左側の「分類」ボックス内にある「その他」をクリックします。
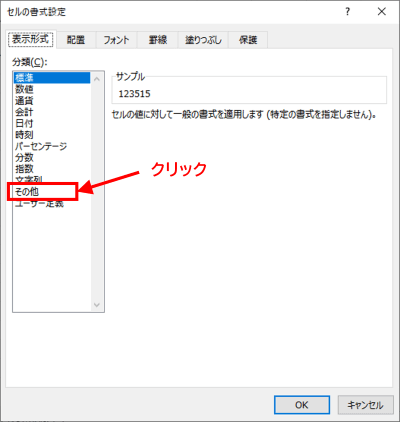
右側の「種類」ボックスの中に色々出てきますが、算用数字を全角で表示する場合は「全角」もしくは「全角 桁区切り」のどちらかを選択します。「全角」は桁区切りのコンマ「,」がないパターン、「全角 桁区切り」は3桁ごとに自動的にコンマが入るパターンです。どちらにするかは目的に応じて決めてください。
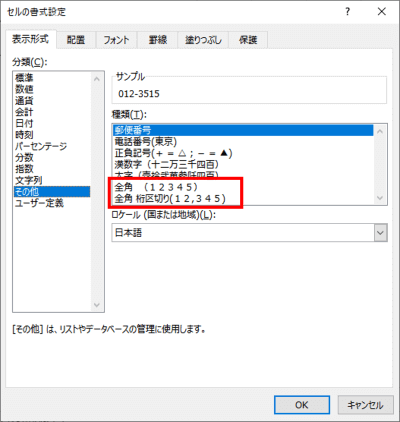
下図は「全角 桁区切り」を選択し、[OK]をクリックしてダイアログボックスを閉じた結果です。
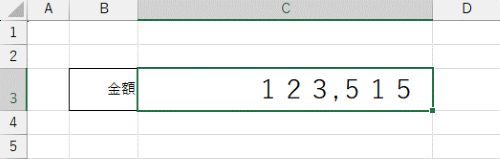
これはあくまで見た目だけの表示ですので、表示形式を変えたセルに直接数字を入力する場合は普段通り半角のままで問題ありません(別セルに移動したタイミングで全角表示に切り替わります)。また、別のシートなどにある計算表の結果をセル参照した場合もちゃんと全角で表示してくれます。
お使いの環境によっては、分類「その他」をクリックした時に「種類」に何も表示されないことがあります。その場合は、一旦「ロケール」で「日本語」と表示されている部分をクリックします。
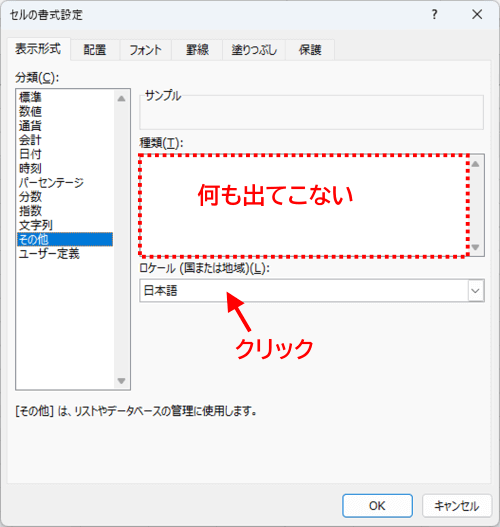
ドロップダウンリストが開いたら、「日本語」のすぐ下にもうひとつある「日本語」を選択すると「種類」が表示されます。
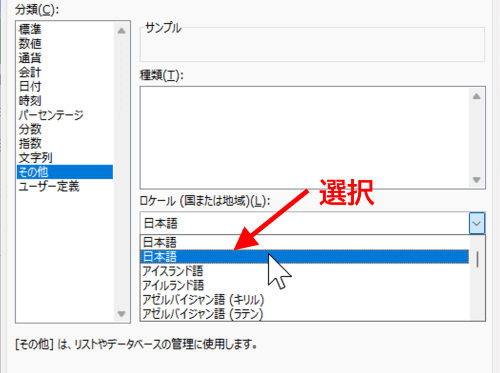
全角数字に「\」(円記号)をつける
次は、全角表示した数字に少しアレンジを加え、先頭に「\」(円記号)をつけてみましょう。
先ほど全角表示に設定したセルを選択した状態で「セルの書式設定」ダイアログボックスを開きます。表示形式は分類「その他」、種類は「全角 桁区切り」が選択されていますが、この状態のまま分類「ユーザー定義」をクリックします。
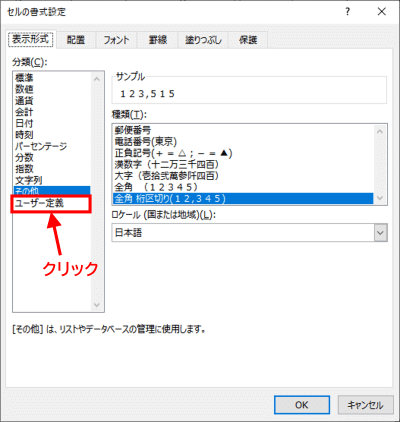
「ユーザー定義」の画面に切り替わると、「種類」のすぐ下にあるボックスに謎の暗号のような文字列が表示されていますね。
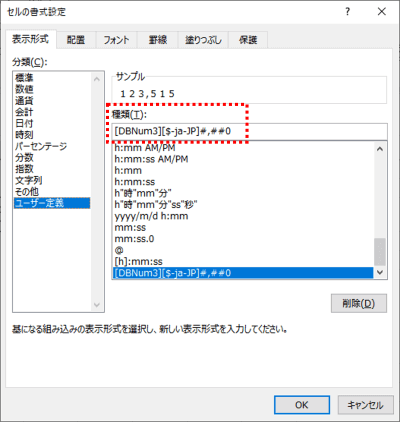
この [DBNum3][$-ja-jp]#,##0という文字列が、先ほど選択した「全角 桁区切り」の定義の本来の姿です。
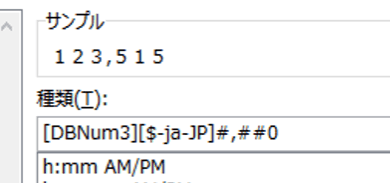
では、この定義に「\」を加えてみましょう。入れる位置は2通りあります。
・[DBNum3]と[$-ja-JP]の間に入れる ⇒ [DBNum3]¥[$-ja-JP]#,##0
・#,##0 の前に入れる ⇒ [DBNum3][$-ja-JP]\#,##0
どちらも結果は一緒ですが、ここでは後者の#,##0の前に入れる方で進めます。
ボックス内を直接クリックして点滅カーソルを表示したら、最初の「#」の左側にカーソルを置いて「\」を入力します。(\は半角で入れましょう。全角で入れても結局半角に直されます)
この時、すぐ上にある「サンプル」の表示が狙い通りの結果になっているかちらっと確認しておきましょう。
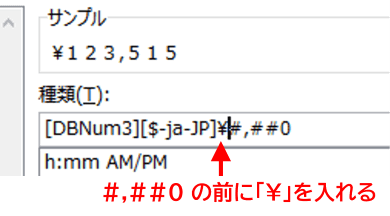
[OK]をクリックすると下図のような結果になります。
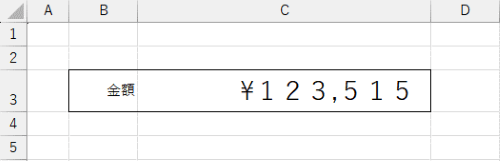
先頭の円記号と数字の間隔をちょっとだけ空けたい場合は、「#,##0」の前に「\_ 」(円記号、アンダーバー、スペース)を入力します。(「_」は必ず半角で入れてください!全角で入れるとおかしな事になります)
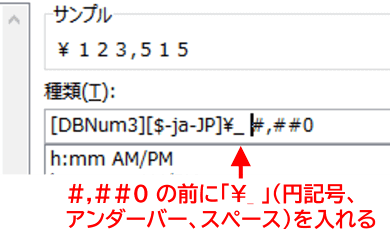
結果がこちらです。スペースは全角で打つ事はできても結果的に半角と変わらない大きさに直されてしまいますが、もっと空けたいのであればスペースを複数連続で入れるという荒業(?)も可能です。興味があればご自身で試してみてください。
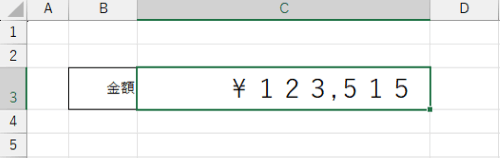
この例では一度全角表示に設定したあと再度セルの書式設定を開き直してユーザー定義に変更しましたが、最初から円記号をつける事が確定しているのであれば以下の手順で一度に設定することもできます。
① 対象のセルを選択し「セルの書式設定」を開く
② 分類「その他」で「全角」もしくは「全角 桁区切り」をクリックする(OKはまだ押さない)
③ 続けて分類「ユーザー定義」をクリックする
④ 種類のボックスで定義に「\」や「\_ 」を追加する
⑤ [OK]をクリックしてダイアログボックスを閉じる
表示形式の中でも「ユーザー定義」はややハードルが高そうに見えますが、このように「希望の結果に近い組み込みの定義をひとつ選択してからユーザー定義に切り替えて一部を修正する」という手順を踏めば、定義を1から入力する手間を省くことができます。

